[Solucionado] No puedo encontrar la ubicación de respaldo de mi iPhone en Mac
Respaldar y Restaurar iPhone
- 1 Respaldar Datos de iPhone
- Respaldar iPhone o iPad con Facilidad
- Solución al respaldo iCloud
- Recuperar contactos iPhone sin Backup
- Apps para respaldar contactos iPhone
- Hacer backup del iPhone en disco duro
- Hacer backup del iPad en disco duro
- Espacio casi lleno para respaldo Solución
- Respaldar el iPhone bloqueado
- Formas de respaldar iPhone/iPad en PC
- Localizar copias de seguridad en iPhone
- Ver archivos del respaldo iPhone en PC
- Realizar copia de las fotos en iPhone
- Guardar mensajes de texto en el iPhone
- Mejores apps para el respaldo iPhone
- Recuperar el Historial del iPhone
- 2 Recuperar Datos de iPhone
- Recuperar iPhone sin Respaldo
- Restaurar Calendario en iPhone
- Restaurar iPhone en Modo de Recuperación
- Recuperar Respaldo Eliminado del iPhone
- 3 Restaurar Datos de iPhone
- Restaurar iPhone desde iPad
- Restaurar iPad desde iPhone
- Restaurar iPhone a partir de iTunes
- Recuperar Ratos de iPhone sin iTunes
- Formas de Restaurar iPad sin iTunes
- Restaurar Contactos Almacenados en iPhone
- Desbloquear iPad sin Restaurarlo
- 4 Problemas Respaldo iPhone
- Ubicación de Respaldo iPhone en Mac
- Contraseña de Respaldo iPhone Nunca Establecida
- Contraseña de Respaldo iPhone Olvidada
- Respaldo de iCloud Tardando una Eternidad
- Solucionar Problemas de Respaldo en iPhone
- 5 Problemas Restauración iPhone
- iTunes Quedado en Verificando iPhone
- Espacio Insuficiente para Respaldo iPhone
- Respaldo de iTunes no se Restaura
- 6 Respaldo/Restauración de WA
- Restaurar Respaldo Antiguo de WhatsApp
- Restaurar Conversaciones de WhatsApp en iPhone
- Acceder a WhatsApp en iCloud/Google Drive
- Restaurar WhatsApp Atascado en iPhone
- Transferir WhatsApp de iPhone a Google Drive
- Respaldar WhatsApp en iPhone sin iCloud
- 7 Consejos para Respaldo iPhone
- Extraer Datos del iPhone
- Encriptar Respaldo del iPhone
- Restablecer Contraseña de Respaldo iPhone
- Extraer Respaldo iPhone en Win 10
- Encontrar Ubicación del Respaldo iPhone
- Ver Respaldo del iPhone en PC
- Respaldo del iPhone con iTunes/iCloud
- Desbloqueadores de Respaldo iPhone
- ● Gestionar/transferir/recuperar datos
- ● Respalda datos con facilidad y rapidez
- ● Resolver problemas en iOS/Android
- Prueba Gratis Prueba Gratis Prueba Gratis

Aug 01, 2025 • Categoría: Respaldo & Restauración de Datos • Soluciones Probadas
La mayoría de los usuarios de iOS utilizan iCloud para realizar un respaldo de sus archivos. El problema puede venir cuando quieres tener un almacenamiento extra y no quieres pagar ese aumento. Cuando llegas a este momento, una solución buena puede ser hacer un respaldo con tu Macbook. De esta manera, aunque olvides tus contraseñas de iCloud, podrás recuperar los datos.
Pero, crear un respaldo del iPhone en un Macbook es un proceso un poco diferente. Hay diferentes métodos para hacer esta operación, pero cada forma tiene sus propias ventajas y desventajas. En este artículo, vamos a enumerar diferentes maneras de un respaldo de tu iPhone en un macOS. También vamos a discutir donde se puede encontrar la ubicación del respaldo del iPhone en Mac para que sea más fácil de recuperar los archivos en el futuro.
Así que, sin más preámbulos, vamos a empezar con los pasos a seguir.
Parte 1: Cómo hacer un respaldo de los datos del iPhone en Mac
En primer lugar, vamos a ver diferentes maneras de hacer un respaldo de tu iPhone en Mac.
1.1 Copiar datos del iPhone al Mac
La forma tradicional y probablemente la más conveniente para crear un respaldo de tus archivos, es transferir los datos conectando el iPhone al Mac. Puedes conectar los dos dispositivos mediante un USB y copiar los archivos de tu iPhone al ordenador sin ningún problema.
Este método sería adecuado si el respaldo que quieres hacer contiene poca información, es decir, pocas imágenes o vídeos. Aquí está el procedimiento paso a paso para transferir archivos de un iPhone a Mac a través de una transferencia USB.
Paso 1 - Coge un cable USB lightning y conecta tu iPhone al Mac. En caso de que tengas el último Macbook con puerto USB-C, es posible que necesites un adaptador para conectar el iPhone.
Paso 2 - Después de que los dos dispositivos se conecten con éxito, introduce el código de la pantalla en tu iPhone y toca "Confiar" para establecer una conexión para la transferencia de archivos entre los dos dispositivos.
Paso 3 - Ahora, haz clic en el icono "Finder" de tu Macbook y selecciona el icono "del iPhone" en la barra de menú de la izquierda.
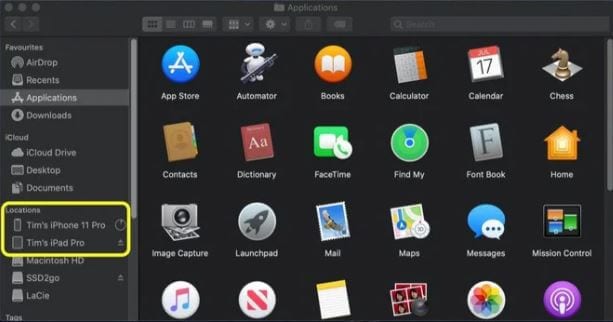
Paso 4 - Si es la primera vez que conectas el iPhone, tendrás que hacer clic en "Confiar" también en el Macbook.
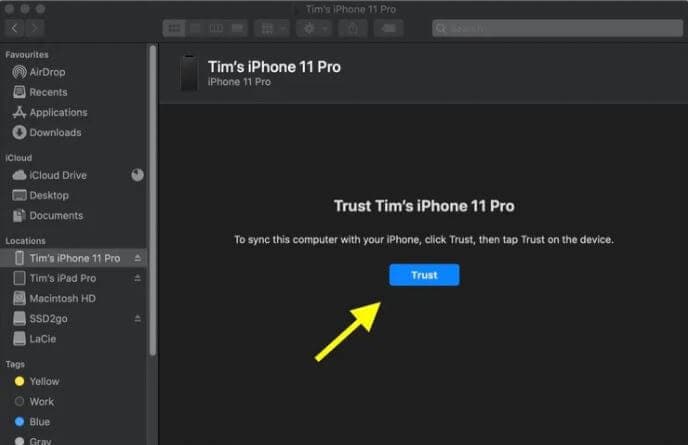
Paso 5 - En tu iPhone, necesitará una aplicación dedicada a "Compartir archivos" que esté diseñada para transferir archivos de un iPhone a macOS. Puedes encontrar este tipo de aplicaciones en la App Store de Apple.
Paso 6 - Haz clic en el botón "Archivos" de su Macbook y elija la aplicación que desea utilizar para la transferencia de archivos.
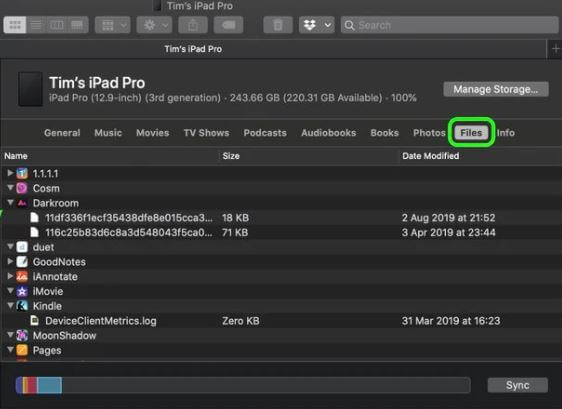
Paso 7 - Ahora, abre otra ventana de la aplicación "Finder" en su Macbook y ves a la ubicación donde quiere pegar los archivos.
Paso 8 - Selecciona los archivos de tu iPhone y arrástralos a la carpeta de destino.
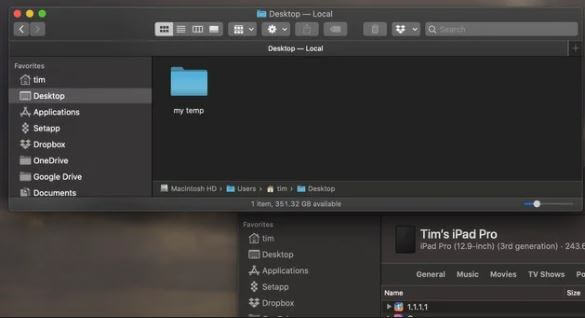
Con todo esto tu s archivos se copiarán en tu Macbook, y podrás transferirlos en el momento que quieras. Aunque es una forma cómoda de realizar un respaldo, la transferencia por USB no es tan sencillo de hacer cómo parece ni la más recomendable.
No puedes simplemente copiar archivos y pegarlos en el escritorio del Macbook. Por lo tanto, si estas pensando en hacer un respaldo de una gran cantidad de datos, sería mejor elegir una de las otras soluciones que te mostramos.
1.2 Utilizar el respaldo de iTunes
También puedes usar tu cuenta de iTunes para hacer respaldo de tu iPhone en Mac. En este caso, todo lo que necesitas es tu cuenta de iTunes, y podrás hacer un respaldo de todos tus archivos fácilmente. Una vez creado el respaldo, también será más fácil encontrar la ubicación del respaldo de tu iPhone en Mac.
Sigue estos pasos para utilizar la herramienta iTunes realizar un respaldo de iPhone en Macbook.
Paso 1 - Conecta tu iPhone al Macbook y abre iTunes.
Paso 2 - En la esquina superior izquierda, pulsa el icono "iPhone".
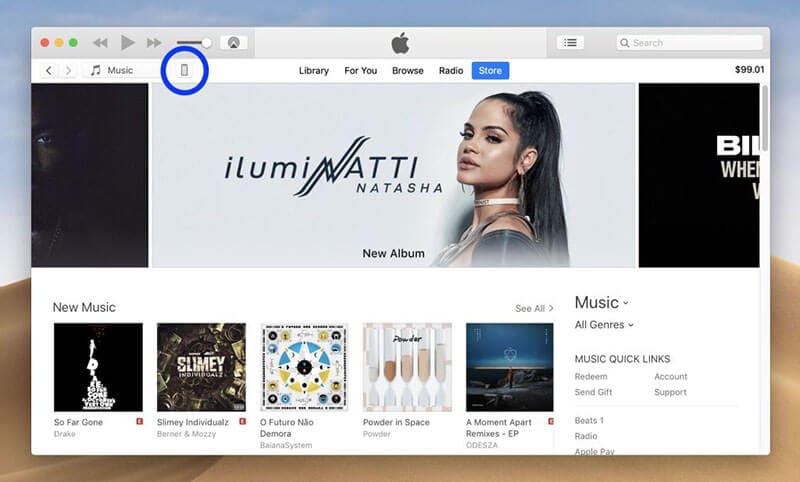
Paso 3 - Pulsa en "Respaldo ahora" para iniciar el proceso de respaldo.
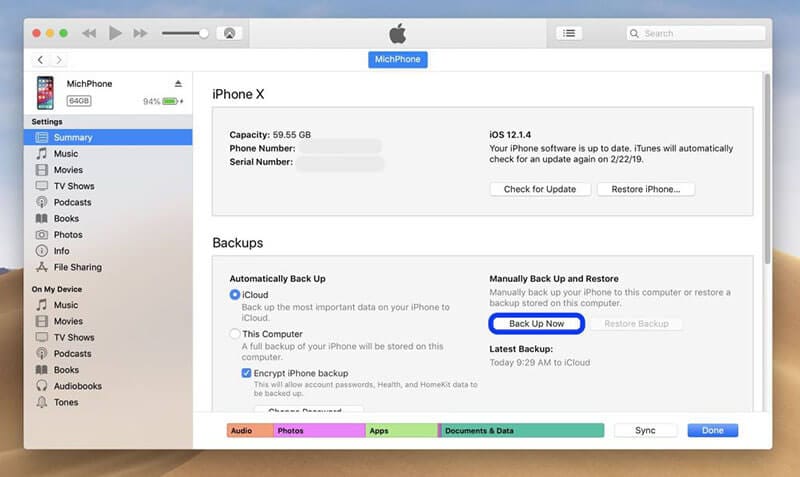
Paso 4 - Una vez que el respaldo se haya realizado con éxito, podrás verlo en la pestaña "Últimos Respaldos". También, asegúrate de expulsar el iPhone después de que los datos se respaldan por completo.
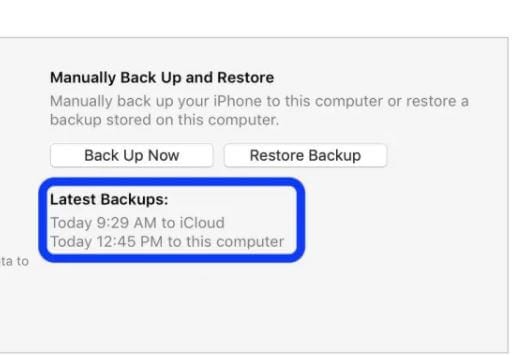
1.3 Utilizar el respaldo de iCloud
En este momento también es justo explicar como hacer un respaldo de tus archivos mediante iCloud. Todos estos archivos se almacenarán en la nube, aunque debes tener en cuenta que este almacenamiento es limitado, y que, si quieres tener una capacidad extra, necesitas comprar esa ampliación.
Veamos los pasos para usar la cuenta de iCloud para hacer un respaldo de tu iPhone.
Paso 1 - Conecta tu iPhone al Macbook usando un cable USB.
Paso 2 - Ves a la aplicación Finder y selecciona tu "iPhone" en la barra de menú lateral.
Paso 3 - Navega hasta la pestaña "General".
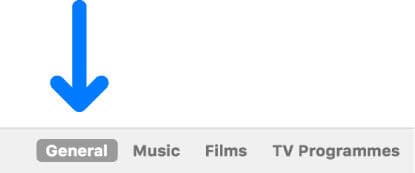
Paso 4 - Ahora, haz clic en "Respaldo de los datos más importantes de tu iPhone en iCloud" y toca "Hacer respaldo ahora".
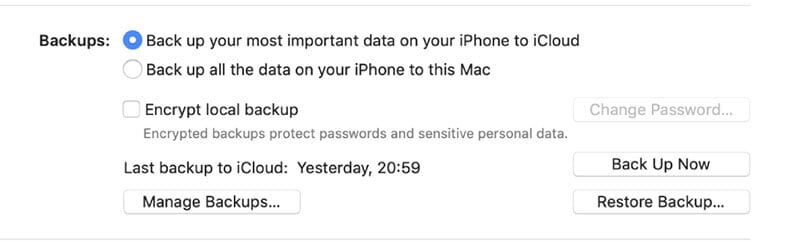
Paso 5 - Espera a que el proceso de respaldo se complete y comprueba su estado en "Últimos respaldos".

¿Hay algún problema de realizar un respaldo de iCloud/iTunes?
Aunque tanto los respaldos en iTunes y iCloud son las formas oficiales de realizar un respaldo de tus archivos de tu dispositivo iOS en tu ordenador, tiene un inconveniente, y es que estos archivos se copiarán todos, es decir, que si necesitas un respaldo de determinados archivos no podrás realizar esta operación.
1.4 Utilizar una aplicación de terceros para hacer un respaldo de los datos del iPhone
Una de las mejores opciones es utilizar una herramienta externa. En este aspecto la mejor es, Dr.Fone – Respaldo Móvil (iOS). Se trata de una herramienta de respaldo dedicada a iOS que está específicamente diseñada para hacer un respaldo de tu iPhone en un ordenador.
A diferencia de los métodos tradicionales de copia de seguridad, Dr.Fone te dará la libertad de elegir los archivos que deseas incluir en el respaldo. Esto significa que no tendrás que perder varias horas para hacer un respaldo de todos los datos, simplemente tendrás que seleccionar los tipos de archivos que quieres guardar.
Lo mejor de esta aplicación es que esta herramienta de Dr.Fone es gratuita, lo que significa que no tendrás que realizar ningún pago por extras de almacenamiento o cosas parecidas. Incluso podrás elegir la ubicación para guardar los archivos del respaldo dentro de una carpeta específica para cuando lo necesites.
Aquí hay algunas características que hacen de Dr.Fone – Respaldo Móvil (iOS,) es la mejor opción que la copia de seguridad de iCloud/iTunes.
- Funciona con todas las versiones de iOS, incluyendo la última iOS 14.
- Soporta respaldo selectivo
- Restaura los respaldos en un iPhone diferente sin perder los datos existentes
- Respaldo de los datos del iPhone con un solo clic
- No hay pérdida de datos mientras se hace el respaldo
Sigue estos pasos para hacer un respaldo de los datos con Dr.Fone – Respaldo Móvil (iOS).
Paso 1 -Descarga e instala Dr.Fone – Respaldo Móvil en tu ordenador. Una vez que el software se haya instalado con éxito, ejecútalo y haz clic en "Respaldo del teléfono".
Paso 2 - Conecta tu iPhone al PC mediante un cable USB. Después de que Dr.Fone reconozca el dispositivo conectado, haz clic en "Respaldo" para continuar con el proceso.

Paso 3 - Ahora, selecciona los "Tipos de archivo" que deseas incluir en el respaldo y haz clic en "Respaldo".

Paso 4 - Dr.Fone- Respaldo Móvil (iOS) comenzará a realizar el respaldo de los archivos de tu iPhone. Este proceso tardará más o menos tiempo dependiendo del tamaño de los archivos que se estén respaldando.
Paso 5 - Una vez que, el respaldo se complete, haz clic en "Ver el historial de respaldos" para comprobar sus respaldos y que todo se ha realizado correctamente.

Del mismo modo, también puedes utilizar Dr.Fone - Respaldo Móvil (Android) para hacer un respaldo de los datos de un dispositivo Android a un ordenador.
Parte 2: ¿Dónde está la ubicación del respaldo del iPhone en Mac?
Todo esto comentado anteriormente, es como puedes realizar un respaldo de tus archivos. Aunque sí que es verdad que utilizando una herramienta externa o el cable USB puedes elegir el destino de tu respaldo. En el caso de iTunes y iCloud no. A sí que, te vamos a mostrar donde encontrar el respaldo que has realizado si has utilizado estas dos aplicaciones.
Paso 1 - Abre iTunes en tu Macbook y pulsa en "Preferencias".
Paso 2 - Ahora, haz clic en "Dispositivos" y selecciona el iPhone específico.
Paso 3 - Haz clic con el botón derecho en el respaldo que deseas comprobar y selecciona "Mostrar en el Finder".
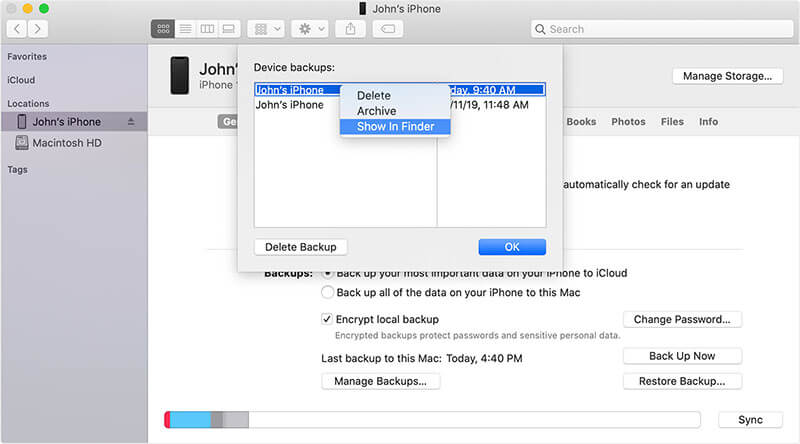
Por último, te pedirá el destino donde quieres guardar la carpeta del respaldo.
Conclusión
Hacer un respaldo de tus archivos siempre es bueno para protegerlos cuando vas a realizar una actualización o simplemente vas a cambiarte de dispositivo. Todo esto te permitirá tener a salvo ante cualquier problema. Aunque si te recomendamos realizar estos respaldos periódicamente para tener los archivos lo más actualizados posibles. Sigue estos pasos para respaldar tus datos y entrar la ubicación del mismo.

















Miguel Gonzáles
staff Editor