Guía de Usuario de Dr.Fone Básico
Descubre cómo aprovechar al máximo Dr.Fone: gestiona, realiza copias de seguridad y refleja tus dispositivos móviles en tu ordenador. Descarga la última versión de Dr.Fone y comienza a disfrutar de todas estas funciones ahora mismo.
Realiza una Copia de Seguridad de tu Dispositivo iOS y Restáurala
Mantener copias de seguridad de los dispositivos, es una tarea extremadamente importante para la integridad de la información. Si bien, esto se utiliza para proteger los datos importantes, mantener respaldos de los datos en múltiples ubicaciones, puede ser de gran ayuda. Cuando restaures los datos, siempre puedes mirar hacia adelante a dichas copias de seguridad. En esta guía, nos centraremos en cómo se realiza y restaura la copia de seguridad de iOS.
Índice
Gestiona Tu Teléfono Donde Quiera Que Vayas
Parte 1: Realiza una Copia de Seguridad de tu iPhone/iPa d/iPod Touch
Solución 1: Realiza Manualmente una Copia de Seguridad de los Datos
Para comenzar con la copia de seguridad manual, ejecuta Dr.Fone después de instalar la última versión en tu computadora. Continúa a la sección "Mi Copia de Seguridad" (My Backup) que encontrarás en el panel de la izquierda para iniciar el proceso.
Sin embargo, antes de empezar con el proceso, asegúrate de conectar tu iDevice (Dispositivo) a la computadora a través de un cable USB, si es la primera vez que lo conectas con Dr.Fone. Después de establecer una conexión por cable por primera vez, puedes conectar tu iPhone a través de la misma red de área local.
Después de que el iPhone se conecte correctamente, haz clic en el botón "Realizar Respaldo Ahora" (Back Up Now) para iniciar la copia de seguridad de tu iDevice.

* Aunque Dr.Fone para Mac tiene la interfaz antigua, las funciones no cambian. La interfaz se actualizará pronto para brindar una experiencia eficaz en Mac.
En la siguiente pantalla aparecerá una barra de progreso, que mostrará la finalización del proceso de copia de seguridad de iOS. Espera hasta que todos los datos estén respaldados en la plataforma. Si deseas detener el proceso, haz clic en "Cancelar" (Cancel).

Una vez concluida la copia de seguridad, la ventana de aviso mostrará todos los detalles de la misma. Incluye la cantidad de archivos y el tamaño de los que se ha realizado un respaldo. Continúa haciendo clic en el botón "Ver Copias de Seguridad" (View Backups), para revisar los respaldos realizados a través de Dr.Fone. También, puedes hacer clic en "Abrir en Carpeta" (Open in Folder) para redirigirte a la carpeta que contiene el archivo.

Solución 2: Realiza una Copia de Seguridad Automática de los Datos
Para aquellos que buscan hacer copias de seguridad de sus iDevices (Dispositivo) de forma automática, se puede realizar con Wondershare Dr.Fone. Ejecuta la herramienta, y navega hasta Mis dispositivo (My Devices) > Preferencias de copia de seguridad (Backup preferences), para abrir una nueva ventana que contiene algunas opciones para realizar respaldo de los datos.

Cuando actives el interruptor situado junto a la opción "Activar Copia de Seguridad Automática" (Enable Auto-Backup), asegúrate de que el iDevice y la computadora están conectados a la misma red. Si lo están, el dispositivo realizará automáticamente la copia de seguridad según la configuración del Plan de Copia de Seguridad y la Hora Preferida.

Puedes hacer clic en "Historial de Respaldo" (Backup History) para ver todo el historial de respaldo del dispositivo iOS. Haz clic en el botón "Ver" (View) para revisar el contenido del archivo de respaldo en las categorías.

Parte 2: Restaura la Copia de Seguridad de iOS a iOS/Android
Una vez que hayas hecho una copia de seguridad de tus datos a través de Dr.Fone, estos se pueden restaurar fácilmente. La plataforma proporciona un modelo de restauración completo, que se presenta y discute a continuación:
Cuando se complete el proceso del respaldo, el programa mostrará todos los tipos de archivos. O también puedes acceder a la sección "Historial de Respaldo" (Backup History) en el panel izquierdo. Esto abrirá la lista de las copias de seguridad que se pueden restaurar. Selecciona cualquiera de la lista y haz clic en "Ver" (View), para proceder con la restauración de este archivo de copia de seguridad de iOS.

Al hacer clic en cualquier tipo de archivo, como "historial de llamadas", puede ver todos los datos de archivo y marcar la información específica que deseas restaurar. Una vez hecho esto, continúa para seleccionar el botón "Restaurar en Dispositivo" .
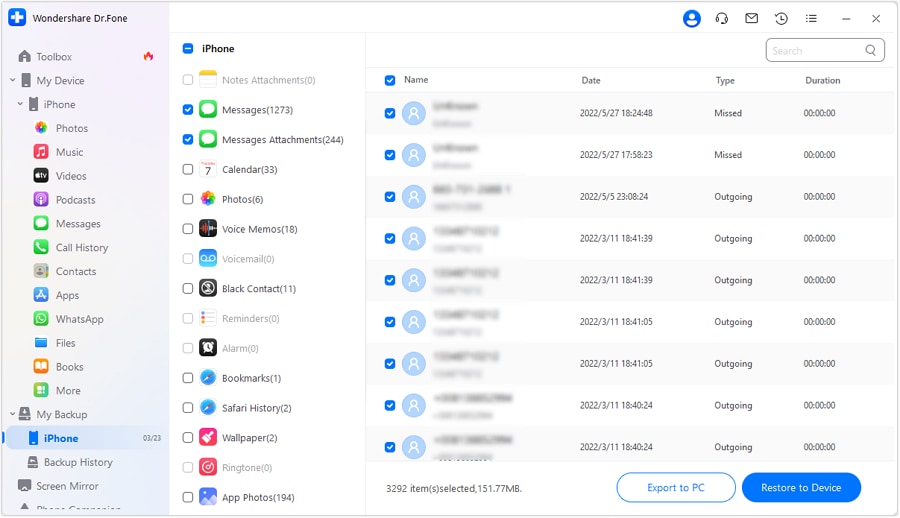
Se abre una nueva ventana que contiene la lista de tipos de archivos que se restaurarán y que no se pueden restaurar en el dispositivo. Revisa los detalles y haz clic en "Continuar" (Continue) para proceder con la restauración.
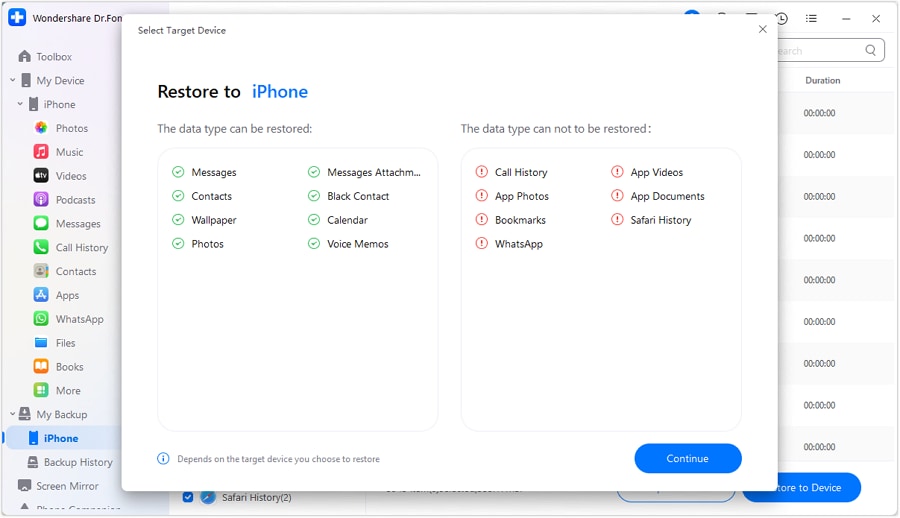
Comienza el proceso de restauración, que se mostrará mediante una barra de progreso hasta que se complete. Puedes intentar cancelar la restauración de la copia de seguridad con el botón "Cancelar" (Cancel), situado en la parte inferior de la pantalla.

La siguiente ventana indica la finalización del proceso de restauración. En ella se mostrará toda la lista de datos restaurados y sus detalles. Haz clic en "Listo" (Done) para concluir el proceso.
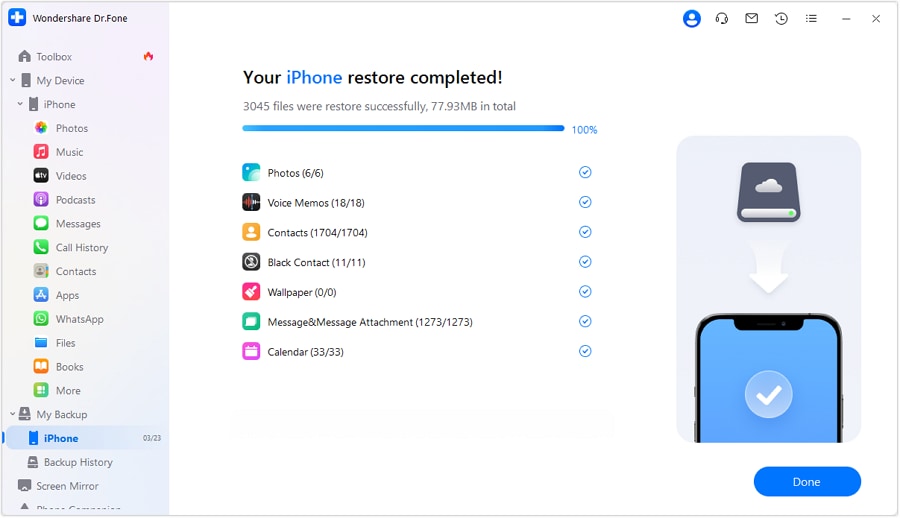
Parte 3: Exporta el Archivo de la Copia de Seguridad a la Computadora
También, puedes intentar exportar el archivo del que se ha hecho copia de seguridad de Dr.Fone a la computadora. Para ejecutar esta operación, sigue los pasos que se describen a continuación:
Selecciona los tipos de archivo que deseas exportar y haz clic en "Exportar a PC" (Export to PC) para continuar.

Navega por la ruta para seleccionar la ubicación donde deseas exportar el archivo de copia de seguridad a la computadora.

Observa la barra de progreso y deja que concluya la exportación del archivo. Haz clic en "Cancelar" (Cancel) si no quieres guardar el archivo de copia de seguridad en tu computadora.

¿Necesitas ayuda?
Es posible que encuentres la respuesta a tu pregunta en las preguntas frecuentes (FAQ) o en la información adicional a continuación:










