Métodos Completos: Cómo Convertir HEIC a Formato JPG en Mac
En este artículo, conocerás los métodos completos para convertir archivos de imagen HEIC a formato jpg en Mac.
Aug 01, 2025 • Categoría: Administrar Datos del Dispositivo • Soluciones Probadas
Muchos usuarios desconocen que la foto o el vídeo que toman con su nuevo dispositivo Apple se almacena como un archivo HEIC o HEIF, que es principalmente incompatible con la mayoría de las aplicaciones del mercado.
HEIC incorpora varias técnicas avanzadas de compresión que permiten crear archivos fotográficos mucho más pequeños, a menudo hasta la mitad del tamaño de JPEG, sin comprometer la calidad de la imagen. De hecho, HEIC consigue una calidad de imagen superior a la de JPEG a pesar de la reducción del tamaño del archivo.
Cuando esto ocurra, deberás convertir el archivo HEIC a un formato más utilizado, como JPG. Cuando se trata de ver o editar fotografías y películas en otro programa, la conversión es necesaria.
En este artículo, hablaremos de métodos completos para convertir HEIC o HEIF a JPG en Mac.
Parte 1: Usar la Vista Previa
El programa Vista Previa de Mac es un confiable visor de PDF e imágenes que puede convertir varios archivos HEIC a JPG.
El programa cuenta con funciones de edición rudimentarias que los usuarios pueden utilizar para mejorar la calidad de sus imágenes y convertirlas a distintos tipos de archivo.
- Ubicar el Archivo HEIC
Abre la aplicación Finder (Buscador) en tu computaora Mac y usa la tecla Comando para seleccionar los archivos "HEIC" que deseas cambiar a JPG. A continuación, haz clic con el botón derecho y selecciona "Vista previa".
- Abrir el archivo con Vista previa
En tu Mac, abre la aplicación Vista Previa. Puedes hacerlo utilizando Spotlight para buscar "Vista previa" o yendo a la carpeta Aplicaciones.
- Acceder a la opción "Exportar"
Ve al botón "Archivo" en Vista Previa y elige "Abrir". Ve a la zona donde está el archivo HEIC y selecciona el archivo que deseas cambiar. Haz clic en "Abrir" para añadir el archivo a Vista Previa.
- Elegir la carpeta de destino y el formato
Una vez que hayas importado el archivo HEIC, vuelve al menú "Archivo" y elige "Exportar". Aparecerá un cuadro emergente.
- Ajustar la Calidad de Imagen
En el cuadro de diálogo, puedes cambiar la calidad de la imagen y otros ajustes si lo deseas. Elige las opciones adecuadas en función de cómo quieras que funcione.
- Guardar el archivo como JPG
Elige el lugar donde deseas guardar el archivo convertido. Puedes crear una nueva carpeta o sustituir el archivo HEIC original por uno nuevo. Por último, haz clic en "Guardar" para iniciar el proceso de conversión.
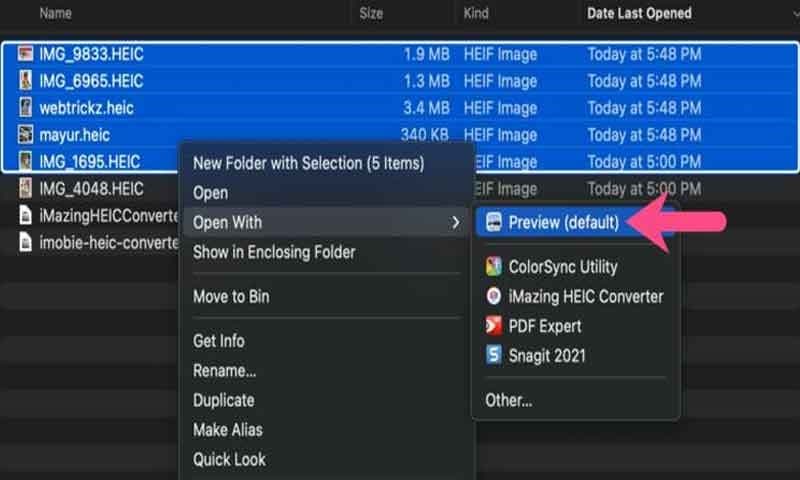
Parte 2: Usar Automator
Automator es una aplicación que viene con macOS. Te permite programar tareas para que no tengas que hacerlas a mano. Esta una útil herramienta para hacer las cosas y también puede utilizarse para cambiar archivos HEIC a formato JPG.
- Abrir Automator en Mac
Abre Automator desde la carpeta Aplicaciones para empezar a usarlo. Ahora debes elegir Acción rápida o Servicio, representados por el icono de engranaje, dependiendo de la versión de macOS que estés utilizando. Haz clic en "Seleccionar". - Crear un Nuevo Flujo de Trabajo
Los menús desplegables se encuentran en la parte derecha. Busca el que dice Servicio recibe seleccionado o Flujo de trabajo recibe actual. Elige una imagen - Añadir la acción "Cambiar Tipo de Imágenes"
Selecciona Biblioteca > Fotos de la lista Acciones en el lado izquierdo de Automator, a continuación, arrastra a Cambiar Tipo de Imágenes en el cuadro gris a la derecha de la pantalla.
Es posible que recibas una notificación preguntándote si quieres que tus archivos JPG sustituyan a tus archivos HEIC o que se conserven junto a ellos. Decide si quieres continuar. - Configuración de la acción para convertir HEIC a JPG
En la acción "Cambiar Tipo de Imágenes", configura los ajustes para convertir HEIC a JPG. Elige "JPEG" como formato de salida. También puedes ajustar otros parámetros, como la calidad de imagen, si lo deseas. - Completar el Flujo de Trabajo y Guardar el Archivo Convertido
Para ejecutar el flujo de trabajo, haz clic en el botón "Ejecutar" situado en la esquina superior derecha de la ventana de Automator. Selecciona el archivo HEIC que deseas convertir y haz clic en "Seleccionar" para iniciar el proceso de conversión. El archivo JPG convertido se guardará en la misma ubicación que el archivo HEIC original.
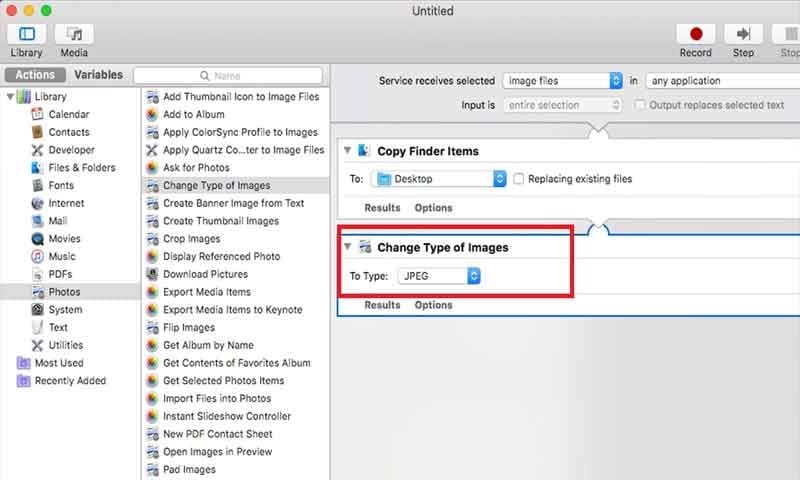
Parte 3: Usar Aplicaciones de Conversión de Terceros
Con el lanzamiento de iOS 11 y Mac OS High Sierra, Apple dio a conocer un nuevo formato de imagen llamado HEIC. En iteraciones anteriores de iOS y Mac, las fotos JPEG tenían tamaños de archivo enormes.
El formato de imagen de alta eficiencia (HEIF), utilizado por las versiones más recientes, crea imágenes. La extensión de este archivo puede ser .heif o .heic.
Apple está sustituyendo JPEG por HEIC o HEIF. El usuario se beneficia de ello. Comparado con JPEG, este formato de imagen mantiene la alta calidad original en menos espacio de almacenamiento. Así descubrirás un archivo de menor tamaño con una calidad excelente.
Un archivo HEIC puede incluir varias imágenes, como tomas en directo del iPhone, ráfagas de imágenes o secuencias de imágenes. Además, incluirá los metadatos de los detalles de la imagen.
El estándar de compresión de vídeo de alta eficiencia (HEVC) o H.265, ya utilizado por el iPhone, constituye la base del HEIF. Utiliza algoritmos de compresión de última generación para reducir el tamaño de tus fotografías sin sacrificar la calidad.
En realidad, el HEIC no es un formato. Podemos definirlo como un contenedor que contiene varias imágenes y datos de imagen. Esto es increíblemente útil para las fotos en directo y otras imágenes de doble cámara.
Puedes utilizar herramientas de conversión de terceros, como Wondershare Dr.Fone HEIC Converter, para convertir archivos HEIC a un formato más compatible, como JPG.
Usando este método, también puedes convertir imagen HEIF a JPG en Mac. He aquí cómo hacerlo:
- Instala la versión iOS de Dr.Fone-Administrador Telefónico. A continuación, ábrelo y elige "Administrador Telefónico" para convertir HEIC a JPG.

- Tu dispositivo puede leer si lo conectas al PC con un cable.
- La aplicación proporcionará una revisión del gadget rápidamente. Ir al menú "Fotos" en lugar de elegir un camino más fácil desde la pantalla de inicio.

- Ahora, puedes comprobar todas las imágenes guardadas en tu dispositivo. De nuevo, los archivos se aislarían en varias clases.
- Selecciona las fotos necesarias.
- Puedes ir al símbolo de exportación y exportar estas fotos.
- Por último, aparecerá una ventana en la que podrás elegir dónde guardar las fotografías elegidas. Puedes esperar a la conversión sin pérdidas de tus fotografías al formato JPG.


Dr.Fone - Phone Manager (iOS)
Transferir Fotos de la Computadora al iPod/iPhone/iPad sin iTunes
- Transfiere, gestiona, exporta e importa tu música, fotos, vídeos, contactos, SMS, aplicaciones, etc.
- Realiza copias de seguridad de tu música, fotos, vídeos, contactos, SMS, aplicaciones, etc., en el computador y restáuralas fácilmente.
- Transfiere música, fotos, vídeos, contactos, mensajes, etc., de un smartphone a otro.
- Transfiere archivos multimedia entre dispositivos iOS e iTunes.
- Convierte fácilmente HEIC a JPG
Parte 4: Usar Conversores HEIC a JPG en Línea
Existe un sencillo conversor en línea llamado HEIC to JPG. Este proceso funciona en varios tipos de SO ya que puedes acceder a él con cualquier navegador. ¿Cómo se hace eso? He aquí cómo hacerlo:
- Paso 1: Accede a la web con tu navegador favorito.
- Paso 2: Para añadir el archivo HEIC de su dispositivo, haz clic en el botón Añadir (+).
- Paso 3: Se realizará una conversión automática. Para descargar los archivos, utiliza la opción Descargar Ahora.
Conclusión
Para garantizar la compatibilidad y el intercambio sencillo de tus archivos de imagen, debes convertir HEIC o HEIF a JPG en Mac. En este tutorial se han examinado varias formas eficaces de llevar a cabo esta tarea.
Sea cual sea el método que decidas emplear, convertir HEIC a JPG en tu Mac garantiza que tus archivos de imagen sean utilizables, versátiles y compatibles. Comparte, edita y visualiza imágenes en una gran variedad de plataformas y dispositivos.
Utiliza las técnicas tratadas en este libro y elige la que mejor se adapte a tus preferencias y necesidades. Desbloquea todo el potencial de tus archivos de imagen en tu Mac convirtiendo fácilmente tus archivos HEIC o Imágenes HEIF a JPG.
También te podría gustar
Consejos de iPhone
- Noticias iPhone
- Activar iPhone
- Administrar datos iPhone
- Diagnóstico iPhone
- Cómo hacer en iPhone
- 1. Encontrar números bloqueados en iPhone
- 2. Sincronizar Thunderbird con iPhone
- 3. Usos de iPhone en el avión
- 4. Consejos para usar VLC en iPhone
- Consejos ubicación iPhone
- 1. Cambiar ubicación GPS en iPhone
- 2. Ocultar ubicación en iPhone/Android
- 3. PokeGo++ en iPhone
- 4. Ver ubicación en iPhone
- 5. PGSharp en iPhone
- 6. Cambiar país en App Store
- Rastrear iPhone
- Trucos iPhone
- 1. Desvincular iPhones
- 2. Reflejar iPhone/iPad en PC Windows
- 3. Encender iPhone sin botón de inicio
- 4. Cargar iPhone sin cargador
- 5. Datos ilimitados gratis en iPhone Verizon
- 6. Usar iPhone sin pantalla táctil
- 7. Control remoto de iPhone desde PC
- 8. iPhone atascado en logo de Apple
- 9. Herramientas DFU para iPhone
- 10. Error 4013 de iPhone/iTunes
- 11. Cámara frontal de iPhone no funciona
- 12. Descargar canciones en iPhone/iPod
- 13. Desbloquear iPhone sin código
- 14. Restablecer iPhone sin ID de Apple
- 15. Transferir fotos de Android a iOS
- Consejos Buscar mi iPhone















Paula Hernández
staff Editor