Todos los Consejos Útiles para usar VLC para iPhone
Sep 05, 2025 • Presentado en: Últimas Noticias & Tácticas • Soluciones probadas
Escuchar música se ha convertido en un hábito para todo usuario iPhone hoy en día. Como todos sabemos, la calidad del audio de iPhone es muy buena y la gente puede disfrutar sus canciones favoritas sin comprometer la calidad de audio. Existen muchas apps disponibles para escuchar música en el iPhone, y muchos reproductores de video que también soportan archivos de música. VLC es un reproductor de video y música bastante popular entre usuarios iPhone. La versión móvil de VLC es tan efectiva como la versión de escritorio. Es un reproductor de fuente abierta, y es totalmente gratuito para descargar y usar. En este artículo, compartiremos todos los consejos útiles y trucos para usar VLC para iPhone. Compruébalo.
Parte 1. Porqué VLC para iPhone es tan popular entre sus usuarios
VLC es bastante popular entre usuarios iPhone hoy en día. La primer razon de porque a la gente le gusta usar VLC es que el reproductor soporta casi todo tipo de formatos e música, audio, y video; y no tienes que convertir los archivos para ver videos o escuchar música en tu iPhone. Para ver videos en otros idiomas, puedes hacer uso de su tecnología avanzada de subtítulos, para agregar subtítulos a las películas simplemente renombrando el archivo del subtítulo al título de tu película. En los videos puedes controlar fácilmente la velocidad de reproducción, o también ajustar el brillo o contraste. Lo mejor de VLC para iOS es que esta disponible gratis, y fácilmente lo puedes adquirir desde la App Store. Existen tantas opciones disponibles para ver películas en tu iPad y iPhone. Fácilmente puedes sincronizar películas y videos en iTunes o agregar tus cuentas de Google Drive o Dropbox a la aplicación para transmitir música de manera gratuita. Estas son las razones que hacen al iPhone bastante popular entre los usuarios iPhone.
Parte 2. Los Problemas más Comunes de VLC para iPhone (con Soluciones)
Problema Núm. 1. "Volúmen no disponible" Sin usar auriculares en el iPhone 4
Este es un problema bastante común de VLC con usuarios del iPhone 4. Al reproducir videos sin usar auriculares, los usuarios no escuchan nada y el reproductor dice "No hay Volumen Disponible" y la bocina del iPhone tampoco suena. Puedes seguir estos pasos para encontrar la solución temporal a este problema.
Solución: iPhone 4 "Error de no volumen" es debido a que la bocina del iPhone 4 no es compatible con la app. Si estas usando un iPhone 4, bueno, la mayoría de usuarios iPhone se han cambiado a versiones más recientes, pero puedes usar todas las funciones del iPhone si conectas los earpods para disfrutar VLC para el iPhone.
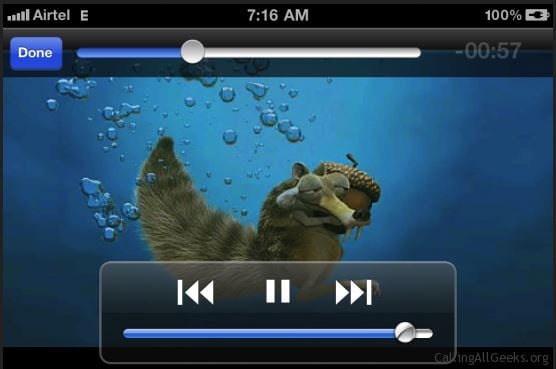
Problema Núm. 2. No se pueden reproducir videos MKV en VLC para el iPhone
He descargado VLC para mi iPhone y yo se que el reproductor VLC soporta el formato de video MKV, entonces, agregué películas en formato MKV a mi iPad para probarlo pero me aparece el error "Tu teléfono no soporta reproducir esta película MKV". No puedo reproducir películas MKV en mi iPhone ¿Alguien me puede ayudar?
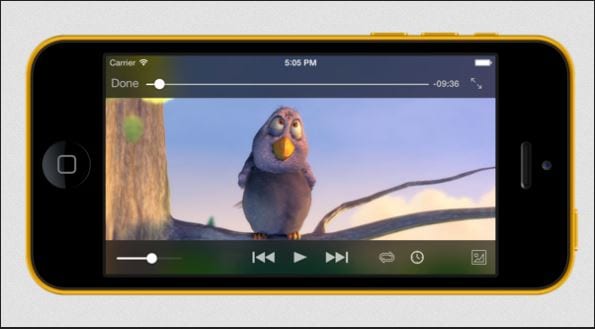
Solución: Películas HD con formato .mkv requieren mucha capacidad de procesamiento de lo que una iPad puede ofrecer. Los dispositivos iOS únicamente soportan MP4 decodificación de hardware, pero, VLC no utiliza esta tecnología de decodificación. Incluso para los formatos que soporta VLC. Si quieres ver videos MKV en tu iPhone puede que tengas que convertirlos a archivos MP4. Eso puede ayudarte a ver videos con mejor calidad en VLC para el iPhone.
Parte 3. Todos los consejos para usar VLC para iPhone
VLC para iOS es uno de los reproductores de media más populares hoy en día. VLC tiene increíbles funciones que serán convenientes para cuando quieras ver videos en el iPhone sin complicaciones. En esta parte te mostraremos consejos útiles para usar VLC para el iPhone de la mejor manera, compruébalo.
Consejo 1 Agregar Archivos de iTunes al Reproductor VLC
Después de instalar VLC en tu iPhone, lo primero que querrás hacer es agregar videos. Existen varias maneras de hacer esto. Primero discutiremos como agregar videos a VLC usando iTunes. Abre iTunes en tu computadora y asegúrate de que tu iPhone esté conectado a la computadora. Ahora solo da clic en tu iPhone y abre la pestaña App. Navega hacia abajo y visita la opción Compartir Archivo. Aquí, busca VLC en la lista de apps y ahora arrastra y suelta los videos que quieras agregar.
Consejo 2 Agrega Archivos HTTP del Servidor a VLC para iPhone
VLC para iPhone también tiene su propio servidor web y te permite agregar archivos http del servidor al reproductor VLC. Para iniciar el servidor VLC solo toca el menu lateral para abrirlo.
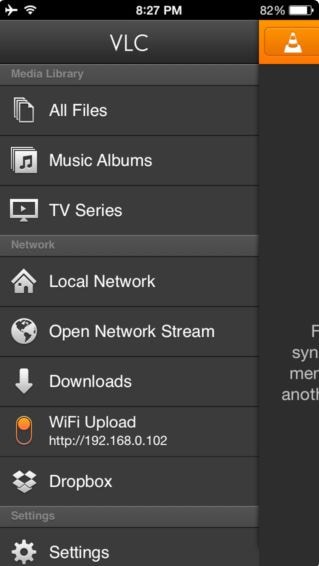
En el menu lateral toca el botón subir archivos via Wi-Fi ahora. Cuando lo toques, iniciará y te mostrará la direccion http web la cual tienes que ingresar y presionar Enter en el explorador de la web en tu computadora.
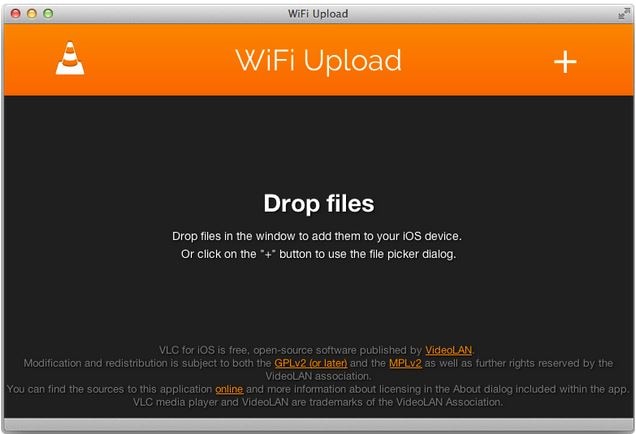
Consejo 3 Descarga Videos de Internet
Si no tienes videos localmente en tu PC o Mac, entonces descarga los videos directamente de Internet utilizando VLC para iPhone, pero, debes tener el URL directo del video para descargarlo con VLC para iPhone. Abre el menu lateral de VLC y toca en el botón Descargar. Aquí verás un espacio URL en blanco. Ingresa el URL del video aquí y VLC para iPhone automáticamente comenzará a descargar el video.
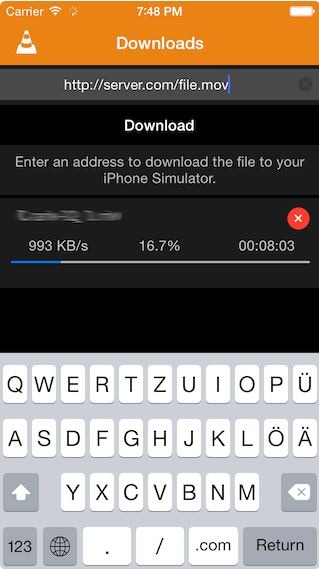
Consejo 4 Esconde tus Videos
VLC para iPhone tiene una opción de bloqueo. Necesitas ingresar una contraseña y nadie puede acceder a tus videos personales. Puedes proteger tus videos estableciendo una contraseña a los videos. Para establecer una contraseña a tu video toca en la parte superior izquierda y ve a los ajustes de VLC para iPhone. Aquí habilita la opción Bloqueo por Contraseña. Te pedirá ingresar un código de 4 dígitos.
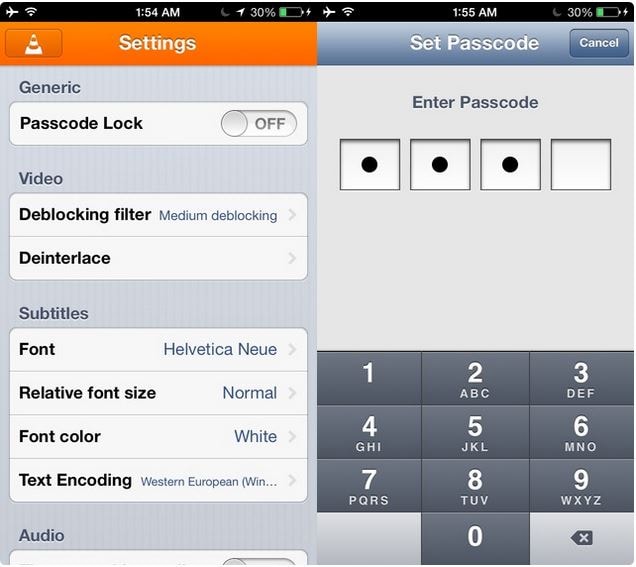
Consejo 5 Ver Videos de Dropbox en el iPhone
VLC también puede descargar videos de Dropbox y reproducirlos directamente en el VLC para iPhone. Para agregar videos de Dropbox y reproducirlos en la app VLC solamente abre el menu lateral tocando el ícono de VLC en la esquina superior derecha de la app. Ahora toca la opción Dropbox e ingresa con tu cuenta de Dropbox. Ahora puedes descargar tus videos de Dropbox a VLC fácilmente.
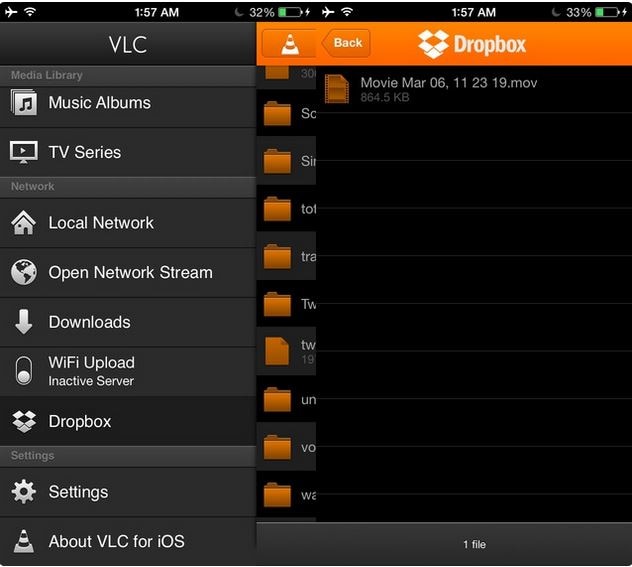
Consejo 6 VLC para iPhone también incluye soporte de subtítulos mientras que en otras apps de reproducción de videos tienes que agregar el archivo .sub por separado. Entonces, puedes disfrutar de manera sencilla todos los videos que no se encuentren en tu idioma nativo.
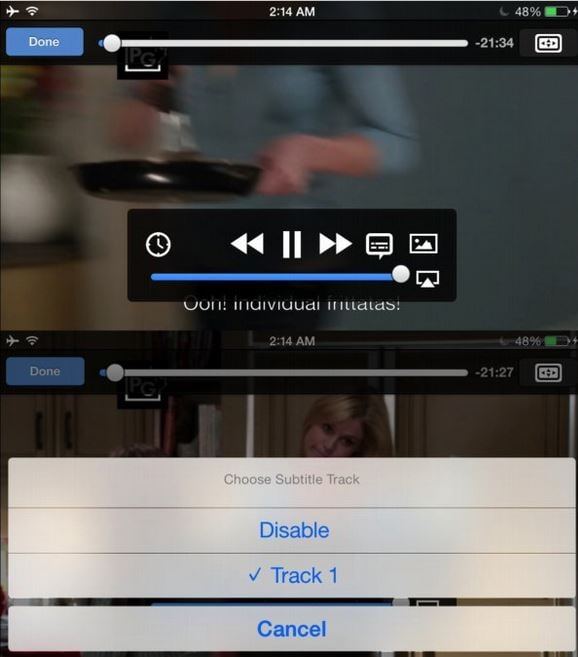
Consejo 7 Velocidad de Reproducción de Videos
Al ver videos utilizando VLC para iPhone, también puedes manejar la velocidad de reproducción. Cuando reproduzcas un video con VLC para iPhone, verás un ícono de reloj en la barra de progreso. Toca ese ícono y podrás ajustar la velocidad de reproducción.
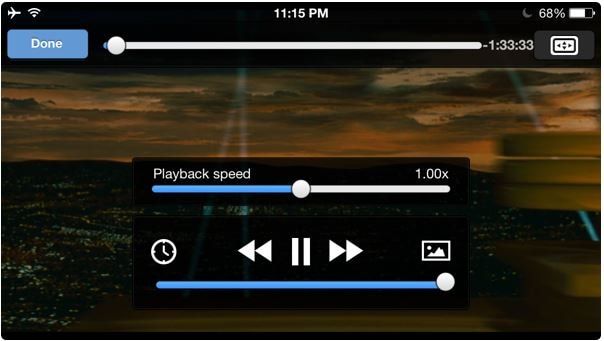
Consejo 8 Cambiar la Pista de Audio en la App
Algunos videos tienen diferentes idiomas. Al ver videos, VLC para iPhone te permite también cambiar la pista de audio de esos videos. Solo toca el botón de la burbuja de conversación mientras reproduces un video, y toca en las pistas que necesites, de esta manera, encontrarás diferentes opciones de idiomas.
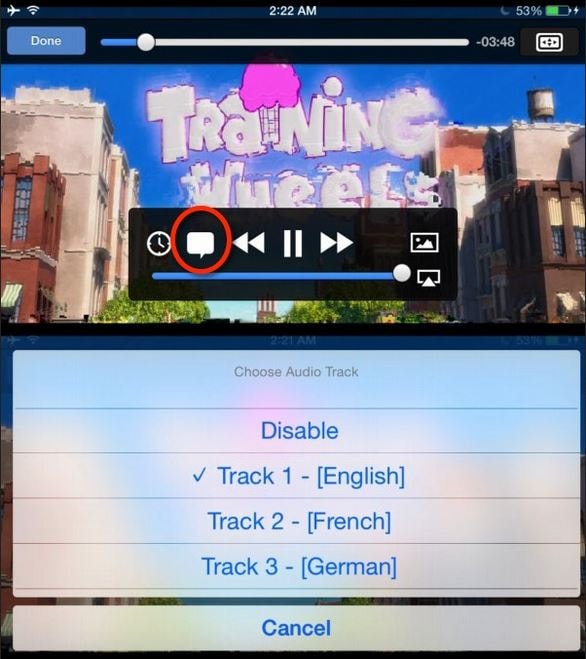
Parte 4. Cómo instalar VLC para el iPhone sin iTunes
La mayoría de las personas conocen el método de instalar apps con iTunes, pero pocas personas saben que los usuarios pueden instalar VLC en el iPhone sin tener que usar iTunes. Dr.Fone - Administrador del Móvil(iOS) de Wondershare te puede ayudar a instalar VLC para el iPhone sin tener que usar iTunes, y te permite deshacerte de la sincronización de iTunes. Este programa te permite manejar varios tipos de archivos en tu iPhone, incluyendo música, fotos, contactos, etc. En esta parte te mostraremos como instalar VLC para el iPhone en tu dispositivo, y veremos primero las funciones principales de Dr.Fone - Administrador del Móvil(iOS) de Wondershare para entender mejor el programa.

Dr.Fone - Administrador del Móvil(iOS)
Instala el reproductor VLC en el iPhone sin usar iTunes
- Transfiere, administra, exporta/importa tu música, fotos, videos, contactos, SMS, aplicaciones, etc.
- Haz un respaldo de tu música, fotos, videos, contactos, SMS, aplicaciones, etc. en la computadora y restablécelos fácilmente.
- Transfiere música, fotos, videos, contactos, mensajes, etc. de un smartphone a otro.
- Transfiere archivos multimedia entre dispositivos iOS e iTunes.
- Totalmente compatible con iOS 7, iOS 8, iOS 9, iOS 10, iOS 11 y iPod.
Cómo instalar VLC para el iPhone sin iTunes
Paso 1 Inicia Dr.Fone - Administrador del Móvil(iOS) y Conecta el iPhone
Abre Dr.Fone - Administrador del Móvil(iOS) de Wondershare en tu computadora posterior a instalarlo. Ahora conecta el iPhone a tu computadora con el cable USB, y el programa detectará automáticamente tu teléfono.

Paso 2 Selecciona la Categoría de Apps
Verás varias categorías de archivos en la barra del menu en la parte superior de la interfaz principal. Selecciona la categoría Apps y el programa te mostrará todas las apps disponibles en la interfaz principal.
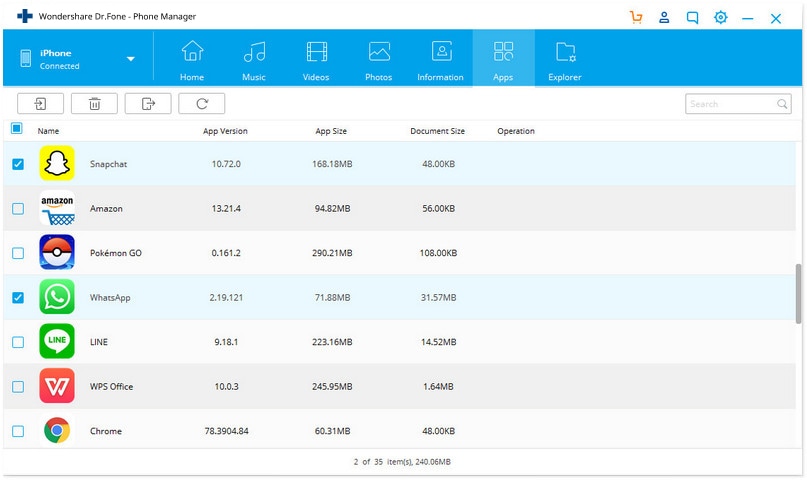
Paso 3 Descarga VLC para iPhone desde la App Store
Ahora ve a la App Store y encuentra la app VLC. Utiliza iTunes para Descargarla a tu computadora.
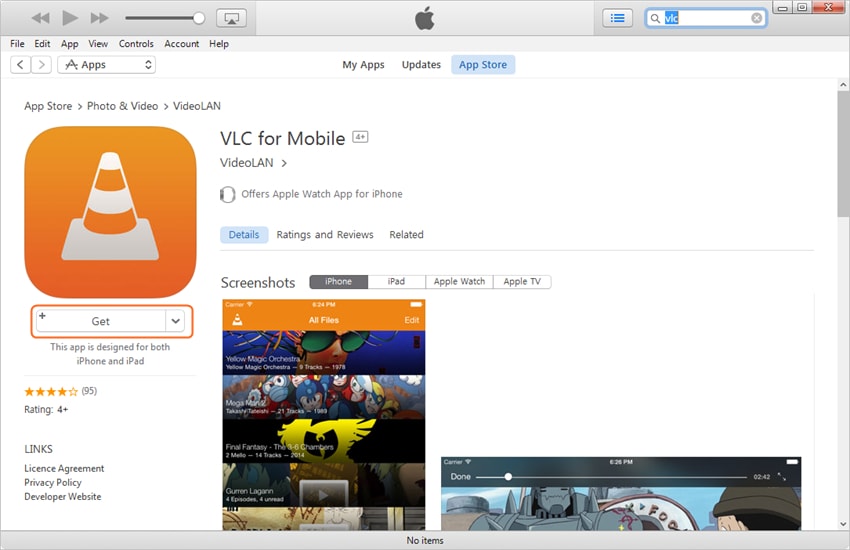
Paso 4 Instala VLC para iPhone
Da clic en el botón instalar que está en la esquina superior izquierda de la interfaz principal. Luego Dr.Fone - Administrador del Móvil(iOS) abrirá una carpeta donde iTunes guarga las app móviles. Selecciona el archivo IPA del Reproductor VLC, da clic en abrir, y el programa comenzará a instalar el reproductor VLC en tu iPhone.
Así que, esos son los consejos con los que puedes tomar total ventaja cuando utilices VLC para iPhone. Puede que quieras instalar apps sin tener que usar iTunes o los datos móviles de tu iPhone, para eso, toma ventaja de Dr.Fone - Administrador del Móvil(iOS) de Wondershare para realizar la tarea. Si te interesa este programa, puedes descargarlo gratis para probarlo.
Problemas de iPhone
- 1. Problemas de Pantalla
- Pantalla Táctil no Funciona
- Pantalla en Rojo de iPhone
- Pantalla Congelada del iPad
- Pantalla blanca de iPhone
- Pantalla Azul de iPhone
- Reparar Pantalla de iPhone
- 2. Problemas de Batería
- 3. Problemas de Sonido
- Problema de Eco de iPhone
- Problema de iPhone Micrófono
- Problemas del Sonido de iPhone
- Problema de iPhone Volumen
- Problemas de Auriculares iPhone
- Correo de Voz Visual No Disponible
- Problema de iPhone Alarm
- 4. Otros Problemas
- Datos de iPhone no Funcionan
- Fallo de Actualización
- Modo DFU de iOS
- Problemas de Ajustes
- Reparar iPhone Mojado
- Problemas del Teclado de iPhone
- Sensor de Proximidad iPhone
- Problemas de iPhone Jailbreak
- Problema de Cámara de iPhone
- Problemas de FaceTime
- Problema de iPhone GPS
- Problema de iPhone Facebook
- Reparar iPhone Backlight
- Activar iPhone 6s
- El Sobrecalentamiento iPhone
- Problema de Llamado de iPhone
- Problemas de Sincronización
- Problemas de iPhone Bluetooth
- ● Gestionar/transferir/recuperar datos
- ● Desbloquear/activar/bloquear pantalla FRP
- ● Resolver problemas en iOS y Android
- Prueba Gratuita Desbloquea Ahora Desbloquea Ahora



















Paula Hernández
staff Editor