¿Cómo controlar a distancia el iPhone desde la computadora? Top 4 aplicaciones
Las 4 mejores aplicaciones para controlar el iPhone a distancia desde la computadora
Apr 10, 2025 • Categoría: Soluciones Espejo de Pantalla • Soluciones probadas
¿Puedes controlar tu iPhone/iPad desde tu computadora?
En la actualidad, las plataformas de almacenamiento en la nube han facilitado bastante la sincronización de todos tus dispositivos y poder mantener tus datos en un solo lugar. Pero, ¿qué pasa si quieres acceder a tu iPhone/iPad desde tu computadora? Hay varias situaciones en las que los usuarios necesitan acceder de forma remota a su iPhone desde una computadora/laptop pero desconocen los métodos adecuados para hacer el trabajo.
Lamentablemente, ni los iPhones ni las computadoras vienen con una función preinstalada que admita la accesibilidad remota. Esto significa que si quieres controlar vía remota el iPhone desde la computadora, tendrás que utilizar un software específico diseñado para este propósito. En el artículo de hoy, hemos preparado una lista de las tres herramientas más útiles que puedes usar para acceder y controlar remotamente tu iPhone desde una computadora.
Parte 1: Controlar el iPhone desde la computadora con TeamViewer
TeamViewer Quicksupport es una opción de control remota totalmente funcional que viene con una amplia variedad de características. Puedes instalar el software en tu computadora y acceder a tu iPhone sin problemas. La última versión de TeamViewer cuenta con una función para compartir la pantalla de tu iPhone con otra persona y permitirle supervisar tus actividades.
Sin embargo, TeamViewer solo sirve para la supervisión, ya que no se puede controlar completamente el iPhone a través de la computadora. Solo puedes ver lo que ocurre en la pantalla del iPhone. Esta es una gran opción para las personas que tienen un fallo técnico en su iPhone y necesitan explicarlo a un técnico o a un amigo.
Así que, en lugar de quejarte sobre el fallo, puedes compartir tu pantalla con la persona correspondiente y dejar que te proporcione una solución útil. Para compartir la pantalla de iOS con TeamViewer, debes tener iOS 11 o superior en tu iDevice. Además, deberás instalar la última versión de TeamViewer 13 en el dispositivo remoto.
A continuación te explicamos cómo puedes utilizar la función "Compartir-Pantalla" de TeamViewer para la accesibilidad remota.
Paso 1 - Instala TeamViewer Quicksupport en tu iPhone/iPad. Abre la aplicación y generará automáticamente un ID único para tu iDevice.
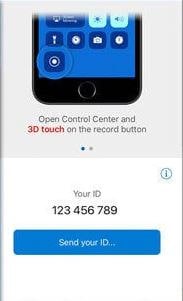
Paso 2 - Ahora, abre TeamViewer en tu computadora y haz clic en "Control remoto" en la esquina superior izquierda.
Paso 3 - Introduzca el ID generado en el primer paso y da clic en "Conectar".
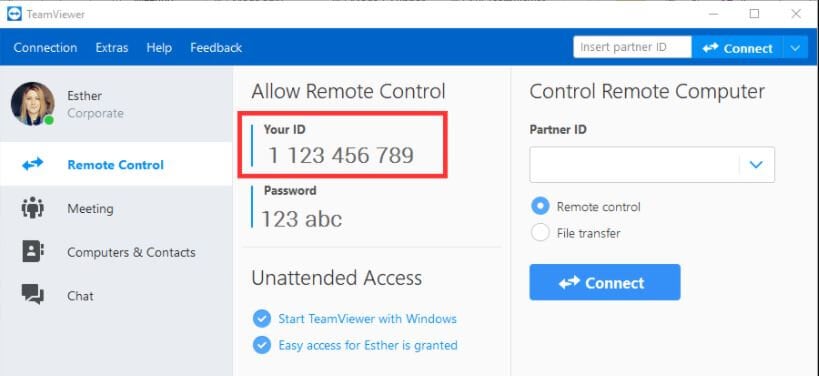
Paso 4 - Tendrás que activar la función "Duplicado de pantalla" en tu iDevice. Para ello, desliza el dedo hacia abajo y selecciona "Duplicado de pantalla" en el "Centro de control".
Eso es todo; se abrirá una ventana de chat en ambos dispositivos y podrás ver la pantalla de tu iPhone en la computadora.
Parte 2: Controlar el iPhone desde la computadora con Veency
Veency es un software de control remoto diseñado principalmente para controlar el iPhone/iPad desde una computadora. A diferencia de TeamViewer, este programa admite compartir la pantalla y permite a los usuarios controlar todas las funciones de su iPhone a través de la computadora.
Esto significa que puedes hacer prácticamente todo en tu iPhone, ya sea bloquear/desbloquear el dispositivo, cambiar el tamaño de los iconos, navegar por la galería o incluso abrir aplicaciones sin tocar el iPhone. El único inconveniente de Veency es que solamente funciona en dispositivos iPhone con jailbreak.
Por lo que, si no te sientes cómodo con el jailbreaking de tu iPhone, tendrás que seguir con TeamViewer o buscar otra solución para acceder vía remota al iPhone desde la computadora. Además, Veency establece una conexión entre ambos dispositivos. Puedes instalar cualquiera de los programas VNC, como UltraVNC, Chicken VNC y Tight VNC, para usar Veency. Sigue estas instrucciones para controlar tu iPhone desde una computadora utilizando Veency de forma remota.
Paso 1 - Abre Cydia Appstore en tu iPhone con Jailbreak y busca Veency.
Paso 2 - Instala la aplicación en tu iPhone. Ten presente que la aplicación comenzará a ejecutarse automáticamente en segundo plano y que posiblemente no veas su icono en la pantalla de inicio.
Paso 3 - Con Veency funcionando en segundo plano, ve a Ajustes>Wifi para comprobar la dirección IP de tu iPhone.
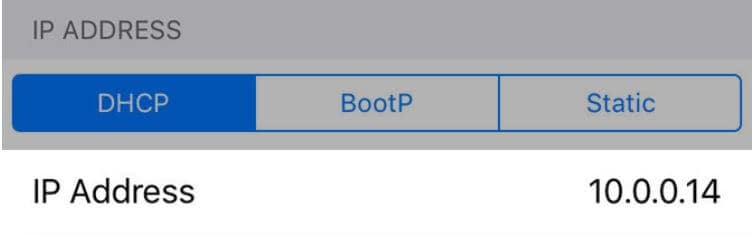
Paso 4 - Ahora, introduce la dirección IP en VNC Client de tu computadora y haga clic en "Conectar".
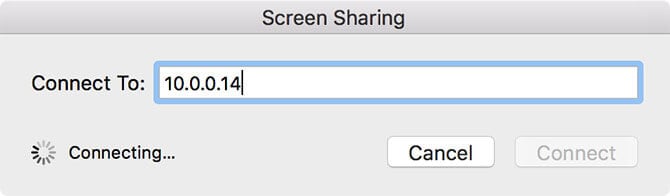
Paso 5 - Si la conexión se establece con éxito, recibirás una solicitud de conexión en tu iPhone. Acepta la solicitud y la pantalla de tu iPhone se duplicará en VNC Client de tu escritorio.
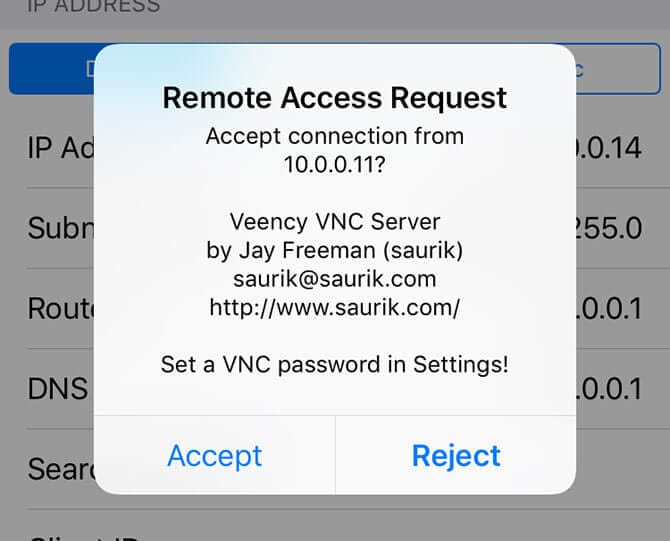
Parte 3: Controlar el iPhone desde la computadora con Apple Handoff
Por último, si tienes un iPhone que no tiene Jailbreak y solo quieres conectarlo a tu Macbook, puedes utilizar la función oficial de Handoff de Apple. Es una gran función que llegó con iOS 8 y ayudó a muchos usuarios a realizar la misma tarea en diferentes iDevices al mismo tiempo.
Sin embargo, esta función tiene varias limitaciones. A diferencia de Veency, no podrás controlar el iPhone desde tu computadora completamente. Con Apple Handoff, podrá realizar las siguientes tareas en tu computadora.
Recibe y haz llamadas con la app Contact de tu Macbook.
Continúa con una sesión de navegación de Safari en tu Macbook que hayas iniciado en tu iPhone.
Envía y ve mensajes desde tu Macbook utilizando iMessages y la aplicación tradicional de SMS de tu Macbook.
Agrega nuevas notas y sincronízalas con tu cuenta de iCloud.
Sigue estas instrucciones para acceder vía remota al iPhone desde la computadora con Handoff.
Paso 1 - Primero, tendrás que activar "Apple Handoff" en tu Macbook. Para ello, ve a "Preferencias del Sistema" > "General" > "Permitir Handoff entre este Mac y tus dispositivos de iCloud".
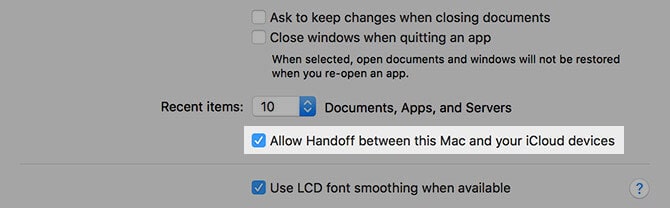
Paso 2 - Asegúrate de haber iniciado sesión con el mismo ID de iCloud en ambos dispositivos. Ahora, desliza el dedo hacia arriba desde la parte inferior para que aparezca el "app-switcher" y pulsa el icono "Handoff". Automáticamente verás un icono en la esquina inferior derecha de tu Macbook.
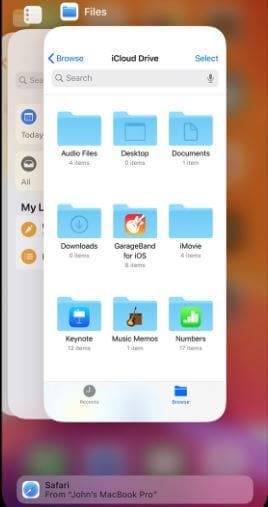
Parte 4: Controlar el iPhone desde la computadora con MirrorGo
Es posible que quieras controlar tu iPhone desde la computadora. MirrorGo es una gran opción para ti. Permite proyectar la pantalla del teléfono a una computadora y controlar el iPhone con un mouse.

Dr.Fone Basic - Duplicación de Pantalla
¡Controla tu iPhone desde la computadora!
- Mirror Ve la pantalla del iPhone en la pantalla de la computadora con MirrorGo.
- Controla de forma inversa el iPhone en la computadora.
- Almacena capturas de pantalla desde el iPhone a la computadora.
- Visualiza múltiples notificaciones al mismo tiempo sin tener que tomar tu celular.
Puedes duplicar fácilmente la pantalla del iPhone en una computadora de forma inalámbrica.
- Confirma que el iPhone y la computadora se conectan con el mismo Wi-Fi, es decir, a la misma red.

- Comienza a duplicar.

Conclusión
Estas son algunas técnicas para controlar el iPhone vía remota desde la computadora. Dado que cada uno de estos métodos ofrece funciones diferentes, puedes comparar y elegir el más adecuado para tus necesidades. Por ejemplo, si quieres tener un control total de tu iPhone desde la computadora y tienes un iPhone con jailbreak, puedes usar Veency. Por otro lado, si no estás dispuesto a hacer jailbreak a tu iPhone y te conformas con funciones limitadas, puedes decidir entre TeamViewer o Apple Handoff.




















Paula Hernández
staff Editor