Cómo ejecutar diagnósticos en el iPhone: poner el iPhone en modo de diagnóstico
Jul 31, 2025 • Categoría: Administrar Datos del Dispositivo • Soluciones probadas
Las características en constante mejora y la estructura organizativa de los productos de Apple hacen que las personas sigan regresando. En abril de 2022, Apple introdujo un nuevo método de reparación de autoservicio para el iPhone llamado Modo de diagnóstico. Si experimentas un problema con tu iPhone, el equipo de soporte en línea de Apple solicitará información sobre cómo sueles utilizar el dispositivo para analizar y solucionar el problema.
Además, si llevas tu teléfono a una tienda en línea de Apple para que lo reparen, el personal lo pondrá inmediatamente en modo de diagnóstico, lo que permitirá a un experto de Apple identificar cualquier problema con el software o hardware del teléfono. Dado que resuelve muchos problemas de iOS, la gente a menudo se pregunta cómo ejecutar una Prueba de Diagnóstico de iPhone en sus iPhones.
Para ayudarles, hemos cubierto una guía detallada sobre el uso del modo de diagnóstico, junto con una herramienta de comprobación del iPhone. ¡Adelante!
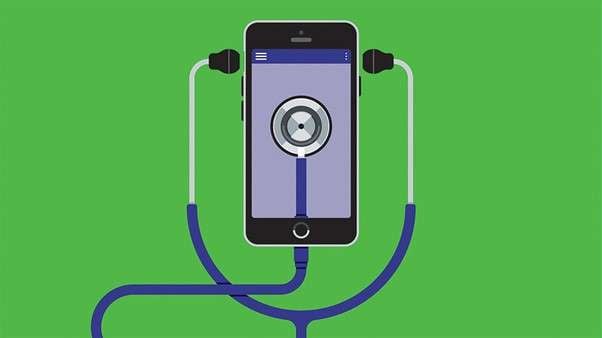
Parte 1: Cómo poner tu iPhone en modo diagnóstico
¿Estás buscando la forma correcta de poner tu iPhone en modo de diagnóstico? ¡Esta sección tiene todo lo que necesitas! El modo de diagnóstico del iPhone ha sido de gran ayuda para las tiendas de reparación en la solución de problemas de iOS. Dado que el modo de diagnóstico es conocido por resolver muchos problemas, ha despertado la curiosidad de los usuarios sobre cómo diagnosticar iPhones utilizándolo. Para entenderlo mejor, a continuación te explicamos cómo ejecutar diagnósticos en el iPhone!
Nota: Antes de seguir los pasos, asegúrate de que tienes la última versión de iOS y de que la función Buscar mi iPhone está desactivada. También es necesario desactivar tu código de acceso para continuar.
Paso 1: Conecta tu iPhone a tu Mac o PC mediante el cable de iluminación/USB. Apaga el iPhone manteniendo pulsado el botón de encendido y, a continuación, desliza el control deslizante de encendido hacia la derecha.
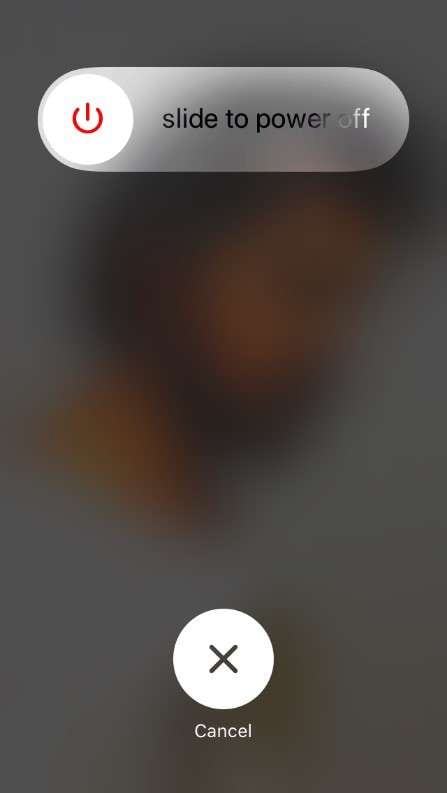
Paso 2: Ahora, inicia iTunes en tu Mac o PC. Espera 30 segundos y mantén pulsados los dos botones de volumen hasta que aparezca el logotipo de Apple.
Paso 3: Aparecerá un mensaje que dice: "Los diagnósticos permiten a Apple identificar posibles problemas de hardware y software con este dispositivo". Pulsa Iniciar Diagnóstico en tu iPhone para ponerlo en modo Diagnóstico en esta pantalla.
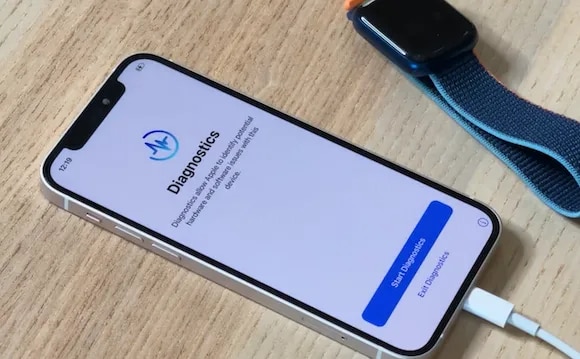
También le puede interesar:
¿No funciona el micrófono? Cómo controlar el micrófono en un teléfono Android
Cómo comprobar el micrófono del iPhone y solucionar el problema de que no funcione correctamente
Parte 2: Modo de diagnóstico del iPhone: cómo analizar los resultados
Si estás teniendo problemas con tu iPhone, el modo de diagnóstico es una herramienta potente que te ayudará a descubrir qué está mal. Los usuarios pueden mejorar la eficiencia de sus dispositivos y solucionar problemas mediante las verificaciones y hallazgos de monitoreo del modo. Los sensores del teléfono, la duración de la batería, las redes inalámbricas y Wi-Fi, entre otros, pueden ser verificados en el modo de diagnóstico. Los usuarios pueden tocar el examen o las pruebas deseadas para iniciarlas.
Entre las muchas ventajas del modo de diagnóstico se encuentra su capacidad para revelar fallas de hardware. Los usuarios pueden verificar la salud de las partes del dispositivo, desde la cámara hasta el micrófono y el altavoz, para ver si algo necesita ser reparado o cambiado. La prueba de la batería también puede indicar si esta se encuentra en buen estado o agotada, y si es necesario reemplazarla.
Los usuarios pueden evaluar tanto el software como el hardware en el modo de solución de problemas. Los usuarios pueden ejecutar pruebas de RAM y CPU en su dispositivo para descubrir qué aplicaciones están causando retrasos o bloqueos. Además, permite a los usuarios detectar y eliminar cualquier error o adware que pueda estar presente en sus dispositivos.
Además, el modo de diagnóstico es una herramienta que puede ayudar a los usuarios de iPhone en:
- Mejorar la eficiencia y solucionar problemas
- Reparar problemas de hardware y software mediante el diagnóstico del problema
- Evaluar los parámetros de rendimiento del teléfono, como la duración de la batería, la velocidad, etc.
- Mejorar el rendimiento general del teléfono
Si tienes problemas con tu teléfono, ya sea en cuanto a la duración de la batería, la comunicación o la velocidad, ingresar al modo de diagnóstico te ayudará a identificar qué está mal y solucionarlo.
Consejo de bonificación: Una herramienta multifuncional para probar tu iPhone - Wondershare Dr.Fone
Desde poner tu iPhone en un diagnóstico para ejecutar diagnósticos iPhone es complicado, la gente suele buscar una alternativa más accesible. La mejor alternativa para ejecutar el diagnóstico del iPhone de Apple es utilizar una herramienta profesional para probar el iPhone. Sin embargo, encontrar el mejor medio para probar el hardware del iPhone es difícil debido a las muchas opciones disponibles. Para ayudarte, hemos revisado el mejor software para el trabajo, llamado Wondershare Dr.Fone.
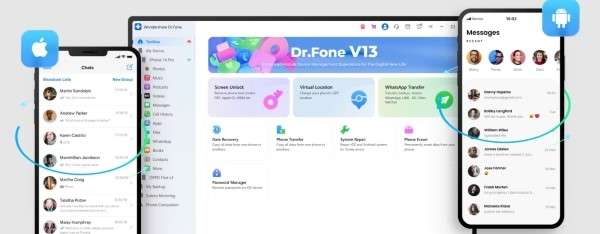
Dr.Fone, creado por Wondershare Technology Co. Ltd. es una solución integral para el almacenamiento, restauración y gestión de datos de dispositivos iOS y Android. El programa puede ayudar a los usuarios a recuperar información eliminada de sus dispositivos móviles. Además de todas las características proporcionadas anteriormente, Dr.Fone ha lanzado recientemente una nueva función que te permite acceder al informe de verificación de tu teléfono.
Con su función de verificación de teléfono, puedes acceder fácilmente al estado de tu iPhone. La función de verificación proporciona el modelo de tu iPhone, número de serie, dirección Bluetooth y celular, número de serie de la batería, etc.
Características principales
- Te permite acceder al informe de la batería y a la condición de tu iPhone.
- Prueba y verifica automáticamente el número de serie de tu iPhone.
- Con esta herramienta, puedes obtener el número de serie de la cámara frontal y trasera de tu iPhone.
- Te permite probar el estado del disco duro de tu iPhone.
- La función de Verificación de Teléfono te permite probar tu teléfono inteligente para evaluar sus problemas de software y hardware.
Para entender cómo utilizar la herramienta de verificación de teléfono de Wondershare Dr.Fone, sigue los pasos a continuación:
- Step 1: Download and install Wondershare Dr.Fone on your PC or Mac. Después de instalar exitosamente, inicia la herramienta y conecta tu iPhone a tu PC o Mac.
Nota: Instale el Wondershare Dr.Fone 13 para utilizar la herramienta de verificación del teléfono.
- Paso 2: Una vez que hayas conectado el iPhone al PC, obtendrás los detalles de tu iPhone en el panel. Los detalles incluyen el modelo de tu iPhone, la versión de iOS, la garantía, la duración de la batería, el IMEI y más.
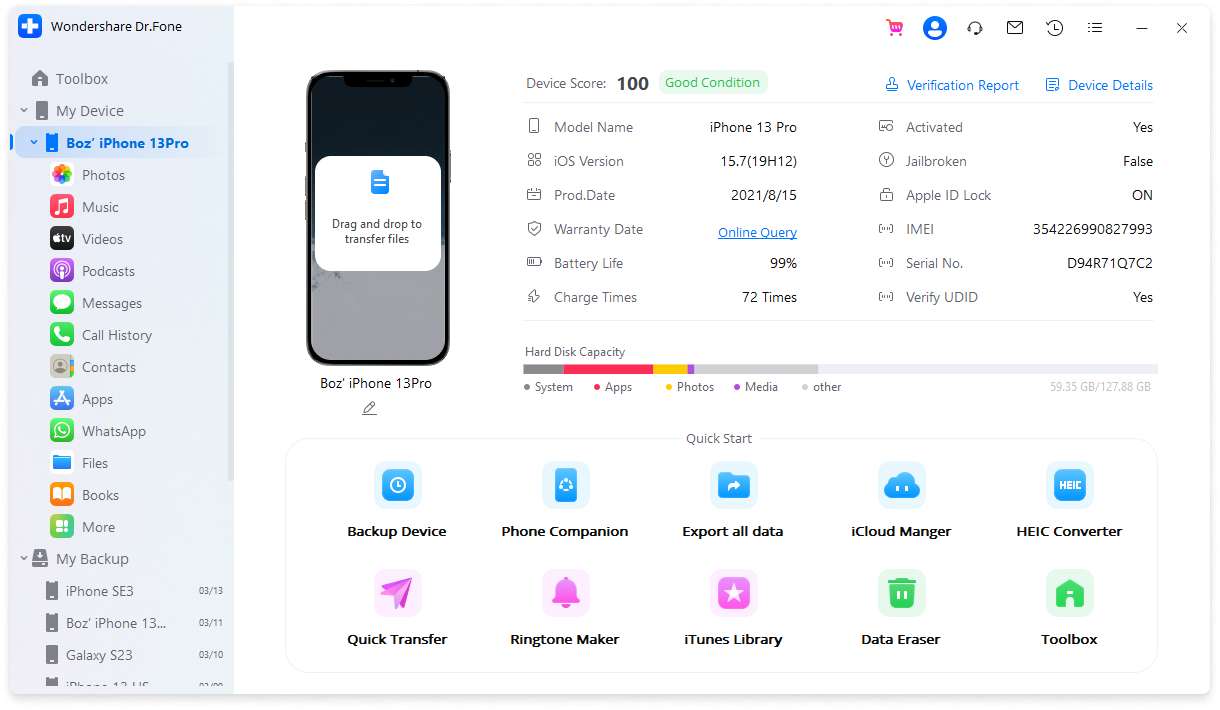
- Paso 3: Ahora, haga clic en Informe de verificación para probar su iPhone y obtener un informe de diagnóstico detallado.
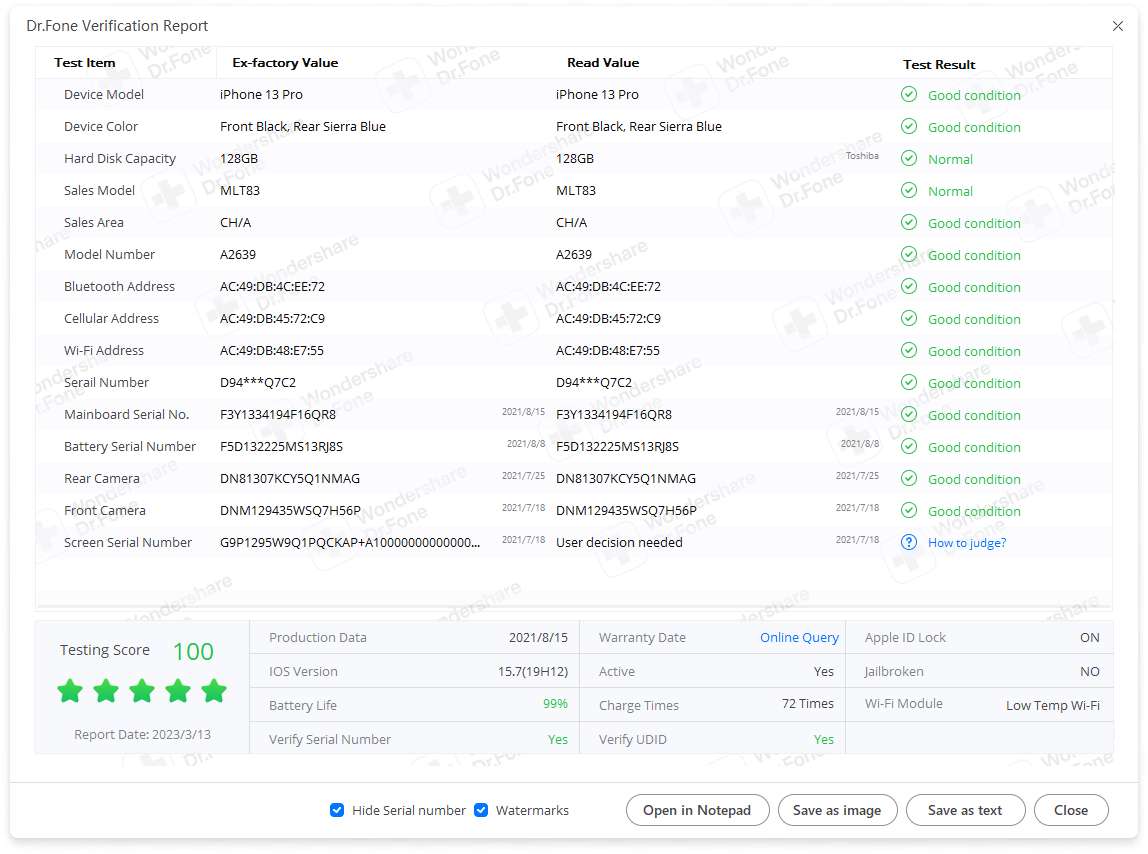
Conclusión
Realizar diagnósticos en tu iPhone puede ayudarte a identificar y solucionar cualquier problema con tu dispositivo. Tanto si tienes problemas de duración de la batería, de conectividad o de software, puedes entrar en el modo de diagnóstico de tu iPhone para que te ayude a diagnosticarlo y solucionar el problema. Y usted ha sabido cómo ejecutar iPhone Prueba de Diagnóstico después de leer este artículo.
Además, una herramienta muy recomendada es Wondershare Dr.Fone, un software de diagnóstico completo que puede ayudarte a diagnosticar y reparar una amplia gama de problemas en tu iPhone.
Preguntas frecuentes
También podría gustarte
Problemas de iPhone
- 1. Problemas de Pantalla
- Pantalla Táctil no Funciona
- Pantalla en Rojo de iPhone
- Pantalla Congelada del iPad
- Pantalla blanca de iPhone
- Pantalla Azul de iPhone
- Reparar Pantalla de iPhone
- 2. Problemas de Batería
- 3. Problemas de Sonido
- Problema de Eco de iPhone
- Problema de iPhone Micrófono
- Problemas del Sonido de iPhone
- Problema de iPhone Volumen
- Problemas de Auriculares iPhone
- Correo de Voz Visual No Disponible
- Problema de iPhone Alarm
- 4. Otros Problemas
- Datos de iPhone no Funcionan
- Fallo de Actualización
- Modo DFU de iOS
- Problemas de Ajustes
- Reparar iPhone Mojado
- Problemas del Teclado de iPhone
- Sensor de Proximidad iPhone
- Problemas de iPhone Jailbreak
- Problema de Cámara de iPhone
- Problemas de FaceTime
- Problema de iPhone GPS
- Problema de iPhone Facebook
- Reparar iPhone Backlight
- Activar iPhone 6s
- El Sobrecalentamiento iPhone
- Problema de Llamado de iPhone
- Problemas de Sincronización
- Problemas de iPhone Bluetooth
- ● Gestionar/transferir/recuperar datos
- ● Desbloquear/activar/bloquear pantalla FRP
- ● Resolver problemas en iOS y Android
- Prueba Gratuita Desbloquea Ahora Desbloquea Ahora














Paula Hernández
staff Editor