¿Cómo transferir Dropbox a Google Drive?
¿Quieres aprender a transferir Dropbox a Google Drive? Esta entrada te da todos los detalles incluyendo Dropbox vs. Google Drive.
Sep 09, 2025 • Presentado a: Soluciones de Transferencia de Datos • Soluciones probadas
En los últimos años, ha habido más necesidad de servicios de almacenamiento. Esto ha hecho que varios servicios como Dropbox, Google Drive, Amazon Drive, y One Drive sean más fuertes. Es más fácil almacenar y transferir archivos sobre la marcha con estos servicios.
Google Drive y Dropbox son los más populares de estos servicios. Por eso es que necesitas aprender a transferir Dropbox a Google Drive. Te enseñaremos cómo hacerlo en este post. También responderemos a algunas preguntas frecuentes importantes para ayudarte.
Parte 1: ¿Por qué debo transferir Dropbox a Google Drive?
Muchas personas y empresas utilizan tanto Dropbox como Google Drive. Estos servicios ayudan a organizar el trabajo, almacenar datos y compartir datos entre los equipos de trabajo. El objetivo final es tener un proceso de trabajo más eficiente.
No se puede negar el hecho de que muchas personas se preguntan por qué deberían transferir Dropbox a Google Drive. Si tienes esta pregunta en mente, no estás solo.
Dropbox es un servicio de almacenamiento de archivos. Sin embargo, tiene varias características sorprendentes como aplicaciones, intercambio de archivos instantáneos y Dropbox Paper. Sobre todo, puede sincronizarse con dispositivos móviles, computadoras y muchos otros dispositivos.
Google Drive, por otro lado, te ofrece todo esto y mucho más. No es sólo un servicio de almacenamiento. Te permite crear varios tipos de documentos, desde la escritura normal hasta la creación y edición de hojas de cálculo. Ahora puedes trasladar todo tu trabajo a la nube y hacerlo allí. Esto hace más fácil compartir el trabajo con los clientes y colaborar con los miembros del equipo.
Teniendo ambos servicios a tu alcance, para ser más eficiente. Ahora puedes disfrutar de las útiles características únicas que ambas plataformas ofrecen. Esto nos lleva a por qué deberías sincronizar ambos servicios.
A veces, los clientes comparten ciertos documentos en el Dropbox, en los que necesitas trabajar con tu equipo. Obviamente, no puedes hacer el trabajo en Dropbox. ¿Significa esto que tienes que descargar el archivo adjunto cada vez a tu ordenador antes de trabajar en él?
Una idea más viable será mover el documento a un disco compartido de Google. Abrir el documento como Google Docs, trabajar en él, y luego compartirlo con tu cliente en Dropbox. Por eso deberías sincronizar Dropbox con Google Drive.
Parte 2: Transferir Dropbox a Google Drive de una manera fácil
Después de esta parte, te mostraremos cómo transferir Dropbox a Google Drive mediante la descarga y la subida, que es una forma gratuita pero problemática. Para algunas personas, esto puede ser bastante estresante. Primero te mostraremos un método más sencillo.
Este método implica usar Wondershare InClowdz. En caso de que te preguntes qué es esto, es una aplicación de terceros. Con esta aplicación, puedes migrar archivos de una unidad de nube a otra en la misma plataforma. También te permite gestionar archivos en un disco de nube y sincronizar dos discos de nube.

Wondershare InClowdz
Migrar, sincronizar, manejar los archivos de las nubes en un solo lugar
- Migrar archivos de la nube como fotos, música, documentos de un disco a otro, como Dropbox a Google Drive.
- Haz una copia de seguridad de tu música, fotos y videos en un disco a otro para mantener los archivos seguros.
- Sincronizar archivos de nubes como música, fotos, videos, etc., de un disco de nubes a otro.
- Administra todos los discos de nubes como Google Drive, Dropbox, OneDrive, box y Amazon S3 en un solo lugar.
Aquí está cómo mover archivos de Dropbox a Google Drive usando Wondershare InClowdz:
Paso 1 – Instala Wondershare InClowdz en tu PC.
Paso 2 – Entra en la aplicación. Si no tienes una cuenta, crea una rápidamente./p>

Paso 3 – Ve al lado izquierdo de la página principal de la aplicación y haz clic en Migrar.

Paso 4 – Selecciona la fuente y las cuentas de nubes de destino haciendo clic en "Añadir unidad de nubes".
Paso 5 – Sigue las instrucciones en la pantalla para autorizar cada cuenta de la nube.

Paso 6 – Haz clic en la unidad de origen (Dropbox) y selecciona los archivos que piensas mover.

Paso 7 – Elige la carpeta de destino y haz clic en migrar para iniciar la transferencia.

Parte 3: Transferir Dropbox a Google Drive por Descarga y Subida
Las unidades de almacenamiento en la nube tienen una característica en común. Es la función de carga y descarga. Con esta característica, puedes descargar archivos de la unidad a tu computadora o dispositivo móvil. Desde aquí, es posible subirlos a una unidad de almacenamiento en la nube diferente.
Esto es exactamente lo que significa la transferencia de Dropbox a Google Drive por descarga y subida. La idea es descargar primero los archivos que necesitas de Dropbox a tu PC o smartphone. Después de esto, los reubicarás en tu cuenta de Google Drive subiéndolos.
Aunque parezca un proceso complicado, no supone ningún esfuerzo. A continuación presentamos un par de pasos útiles para ayudarte a lograrlo con facilidad.
Paso 1 – Accede a tu cuenta de Dropbox. Una vez que estés dentro, haz clic en "Mis Archivos". Aquí puedes seleccionar todos los archivos que quieras mover a Google Drive. Después de hacer tu selección, haz clic en el ícono "Descargar". Esto moverá los archivos a tu dispositivo local (PC o smartphone).
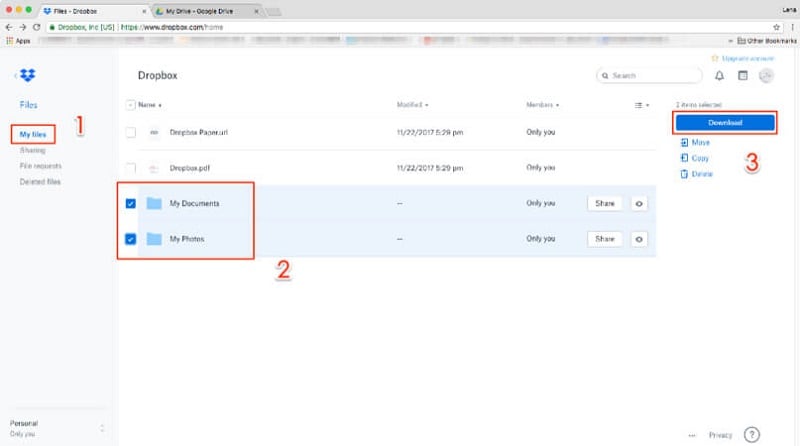
Paso 2 – Accede a tu cuenta de Google Drive. Haz clic en el ícono "Agregar nuevo". Esto te permite crear una carpeta en la que puedes colocar los archivos que estás a punto de subir.
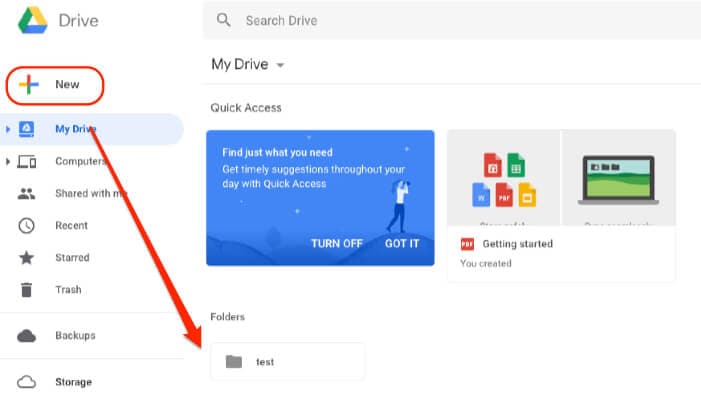
Paso 3 – Abre la carpeta en la que has guardado los archivos recién descargados en tu computadora.
Paso 4 – Arrastra los archivos que quieras subir desde la carpeta abierta a la nueva carpeta de tu cuenta de Google Drive.
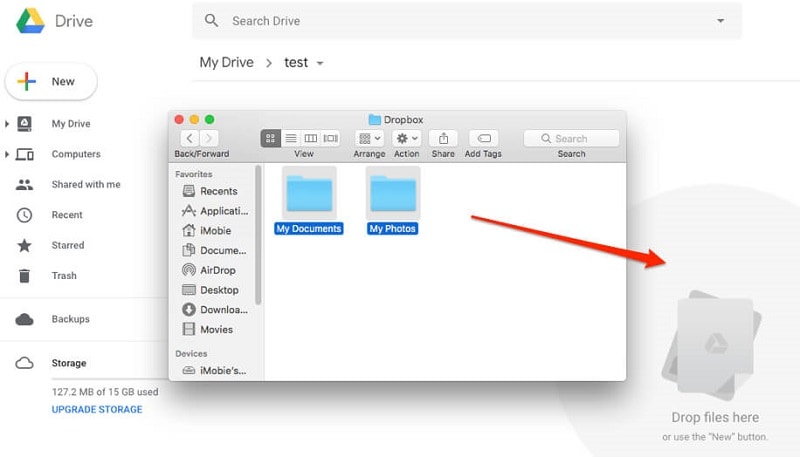
Paso 5 – Una forma alternativa de hacerlo es tocar el ícono de "Agregar Nuevo" en Google Drive. Esto abrirá la ventana de la carpeta. Desde aquí, puedes encontrar la ubicación de los archivos que necesitas subir. Una vez que los encuentres y los selecciones, haz clic en el botón "Subir".
Ya está. Has transferido correctamente los archivos de Dropbox a Google Drive. Como puedes ver, el proceso es bastante simple y directo. El único desafío de este proceso es cuando necesitas transferir archivos enormes. En este caso, la velocidad del proceso depende de tu conexión a Internet y del tamaño del archivo.
Parte 4: Dropbox VS Google Drive
El debate sobre cuál es mejor entre Dropbox y Google Drive continuará casi infinitamente. Ambos servicios de almacenamiento son, de lejos, los más famosos del planeta hoy en día. Ambos son eficientes y proporcionan a los usuarios la oportunidad de sincronizarse con muchas otras plataformas.
Cada uno de ellos viene con planes asequibles. Como resultado, escoger uno sobre el otro es un poco difícil. La idea es encontrar el que más se ajuste a tus necesidades. Antes de profundizar en la comparación de estos servicios de almacenamiento en la nube, es importante señalar que permiten:
- Hacer copias de seguridad de los archivos en la nube.
- Sincronizar los archivos entre dispositivos.
- Compartir archivos con otros individuos.
Cuando se consideran estos beneficios, está claro que la batalla por la supremacía es larga y dura. Te mostraremos algunas diferencias entre Dropbox y Google Drive usando ciertos factores.
Almacenamiento y Precios
Es importante señalar que Dropbox comenzó como un servicio de almacenamiento en la nube antes de Google Drive. Sin embargo, este último ha hecho mucho para ponerse al día proporcionando una gran cantidad de servicios y almacenamiento gratuito.
Dropbox te da acceso a 2GB de almacenamiento en su cuenta gratuita. Google Drive supera esto dándote 15GB aunque los comparte con los diferentes programas de Google One. Esto implica que tus mensajes de Gmail y tus archivos de guardado permanecen en este espacio gratuito de 15 GB. Este espacio puede guardar un promedio de 232.000 archivos.
Para tener acceso a más espacio de almacenamiento en cualquiera de las dos plataformas, tendrás que pagar una cuota. En Dropbox, cuesta $120 por un año, y te da 2TB. Google Drive es más barato ya que te presenta la misma cantidad de espacio por sólo $100. Google también es más flexible ya que presenta una variedad de planes.
Hay varios planes en Google que te dan entre 15GB y 2TB. El plan más alto de Google te da 30 TB de espacio por 300 dólares mensuales. Para ayudarte a ganar más espacio de almacenamiento, Dropbox ha creado un programa de referencia. Te permite enviar invitaciones por correo electrónico a tus compañeros de trabajo y amigos.
Con cada inscripción de tu referido, disfrutas de 500MB adicionales. Una cuenta gratuita puede tener sólo 32 referidos. También puedes usar este programa en Dropbox Plus. Esto te permite ganar 1GB por cada referido aunque sigas teniendo 32 referidos.
Sincronización
Ambas plataformas difieren significativamente y por qué algunas personas son reacias a transferir Dropbox a Google Drive. Cuando trabajas en un archivo o lo editas, los cambios se guardan automáticamente en ambos programas. Se sincronizan dentro del programa, lo que permite acceder a los archivos desde cualquier navegador o dispositivo.
En Google Drive, el archivo completo se descarga primero antes de subirlo para completar la sincronización. Como resultado, puede haber retrasos en el acceso a los documentos desde un dispositivo diferente. Supongamos que realizas los cambios con tu computadora. Es posible que no se muestren inmediatamente cuando abras el mismo documento con el teléfono.
Dropbox utiliza la sincronización en bloque en lugar de descargar y luego subir. Esto significa que esta plataforma guarda los cambios y los sincroniza inmediatamente. Obviamente, este es un método más rápido que el que ofrece Google Drive.
Funciones adicionales
Estas plataformas son más que simples lugares de almacenamiento. Tienen varias herramientas que facilitan la realización de los proyectos, aunque hay claras diferencias.
La herramienta básica de creación en Dropbox se conoce como Paper. Esta herramienta te permite crear documentos de texto e incrustar imágenes, archivos multimedia y calendarios. Te permite crear tablas y fusionarlas con otros archivos en Dropbox.
Esta herramienta también tiene un corrector ortográfico, aunque no lo abarca todo. No es tan eficiente como los programas de Google. Sin embargo, en Dropbox, puedes usar atajos de teclado similares a los de Google Drive.
Google Drive es mucho más eficiente en este sentido. Esta es la razón por la que puede que necesites transferir Dropbox a Google Drive. En Google Drive, tienes Google Docs como procesador de texto, pero hay muchas otras herramientas. Diapositivas, hojas, dibujos y formularios. Puedes hacerlo con enlaces a otros servicios como Gmail, YouTube, Maps y Translate.
| Dropbox | Google Drive |
|---|---|
|
Pros
|
Pros
|
|
Contras
|
Contras
|
Conclusión
Ahora ya sabes cómo transferir Dropbox a Google Drive. El proceso es fácil y sencillo. También te hemos mostrado por qué necesitas sincronizar Dropbox con Google Drive y las diferencias.
Transferencia de Diferentes Cuentas en la Nube
- Pasar Datos Entre Cuentas en la Nube
- Transferencia de Fotos de una Cuenta de Google a Otra
- Transferencia de Contactos de una Cuenta de Google a Otra
- Mover Archivos de un Google Drive a Otro
- Mover Fotos de Google Drive a Google Fotos
- Mover Archivos de una Cuenta de Dropbox a otra
- Transferir Fotos de una Cuenta de iCloud a otra
- Vincular Dropbox a Google Drive
- Cómo Copiar una Carpeta de Google Drive a otra Cuenta
- Transferencia de Contactos de una Cuenta de Gmail a otra
- Sincronización de Cuentas en la Nube
- Sincronización de Varias Cuentas de Google Drive
- Sincronizar dos Cuentas de Google
- Sincronizar Cuentas de Dropbox
- Sincronizar Cuentas de OneDrive
- Fusionar Cuentas en la Nube
- Migrar Cuentas de la Nube
- Cambiar de Cuenta en la Nube
- Utilizar varias Cuentas en la Nube















Paula Hernández
staff Editor