¿Cómo Transferir Google Drive A Otra Cuenta?
Sep 09, 2025 • Categoría: Soluciones de Transferencia de Datos • Soluciones probadas
Hay ocasiones en las que quieres transferir Google Drive a otra cuenta por completo. Esto puede ser porque cambiaste tu dirección de correo electrónico y quieres cerrar tu cuenta actual de Google Drive, o quieres empezar de nuevo con una cuenta nueva y quieres hacer una copia de seguridad de tu Google Drive, o simplemente acabas de crear una nueva dirección de Gmail para hacer una copia de seguridad de tu actual Google Drive de forma gratuita.
Hay tres maneras de hacerlo. Puedes hacerlo manualmente descargando todos tus datos y subiéndolos a tu nueva cuenta de Google. Esto tiene sus propias ventajas y desventajas, pero probablemente no es lo que quieres hacer, incluso si estás usando el plan gratuito de 15 GB. La segunda forma es compartir tus datos y hacer que la otra cuenta sea la propietaria, esa es una forma rápida y fácil de conseguir lo que quieres, casi instantáneamente. La tercera forma es utilizar Google Takeout, un servicio que te permite llevarte todos tus datos de Google Drive. Puedes usar esto si tienes menos de 7 GB de datos, ya que usar este servicio de forma totalmente en línea para conseguir lo que quieres va a usar espacio de almacenamiento en tu cuenta actual de Google Drive.
- Más Información Sobre La Transferencia de Google Drive a Otra Cuenta Manualmente
- La Forma Correcta de Transferir Google Drive a Otra Cuenta
- Usar Google Takeout para Transferir Google Drive a Otra Cuenta
- ¿Cómo Transferir Google Drive a Otro Utilizando Wondershare InClowdz?
- ¿Cómo Desvincular Tu Antigua Cuenta de Google Drive de la Nueva Cuenta Después de la Transferencia?
Más Información Sobre La Transferencia de Google Drive a Otra Cuenta Manualmente
Para transferir el contenido manualmente, tienes que descargar tus datos de Google Drive a tu equipo y luego subirlos desde tu equipo a tu nuevo Google Drive. Aunque también puedes automatizar relativamente este proceso utilizando la aplicación Google Drive Backup and Sync tanto para macOS como para Windows, esto causa confusión porque integra tu Google Drive con tu explorador de archivos de escritorio y transfiere los contenidos desde la aplicación de Google Drive de escritorio a tu nueva cuenta de Google Drive abierta en un navegador web, ya que va a seguir descargando todos los archivos localmente y subiéndolos, solo que ahora será manejado por la aplicación y el sistema operativo, haciendo que desconozcas los archivos que han sido subidos correctamente y los que han sufrido algún error durante el proceso de carga. Esto es un dolor de cabeza del que debes alejarte, no importa lo simple que parezca. Esto está escrito desde la experiencia.
La Forma Correcta de Transferir Google Drive a Otra Cuenta:
Google Drive proporciona una alternativa mucho más correcta para transferir tu Google Drive a otra cuenta. El propósito de esto está relacionado con los archivos, pero el proceso debe realizarse a nivel de cuenta. Esto es lo que tienes que hacer para usar este método para transferir Google Drive a otra cuenta:
Paso 1: Visita https://drive.google.com e inicia sesión en tu cuenta actual de Google Drive.
Paso 2: Selecciona todos los archivos y carpetas que quieras transferir a otra cuenta de Google.
Paso 3: Haz clic en el botón Compartir de la parte superior.
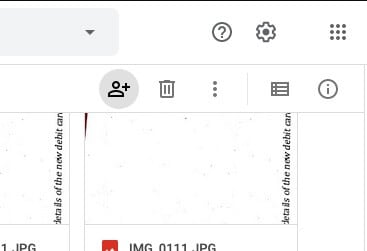
Paso 4: Escribe la dirección de correo electrónico de tu nueva cuenta de Google y asegúrate de que los permisos estén configurados como Editor.
Paso 5: Haz clic en Compartir.
Transferir la Propiedad del Contenido:
Hasta ahora, sólo has compartido el contenido de Google Drive con la otra cuenta. Esa cuenta todavía no es la propietaria del contenido, para llamarse una verdadera transferencia. A continuación, se explica cómo transferir la propiedad del contenido de tu cuenta actual de Google Drive a la nueva cuenta de Google Drive:
Paso 6: Si no has hecho clic en ningún otro sitio, todas tus selecciones deberían seguir seleccionadas en Google Drive. Sólo tienes que hacer clic en el botón Compartir de nuevo.
Paso 7: Ahora, haz clic en los permisos de la dirección de la nueva cuenta de Google con la que compartiste los archivos y las carpetas.
Paso 8: Como por arte de magia, verás una nueva opción para Hacer Propietario. Haz clic en ella.
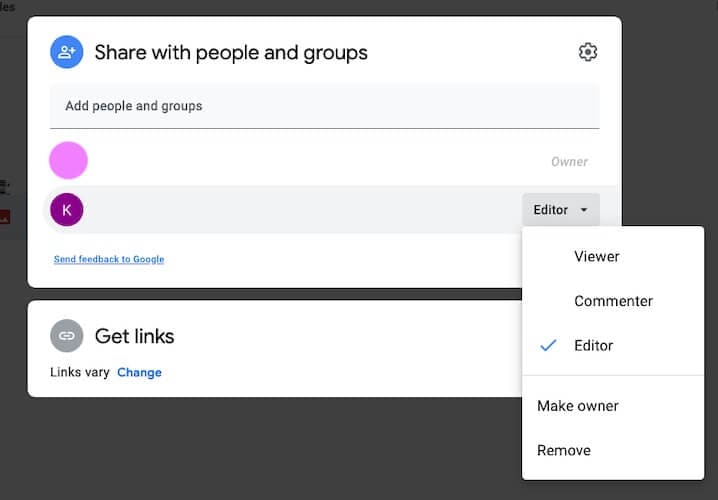
Ya está. ¡Ahora la nueva cuenta de Google Drive es también propietaria de todos los archivos en tu cuenta actual de Google Drive! Pero: Hay una cosa más que necesitas hacer. Ambas cuentas son ahora propietarias de los archivos y carpetas en la raíz de tu unidad, pero los archivos en las carpetas no lo son. Para ello, tienes que abrir cada carpeta y repetir estos pasos:
Paso 8.1: Selecciona todos los archivos.
Paso 8.2: Haz clic en el botón Compartir.
Paso 8.3: Cambia los permisos de una nueva cuenta para convertirla en propietaria.
Usar Google Takeout para Transferir Google Drive a Otra Cuenta
El servicio Google Takeout está diseñado para crear una copia de todos los datos seleccionados y enviártelos por un correo electrónico con un enlace para su descarga, o como un archivo ZIP en tu propio Google Drive, que ocupa espacio, o a otros servicios como Box, Dropbox y OneDrive. Esto es lo que hay que hacer para utilizar el servicio Google Takeout para transferir Google Drive a otra cuenta.
Ten en cuenta que, para evitar conflictos, este método sólo debe utilizarse si el contenido de Google Drive es inferior a 7 GB, si tienes el plan gratuito de 15 GB. Esto se debe a que vas a crear una copia de tus contenidos como un archivo ZIP dentro de tu cuenta actual de Google Drive, por lo que es esencial que tengas el doble de tamaño de la copia de seguridad que se va a crear.
Paso 1: Comienza por iniciar sesión en https://takeout.google.com con las credenciales actuales.
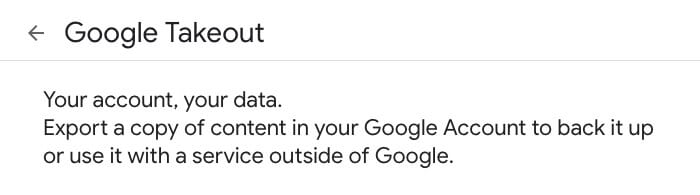
Paso 2: Haz clic en Deseleccionar todo, ya que lo que queremos es transferir el contenido de Google Drive y no la totalidad de la cuenta de Google actual.
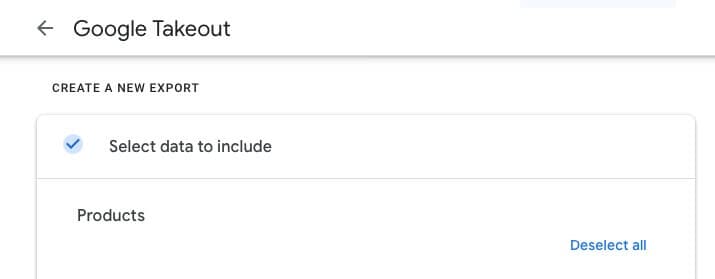
Paso 3: Ahora desplázate hacia abajo y selecciona sólo Unidad. Todo en la Unidad será seleccionado por defecto. Puedes modificar esto si lo deseas.
Paso 4: Desplázate hasta el final y haz clic en Siguiente.
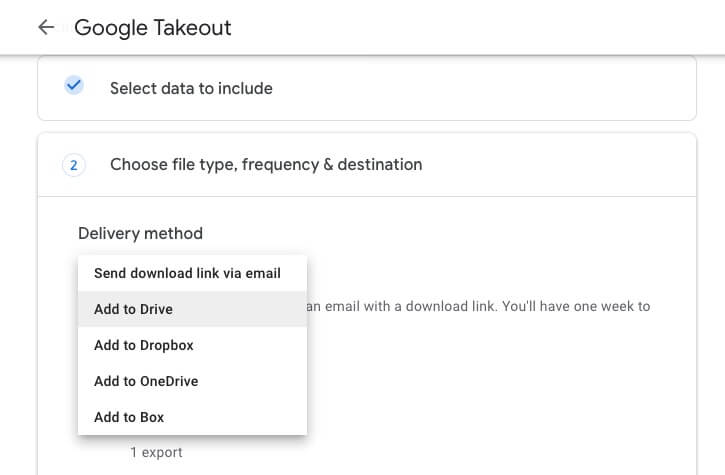
Paso 5: En el menú desplegable del método de entrega, selecciona Añadir a Unidad.
Paso 6: Selecciona la frecuencia como sólo una vez, y el tamaño como 10 GB.
Paso 7: Haz clic en Crear Exportación.
Lo que hace esto es que se creará un archivo ZIP en tu actual Google Drive que puedes compartir en su totalidad con tu nueva cuenta y luego hacer la nueva cuenta propietario.
Paso 8: Cuando se crea el ZIP, recibirás una notificación. Sólo tienes que compartir ese archivo ZIP con la nueva cuenta como se describe en los pasos anteriores y, a continuación, cambia los permisos de nuevo para que la nueva cuenta sea la propietaria.
Es posible que te encuentres con un error al cambiar los permisos, la segunda vez para hacer que la nueva cuenta sea la propietaria. En ese caso, inténtalo después de un par de días. Si tiene prisa, utiliza el otro método mencionado anteriormente.
¿Cómo Transferir Google Drive a Otro Utilizando Wondershare InClowdz?
Hay veces que queremos transferir el contenido de nuestro Google Drive a otra cuenta, pero Google no proporciona una función para hacerlo fácilmente. Puedes compartir tus archivos y carpetas, luego puedes cambiar de propietario, pero ¿quién quiere toda esa molestia cuando hay una solución disponible que puede hacer el trabajo en segundos con el mínimo esfuerzo?
Wondershare InClowdz es un servicio basado en la nube de Wondershare que te ofrece la posibilidad de migrar datos entre tus cuentas en la nube fácilmente y también la posibilidad de administrar tus cuentas en la nube en un solo lugar. Estos son los pasos a seguir para transferir Google Drive a otro utilizando Wondershare InClowdz:

Wondershare InClowdz
Migra, sincroniza y administra los archivos de las nubes en un solo lugar.
- Migra archivos de la nube como fotos, música, documentos de una unidad a otra, como Dropbox a Google Drive.
- Haz una copia de seguridad de tu música, fotos y videos de una unidad a otra para mantener los archivos a salvo.
- Sincroniza archivos en la nube como música, fotos, videos, etc. de una unidad en la nube a otra.
- Administra todas las unidades en la nube como Google Drive, Dropbox, OneDrive, box y Amazon S3 en un solo lugar.
Paso 1: Visita el sitio web de Wondershare InClowdz aquí:
Paso 2: Inicia sesión o crea una nueva cuenta si eres nuevo en InClowdz.

Paso 3: Haz clic en la opción Migrar.
Paso 4: Añade tu cuenta de Google Drive que quieres transferir a otra y la segunda cuenta de Google Drive a la que quieres transferir. Comprueba que las cuentas de origen y de destino son correctas antes de proceder. La cuenta de origen es aquella desde la que quieres transferir los datos, y la cuenta de destino es aquella a la que quieres transferir esos datos.

Paso 5: Debes autorizar tus cuentas en la nube para continuar.

Paso 6: Una vez autorizado, haz clic en la cuenta de Google Drive de origen para elegir los archivos y carpetas que quieres transferir a la cuenta de Google Drive de destino. Crea una nueva carpeta en tu cuenta de Google Drive de destino para que puedas mantener los archivos y carpetas organizados en la nueva cuenta.

Paso 7: Haz clic en Migrar para iniciar el proceso de migración (transferencia).

Una vez que la migración se ha completado, vas a recibir una notificación.
Administra las cuentas en la nube en Wondershare InClowdz:
Puedes administrar todas tus cuentas en la nube en InClowdz de forma intuitiva y sencilla. Selecciona la opción de Administrador y añade las cuentas que quieras administrar y disfruta de la posibilidad de añadir, eliminar, renombrar, copiar y mover archivos y carpetas desde InClowdz.
¿Cómo Desvincular Tu Antigua Cuenta de Google Drive de la Nueva Cuenta Después de la Transferencia??
Una vez que hayas compartido el contenido de Google Drive con tu nueva cuenta, deberás entrar en tu nueva cuenta de Google Drive y cambiar los permisos para eliminar tu actual cuenta de Google Drive como propietaria del contenido. Esto es independiente del método que hayas elegido para transferir los contenidos. Sólo cambiará el tiempo de realización de esta desvinculación en función del método que hayas elegido para transferir Google Drive a otra cuenta.
Paso 1: Accede a tu nueva cuenta de Google Drive.
Paso 2: Selecciona el archivo ZIP individual si has utilizado el servicio de Takeout o seleccionando todos los archivos (y carpetas) como se describe en el primer método.
Paso 3: Haz clic en el botón Compartir de la parte superior y, en los permisos de la antigua cuenta de Google Drive, elimina esa cuenta como propietaria.
Haz este paso para todos los archivos debajo de cada carpeta.
Conclusión:
Transferir Google Drive a otra cuenta es sorprendentemente sencillo si sabes lo que tienes que hacer, y ahora conoces tres formas de cómo transferir Google Drive a otra cuenta. ¡Sólo tienes que elegir el método que mejor se adapte a tus necesidades y transferir con confianza!
Transferencia de Diferentes Cuentas en la Nube
- Pasar Datos Entre Cuentas en la Nube
- Transferencia de Fotos de una Cuenta de Google a Otra
- Transferencia de Contactos de una Cuenta de Google a Otra
- Mover Archivos de un Google Drive a Otro
- Mover Fotos de Google Drive a Google Fotos
- Mover Archivos de una Cuenta de Dropbox a otra
- Transferir Fotos de una Cuenta de iCloud a otra
- Vincular Dropbox a Google Drive
- Cómo Copiar una Carpeta de Google Drive a otra Cuenta
- Transferencia de Contactos de una Cuenta de Gmail a otra
- Sincronización de Cuentas en la Nube
- Sincronización de Varias Cuentas de Google Drive
- Sincronizar dos Cuentas de Google
- Sincronizar Cuentas de Dropbox
- Sincronizar Cuentas de OneDrive
- Fusionar Cuentas en la Nube
- Migrar Cuentas de la Nube
- Cambiar de Cuenta en la Nube
- Utilizar varias Cuentas en la Nube

















Paula Hernández
staff Editor