¿Cómo cambiar la cuenta de OneDrive?
Sep 09, 2025 • Categoría: Soluciones de Transferencia de Datos • Soluciones probadas
En el mundo actual, OneDrive es una bendición para todos, ya que a través de él se pueden guardar archivos pesados de cualquier formato y se puede cambiar fácilmente la cuenta de OneDrive para acceder a diferentes archivos en cualquier momento. Algunas personas crean diferentes cuentas; por ejemplo, la personal y la de negocios para almacenar sus fotos familiares y archivos de negocios importantes, respectivamente. Esto puede ayudarte a gestionar tus datos fácilmente. Antes de seguir adelante, ¿sabes cómo crear varias cuentas en OneDrive? A continuación te presentamos una breve guía que te facilitará todo.
Parte 1. ¿Puedo iniciar sesión en múltiples cuentas de OneDrive?
Para cambiar la cuenta de OneDrive debes tener varias cuentas de OneDrive. Las cuentas múltiples de OneDrive pueden darte la facilidad de guardar diferentes archivos y compartirlos con otros después de la sincronización de los archivos. Windows 10, 8.1 y RT 8.1 tienen OneDrive incorporado, pero para Windows 7 o anteriores, tendrás que instalarlo.
Para acceder a la aplicación OneDrive y gestionar varias cuentas en tu PC sigue los pasos a continuación:
1) En primer lugar, busca la aplicación OneDrive y haz clic en "Abrir".
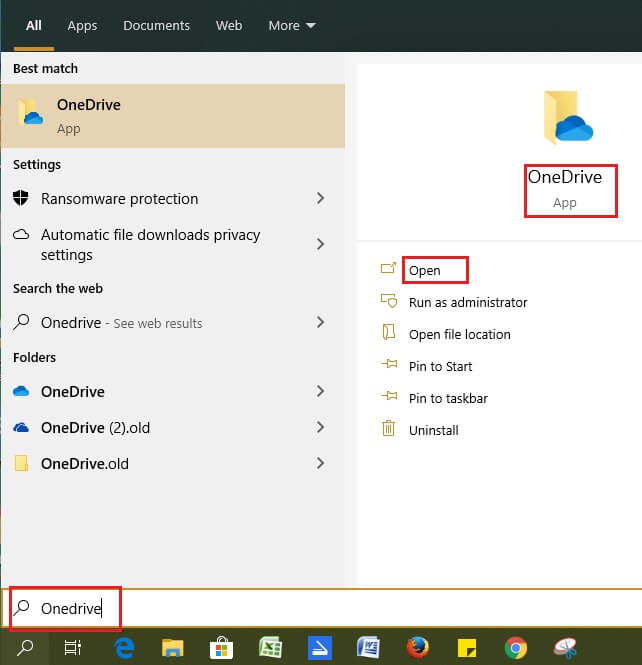
2) Inicia sesión introduciendo las credenciales necesarias.

3) En el cuadro de diálogo que aparece, introduce tu contraseña.
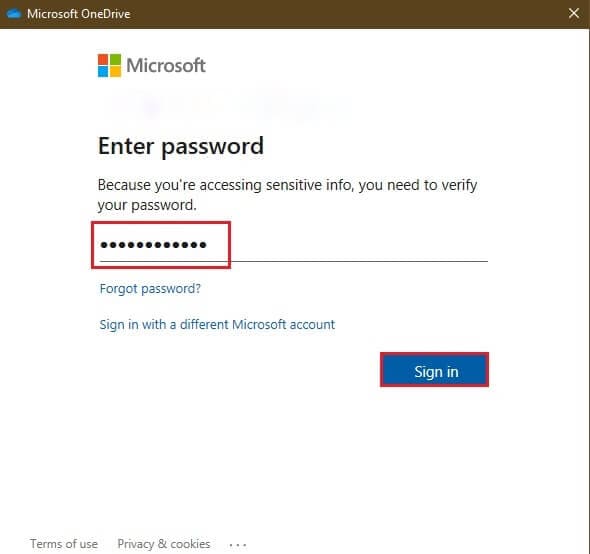
4) Haz clic en "Cambiar ubicación" si quieres modificar la ubicación por defecto de OneDrive en la carpeta "C".
5) Por último, si quieres ver todos tus archivos, puedes ir a "Abrir mi carpeta de OneDrive".
6) Para incluir una segunda cuenta toca el icono de OneDrive en la barra de tareas de tu PC.
7) Ve a la configuración.
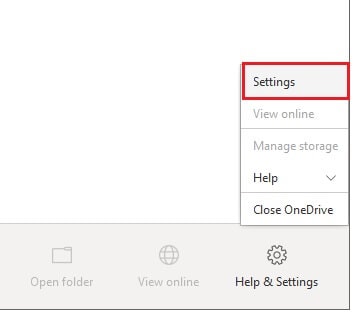
8) En la siguiente ventana que aparecerá, haz clic en "Añadir una cuenta" y realiza los mismos pasos que has hecho anteriormente para la primera cuenta.
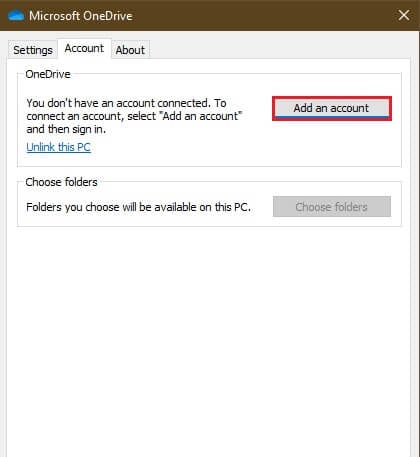
9) Para subir el archivo requerido haz clic en el archivo y arrástralo al icono de OneDrive.
Puedes tener acceso a todos los archivos a través del Explorador de Archivos de Windows. Aquí está la mejor parte; que tu archivo de voluntad se sincronizará automáticamente a tu OneDrive. Es posible que te preguntes ahora que más de una persona las cuentas se pueden hacer o no. Bueno, es triste informarte de que tus dos cuentas, es decir, una personal y otra de negocios, se pueden hacer, pero dos cuentas personales diferentes no se pueden conectar en el mismo PC, ya que te dará un mensaje de error en tu ventana.
Otra opción simple es utilizar Wondershare InClowdz para iniciar sesión en sus múltiples cuentas de OneDrive y gestionarlas.

Wondershare InClowdz
Migra, sincroniza y gestiona archivos en la nube en un solo lugar
- Migra archivos en la nube como fotos, música, documentos de una unidad a otra, como Dropbox a Google Drive.
- Haz una copia de seguridad de tu música, fotos, videos en una unidad de disco a otra para mantener los archivos seguros.
- Sincronizar archivos en la nube como música, fotos, videos, etc. de una unidad en la nube a otra.
- Gestiona todas las unidades de nube como Google Drive, Dropbox, OneDrive, box y Amazon S3 en un solo lugar.
Paso 1 – Inicia sesión o accede a tu cuenta de InClowdz.

Step 2 - Allí elige la opción " Administrar " y añade las cuentas de OneDrive.

Paso 3 – Entonces podrás gestionar tus archivos de OneDrive en un solo lugar.

O quieres fusionar o sincronizar las cuentas de OneDrive usando una aplicación de terceros para poder acceder automáticamente a los archivos o carpetas mutuamente entre las cuentas. La cuenta de Wondershare InClowdz puede ayudarte con eso también.
Paso 1 - En el panel de la izquierda, encontrarás la opción "Sincronizar".

Paso 2 - Allí elige el 'Cloud Drive de origen' y el 'Cloud Drive de destino'. Estas dos serán las cuentas de OneDrive que deseas fusionar.

Paso 3 - Una vez que hayas confirmado las cuentas, haz clic en "Sincronizar"..

La sincronización se establecerá y podrás mezclar fácilmente los archivos y carpetas entre las dos cuentas.
Parte 2. ¿Cómo cambiar la cuenta de OneDrive en el PC con Windows 10?
Las formas simples de cambiar entre las cuentas de OneDrive pueden hacer tu vida mucho más fácil que antes. Sólo imagina que estás en tu casa y tu jefe te llama para compartir un archivo importante con urgencia. ¿No te sientes en la nube cuando puedes resolver este asunto en unos pocos minutos? No sólo compartir, sino que también puedes trabajar en tus archivos con tus colegas en tiempo real.
Sigue los siguientes pasos sencillos para cambiar de cuenta de OneDrive:
1) Haz clic con el botón derecho del ratón en el icono de OneDrive en tu barra de tareas.
2) Ve a Configuración.
3) Abre la pestaña "Cuenta" en la nueva ventana y toca en "Desvincular este PC".
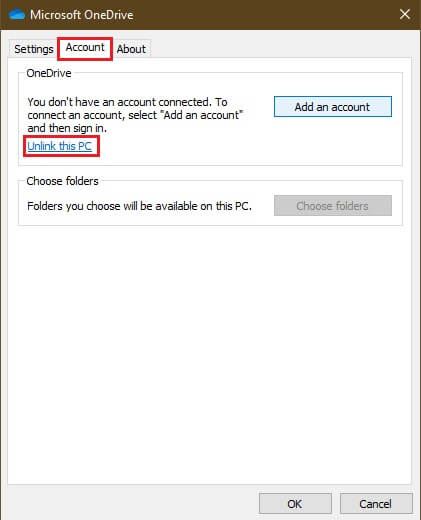
4) Reinicia el OneDrive para que te familiarices con los nuevos cambios y añade una nueva cuenta en él como quieras.
5) Al cambiar la ubicación de la carpeta se fusionará con la primera.
¿Quieres conocer la mejor oferta? Repitiendo los mismos pasos, puedes volver a tu cuenta anterior también.
Parte 3. ¿Cómo cambiar la ubicación predeterminada de la carpeta de OneDrive en Windows 10?
Al principio, mientras que tienen una idea de cómo crear, administrar y cambiar las cuentas de OneDrive, ha sido a través del paso de cambio de ubicación. A partir de ahí se puede cambiar fácilmente la ubicación por defecto de OneDrive. Puede que te preguntes sobre los archivos ya almacenados en tu PC. Pues bien. Hemos ideado una solución sencilla de desconectar y volver a conectar aquí sin volver a sincronizar tus archivos.
Aquí hay una lista de pasos para cambiar la ubicación por defecto de la carpeta de OneDrive:
1) Vaya a la barra de tareas y haga clic en el icono de la nube.
2) Haz clic en Configuración.
3) Haz clic en la pestaña "Cuenta"..
4) Haz clic en "Desvincular este PC"."
5) Cierra la página de configuración de OneDrive.
6) Pulsa la tecla Windows + R y abre el comando Ejecutar.
7) Introduce "%USERPROFILE% y haz clic en "Aceptar."

8) Se abrirá una nueva ventana, selecciona tu carpeta de OneDrive.
9) En el menú superior haz clic en "Mover a"."
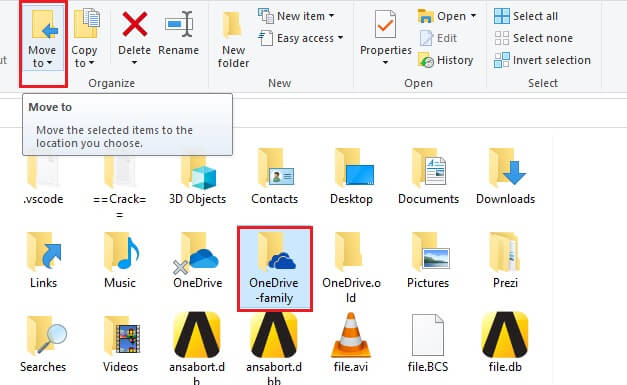
10) Selecciona "Elegir ubicación."
11) Selecciona cualquier nueva ubicación de tu elección y haz clic en "Mover" para mover tus archivos de OneDrive almacenados localmente.
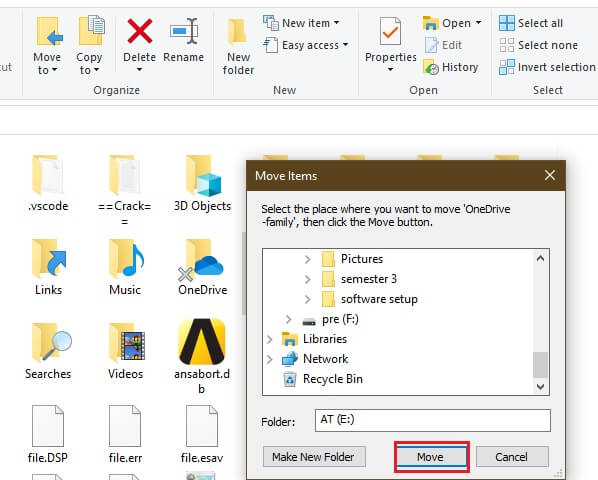
12) Haz clic en el menú de inicio y busca la carpeta de OneDrive. Haz clic para abrir esta carpeta.
13) Inicia sesión introduciendo la dirección de correo electrónico y la contraseña.
14) Te aparecerá la opción de "Cambiar ubicación", así que haz clic en ella.
15) Selecciona la Nueva Carpeta como nueva ubicación y haz clic en "Seleccionar Carpeta."
16) Aparecerá la nueva pestaña; haz clic en "Usar esta ubicación."
17) Haz clic en "Siguiente."
18) Haz clic en el botón "Abrir la carpeta de mi disco"."
¡Viva! Has completado esta engorrosa tarea. Para la sincronización de archivos, tendrás que seleccionar los archivos necesarios y abrir la configuración de OneDrive. Haz clic en la pestaña "Cuenta" y haz clic en "elegir carpeta" para acceder localmente a tus archivos deseados. Después de esto, todos los archivos seleccionados se sincronizarán en una nueva ubicación. Así que finalmente tienes tus archivos en la nueva ubicación deseada con la sincronización. Cuidado, puede ser peor; si no cuidas tus archivos, hay posibilidades de que desde la nueva ubicación seleccionada vayan a parar a las manos equivocadas. Tienes que hacer todos estos pasos por separado para las cuentas personales y de negocios para que puedas cambiar la cuenta de OneDrive fácilmente.
Conclusión
OneDrive es una bendición en este momento de necesidad ya que puedes guardar archivos, crear cuentas multipropósito y cambiar de cuenta de OneDrive con mayor facilidad. Sólo tienes que acceder a tu cuenta en OneDrive y hacer lo que quieras explorándolo y haciendo tu vida más fácil con esta herramienta. Qué más se puede necesitar hoy en día si compartir y trabajar en tiempo real se ha hecho fácil para todos nosotros. El cambio en la ubicación de la carpeta puede ayudarte a guardar tu archivo en una nueva ubicación que puede salvarte de los problemas de deficiencia de almacenamiento. De esta manera, si tienes un almacenamiento limitado en la unidad principal, entonces puedes seleccionar cualquier unidad externa para guardar tus archivos con la sincronización.
Transferencia de Diferentes Cuentas en la Nube
- Pasar Datos Entre Cuentas en la Nube
- Transferencia de Fotos de una Cuenta de Google a Otra
- Transferencia de Contactos de una Cuenta de Google a Otra
- Mover Archivos de un Google Drive a Otro
- Mover Fotos de Google Drive a Google Fotos
- Mover Archivos de una Cuenta de Dropbox a otra
- Transferir Fotos de una Cuenta de iCloud a otra
- Vincular Dropbox a Google Drive
- Cómo Copiar una Carpeta de Google Drive a otra Cuenta
- Transferencia de Contactos de una Cuenta de Gmail a otra
- Sincronización de Cuentas en la Nube
- Sincronización de Varias Cuentas de Google Drive
- Sincronizar dos Cuentas de Google
- Sincronizar Cuentas de Dropbox
- Sincronizar Cuentas de OneDrive
- Fusionar Cuentas en la Nube
- Migrar Cuentas de la Nube
- Cambiar de Cuenta en la Nube
- Utilizar varias Cuentas en la Nube

















Paula Hernández
staff Editor