¿Cómo Cambiar Entre Cuentas De Dropbox?
Sep 09, 2025 • Categoría: Soluciones de Transferencia de Datos • Soluciones probadas
Si sabes algo sobre los servicios de almacenamiento en la nube, seguro que has oído hablar de Dropbox. Dropbox es uno de los servicios de almacenamiento en la nube más populares que existen hoy en día. Te ofrece sólo 2 GB de almacenamiento en una cuenta gratuita, por lo que algunas personas operan varias cuentas de Dropbox.
Cuando operas varias cuentas de Dropbox, puede haber una necesidad de cambiar entre las cuentas de Dropbox. ¿Estás en este caso y no tienes ni idea de cómo hacer el cambio? Acabas de elegir el artículo adecuado.
En este artículo, te mostraremos cómo cambiar entre cuentas de Dropbox en diferentes dispositivos. También te mostraremos diferentes métodos. ¿Preparado? Comencemos.
Parte 1: ¿Cómo Cambiar las Cuentas de Dropbox en Windows?
Para muchos, Dropbox es uno de los mejores servicios de sincronización de archivos y almacenamiento en la nube. La única manera de utilizar varias cuentas de Dropbox en una sola computadora es pagando el paquete empresarial. ¿Qué pasa si no puedes pagar el paquete para empresas? ¿Quiere decir que no puedes cambiar tus cuentas?
La respuesta es no. Hay varias formas de cambiar las cuentas de Dropbox en la computadora. Te mostraremos dos métodos en esta sección.
1.1 Cambiar Entre Cuentas de Dropbox en la Web
Esta es probablemente la forma más sencilla de conseguir este objetivo sin necesidad de un programa de terceros. Todo lo que se requiere es abrir tu cuenta principal de Dropbox en tu escritorio o en un navegador web. Ahora puedes abrir otro navegador o utilizar el mismo navegador en modo incógnito para abrir una cuenta secundaria.
Esto te permitirá acceder a ambas cuentas, y podrás cambiar entre ellas fácilmente en tu PC con Windows. A través de la web, puedes ver todos tus archivos, administrar archivos, colaborar con otras personas e incorporar aplicaciones de terceros. Hay que advertir que el uso de la web no es tan rápido como trabajar directamente en el escritorio. Esto se debe a que el proceso depende sobre todo de la velocidad de la red.
Otra forma de hacerlo es utilizar el método de la "Carpeta Compartida". Como dijimos antes, Dropbox es una de las mejores plataformas para compartir archivos y carpetas. Si tienes una cuenta secundaria, a continuación, te explicamos cómo puedes cambiar entre cuentas de Dropbox fácilmente:
Paso 1: Abre el sitio web de Dropbox en tu navegador. Esta debe ser la cuenta secundaria.
Paso 2: Haz clic en "Nueva carpeta compartida". Elige cualquiera de:
- "Me gustaría compartir una carpeta existente para las respectivas funciones" o
- "Me gustaría crear y compartir una nueva carpeta".
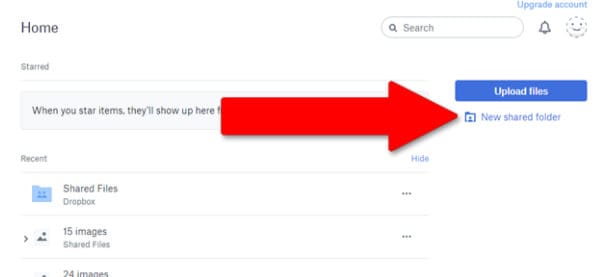
Paso 3: Elige la carpeta con el contenido que necesitas compartir y haz clic en "Siguiente".
Paso 4 : Proporciona la dirección de correo electrónico de tu cuenta principal de Dropbox. Activa el permiso "Puede Editar" y haz clic en "Compartir".
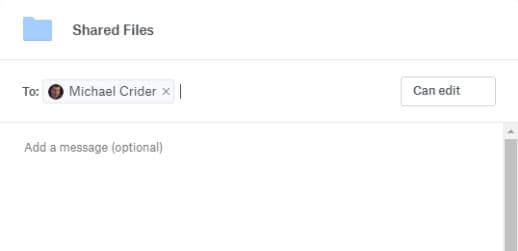
Paso 5: Recibirás un correo electrónico en el que se te informa de la carpeta compartida con el enlace correspondiente. Haz clic en este enlace para visitar la carpeta.
Sólo hay un problema con este proceso, además de que requiere mucho tiempo. Dropbox no te permitirá compartir una carpeta principal. Esto significa que tienes que mover todos los archivos a mover a una carpeta específica antes de compartir. Al final, esto ocupa espacio en ambas unidades, por lo que desafía la necesidad de un espacio extra.
1.2 Cambiar Entre Cuentas De Dropbox En El Escritorio
Este método para cambiar las cuentas de Dropbox en una computadora requiere que descargues la aplicación en tu PC. El proceso también es fácil, y es una forma de sortear las restricciones de Dropbox sobre las cuentas múltiples gratuitas. Antes de seguir adelante, es importante tener en cuenta que debes tener una cuenta de un administrador en tu computadora. Una vez que hayas aclarado esto, te explicamos cómo hacerlo:
Paso 1: Si no tienes un segundo perfil de usuario en tu PC con Windows, crea uno rápidamente. Puedes decidir tener una contraseña para tu cuenta secundaria de Windows o no. Sin embargo, te aconsejamos que establezcas una contraseña fuerte, ya que es para el almacenamiento en la nube. Lo mejor es crear una cuenta sin utilizar la dirección de correo electrónico habitual de Microsoft.
Paso 2: Abre la cuenta secundaria de Windows mientras te aseguras de no cerrar la sesión de la principal. La forma más sencilla de hacerlo es pulsar Windows + L en el teclado de tu PC. Después de esto, puedes iniciar sesión en la otra cuenta.
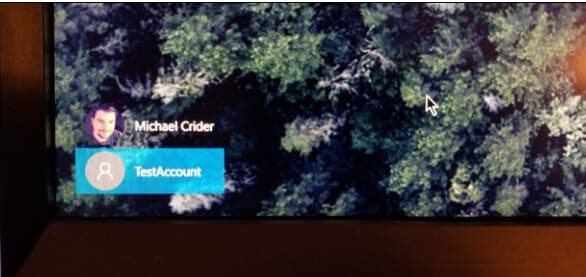
Paso 3: En la cuenta de usuario secundaria, abre tu navegador web y descarga la aplicación de Dropbox para Windows. Instala la aplicación e inicia sesión con los datos de tu cuenta secundaria de Dropbox.
Paso 4: Pulsa Windows + L para bloquear la cuenta de usuario secundaria y vuelve a la cuenta de administrador.
Paso 5: En la cuenta de administrador, ve al "Explorador de Archivos" y navega hasta la "Carpeta de Usuarios". Alternativamente, puedes escribir "C:\Users" en la barra de direcciones. Ahora haz doble clic en la carpeta "Nuevo Usuario de Windows" y haz clic en "Continuar". Al hacer esto, podrás acceder a los archivos de la cuenta secundaria gracias a tus privilegios de administrador.
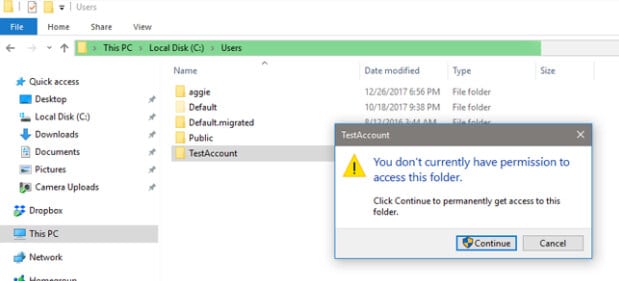
Paso 6: Abre la carpeta denominada "Dropbox" en la carpeta del usuario secundario. Aquí verás los archivos y las carpetas de tu cuenta secundaria de Dropbox.
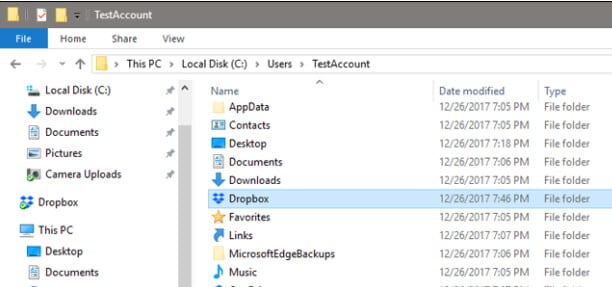
Estas son las buenas noticias. Mientras no hayas cerrado la sesión de la cuenta de usuario secundaria, los archivos se sincronizarán. Para facilitarte el acceso, puedes hacer clic con el botón derecho del ratón en la carpeta de Dropbox de la cuenta de usuario secundaria y crear un acceso directo a tu escritorio. Sencillo, ¿verdad?
Parte 2: ¿Cómo Cambiar las Cuentas de Dropbox en Mac?
Te hemos mostrado cómo hacer el cambio en Windows. ¿Y si utilizas una PC Mac? Vamos a mostrarte cómo cambiar las cuentas de Dropbox en Mac. Parece complejo. Pero no lo es. Lo primero que debes saber es que Mac tiene un programa incorporado conocido como Automator.
A continuación, te explicamos cómo cambiar las cuentas de Dropbox en Mac:
Paso 1: Asegúrate de descargar e instalar Dropbox en tu Mac. Configura la aplicación con tu cuenta principal de Dropbox.
Paso 2: Ve a tu carpeta personal " Inicio " y crea otra carpeta de Dropbox dentro de ella. En este post, etiquetaremos esta carpeta como "Dropbox2".
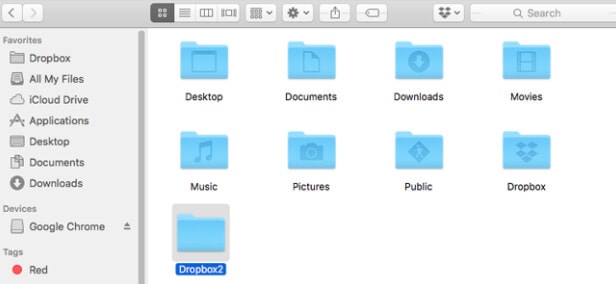
Paso 3: Abre "Automator" en tu Mac. Si no puedes localizar el programa, utiliza el icono de búsqueda de Spotlight. El icono se encuentra en el borde superior derecho de la pantalla.
Paso 4: Tras abrir el programa, haz clic en "Flujo de Trabajo" y luego en "Elegir".
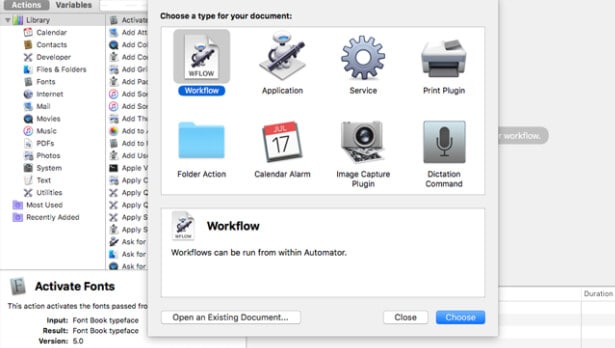
Paso 5: Ve a la ""Biblioteca"" en el submenú y desplázate hasta ""Ejecutar Shell Script"". Haz clic en él y arrastra la entrada al extremo derecho de la ventana etiquetada como "Arrastre de acciones o archivos aquí".
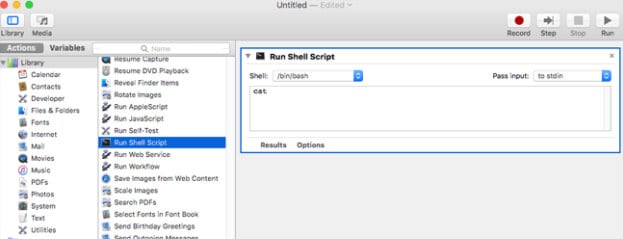
Paso 6: Haz clic en el cuadro de texto del script de shell y elimina "cat". Sustitúyelo por el script de abajo:
“HOME=$HOME/Dropbox2 /Applications/Dropbox.app/Contents/MacOS/Dropbox &”
No olvides que el nombre de la carpeta es "Dropbox2", así que, si estás usando otro nombre, haz los ajustes necesarios.
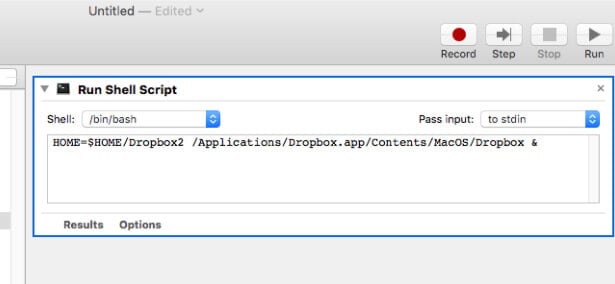
Paso 7: Haz clic en "Ejecutar" y verás que aparece un nuevo programa de Dropbox. Este programa te permite iniciar sesión con los datos de tu cuenta secundaria de Dropbox.
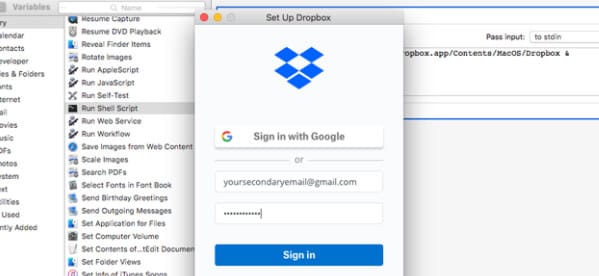
Paso 8: Guarda el flujo de trabajo haciendo clic en "Archivo" y "Guardar". Puedes ponerle un nombre y colocarlo donde quieras.
Así, cada vez que necesites cambiar a la cuenta secundaria, haz doble clic en este script. Incluso es posible añadirlo a los elementos de inicio de sesión de tu Mac. De esta manera, una vez que enciendas la computadora, también se iniciará automáticamente.
Parte 3: ¿Puedo Utilizar Múltiples Cuentas de Dropbox al Mismo Tiempo?
Hasta ahora, te hemos mostrado diferentes métodos de cómo cambiar las cuentas de Dropbox en una computadora. Aunque estos métodos no son tan difíciles, no son exactamente sencillos. Así que la pregunta aquí es, ¿no se puede cambiar entre las cuentas de Dropbox fácilmente?
La respuesta a esta pregunta es: "Sí, se puede". Sin embargo, para hacerlo, necesitas un programa de terceros. Esta aplicación se llama Wondershare InClowdz. Hay muchas cosas que puedes hacer con esta aplicación, desde migrar archivos a través de las unidades de la nube hasta sincronizar unidades y administrar archivos en una sola plataforma.

Wondershare InClowdz
Migra, Sincroniza y Administra Archivos en la Nube en un Solo Lugar
- Migra archivos en la nube como fotos, música, documentos de una unidad a otra, como de Dropbox a Google Drive.
- Haz una copia de seguridad de tu música, fotos y videos de una unidad a otra para mantener los archivos seguros.
- Sincroniza archivos en la nube como música, fotos, videos, etc. de un disco en la nube a otro.
- Administra todas las unidades en la nube como Google Drive, Dropbox, OneDrive, box y Amazon S3 en un solo lugar.
Vamos a mostrarte cómo usar Wondershare InClowdz para cambiar las cuentas de Dropbox en la PC.
Paso 1: Descárgalo Wondershare InClowdz e instálalo en tu computadora.
Paso 2: Inicia sesión con los datos correspondientes. Sin embargo, si no tienes una cuenta existente, crea una rápidamente.

Paso 3: Haz clic en "Sincronizar" en el panel izquierdo de la ventana de InClowdz.

Paso 4: Añade las dos unidades de Dropbox como unidades de la nube de origen y de destino. A continuación, sigue las instrucciones en pantalla para autorizar las unidades en la nube.

Paso 5: Selecciona ambas cuentas del disco y haz clic en "Sincronizar".
Conclusión:
Esto es todo lo que necesitas saber sobre cómo cambiar entre cuentas de Dropbox. Te hemos mostrado diferentes métodos para que los uses en diferentes plataformas. De todos los métodos, te recomendamos que hagas uso de Wondershare InClowdz. Es compatible con computadoras Windows y Mac, y es fácil de usar.
Transferencia de Diferentes Cuentas en la Nube
- Pasar Datos Entre Cuentas en la Nube
- Transferencia de Fotos de una Cuenta de Google a Otra
- Transferencia de Contactos de una Cuenta de Google a Otra
- Mover Archivos de un Google Drive a Otro
- Mover Fotos de Google Drive a Google Fotos
- Mover Archivos de una Cuenta de Dropbox a otra
- Transferir Fotos de una Cuenta de iCloud a otra
- Vincular Dropbox a Google Drive
- Cómo Copiar una Carpeta de Google Drive a otra Cuenta
- Transferencia de Contactos de una Cuenta de Gmail a otra
- Sincronización de Cuentas en la Nube
- Sincronización de Varias Cuentas de Google Drive
- Sincronizar dos Cuentas de Google
- Sincronizar Cuentas de Dropbox
- Sincronizar Cuentas de OneDrive
- Fusionar Cuentas en la Nube
- Migrar Cuentas de la Nube
- Cambiar de Cuenta en la Nube
- Utilizar varias Cuentas en la Nube

















Paula Hernández
staff Editor