¿Cómo Mover Archivos de Una Cuenta de Dropbox a Otra?
Sep 09, 2025 • Categoría: Soluciones de Transferencia de Datos • Soluciones probadas
"¿Puedo mover archivos de una cuenta de Dropbox a otra? Estoy utilizando más de una cuenta en Dropbox y deseo transferir ciertos datos de mi primera cuenta a la más reciente. Quiero saber cuál es el método que, además de ser seguro, es rápido".
Dropbox es uno de los mejores servicios de almacenamiento en la nube disponibles para los usuarios en Internet. El servicio es muy seguro y permite a sus clientes almacenar una gran variedad de datos. Sin embargo, el plan de la cuenta gratuita sólo ofrece guardar 2 GB de datos en la plataforma. Simplemente no es suficiente, especialmente si eres un ávido usuario del servicio de almacenamiento en la nube.
La mayoría de los usuarios abordan el problema del espacio de almacenamiento limitado comprando el paquete premium, que les ofrece subir hasta 3TB de datos. La otra solución para el mismo usuario es crear varias cuentas para diferentes propósitos.
Es muy recomendable mantener los datos separados para uso privado y profesional. Sin embargo, llegará un momento en el que necesitarás mover archivos de una cuenta de Dropbox a otra. Por suerte, hay algunas formas prácticas de realizar dicha actividad.
En este artículo, hablaremos de las dos principales técnicas para mover archivos de una cuenta de Dropbox a otra.
Parte 1. ¿Cómo Mover Archivos de una Cuenta de Dropbox a Otra Utilizando la Función Integrada de Dropbox?
Dropbox ofrece dos funciones integradas para compartir datos con otras cuentas o personas. Estas opciones mantienen seguros tus archivos y carpetas almacenados en Dropbox. Las dos formas son las siguientes:
- Mover Archivos de una Cuenta de Dropbox a Otra mediante la Opción de Carpeta Compartida.
- Transferir Datos de una Cuenta de Dropbox a Otra mediante la Función de Enlace Compartido.
En esta sección, te mostraremos el método para aplicar ambas técnicas.
Método 1. Mover Archivos de una Cuenta de Dropbox a Otra mediante la Opción de Carpeta Compartida:
Si deseas aplicar este método, inicia sesión en tus dos cuentas de Dropbox. Si introduces previamente tus credenciales de acceso, podrás acceder a los datos al instante. Los pasos son los siguientes:
Paso 1: Abre tu cuenta de Dropbox a través de su aplicación o del navegador web.
Paso 2: Haz clic y abre la carpeta que contiene los datos que deseas compartir con la otra cuenta.
Paso 3: En la esquina superior derecha de la interfaz, verás la pestaña "Compartir", haz clic en ella y continúa con el siguiente paso.
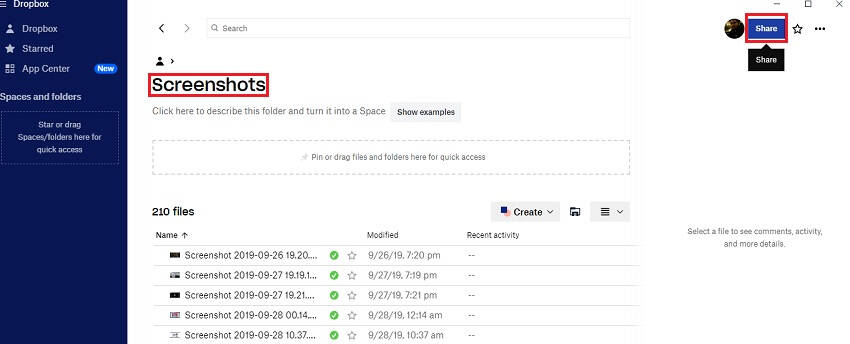
Paso 4: Aparecerá una nueva ventana emergente. Introduce la dirección de correo electrónico de Dropbox de la otra cuenta con la que quieres compartir la carpeta.
Paso 5: Haz clic en la pestaña Compartir disponible en la esquina inferior derecha del cuadro emergente para finalizar el proceso.
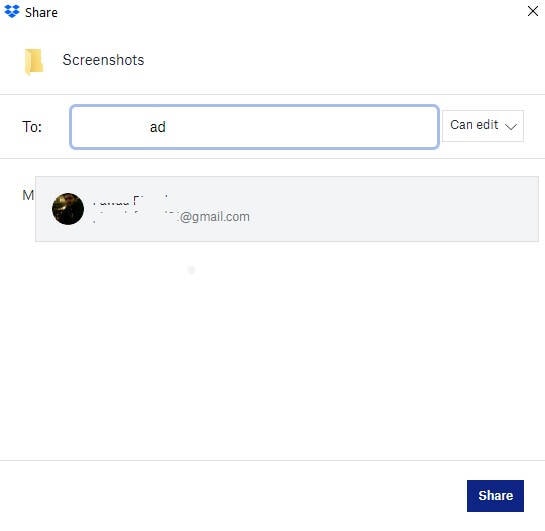
Paso 6: Ahora accede a la segunda cuenta que habías abierto en otro navegador.
Paso 7: Haz clic en el botón Compartir que estará disponible en la parte izquierda de la pantalla, bajo la sección Archivos.
Paso 8: En la pestaña Recientes, verás la carpeta compartida, haz clic en Añadir para confirmar el proceso de compartir.
Paso 9: Después de esto, podrás acceder a ella en cualquier momento.
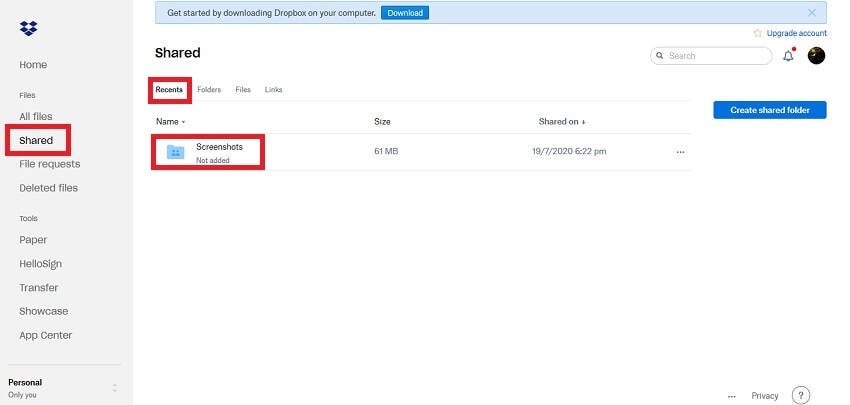
Método 2. Transferir Datos de una Cuenta de Dropbox a Otra mediante la Función de Enlace Compartido.
Si crees que el método mencionado anteriormente es un poco complicado, entonces tenemos una solución alternativa para ti. Puedes compartir el enlace del archivo o carpeta de tu cuenta de Dropbox con otra. Esto te evitará cualquier molestia adicional. Consulta las siguientes instrucciones para aprender a utilizar la función de enlace compartido de Dropbox:
Paso 1: Abre cualquier archivo o carpeta de tu perfil de Dropbox que quieras compartir con otra cuenta.
Paso 2: Haz clic en el botón Compartir y, a continuación, pulsa la opción "Compartir con Dropbox".
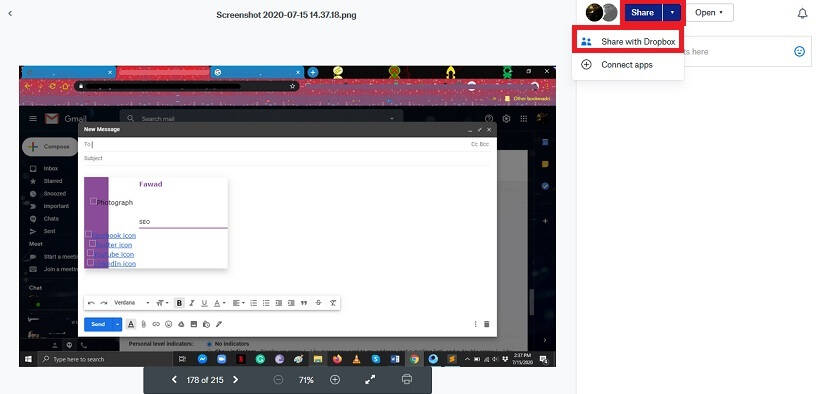
Paso 3: Verás una nueva ventana emergente al instante. Haz clic en el botón Crear enlace y luego en Copiar enlace. Cualquier persona con el enlace recién creado podrá acceder a tu archivo o carpeta de Dropbox sin ningún obstáculo.
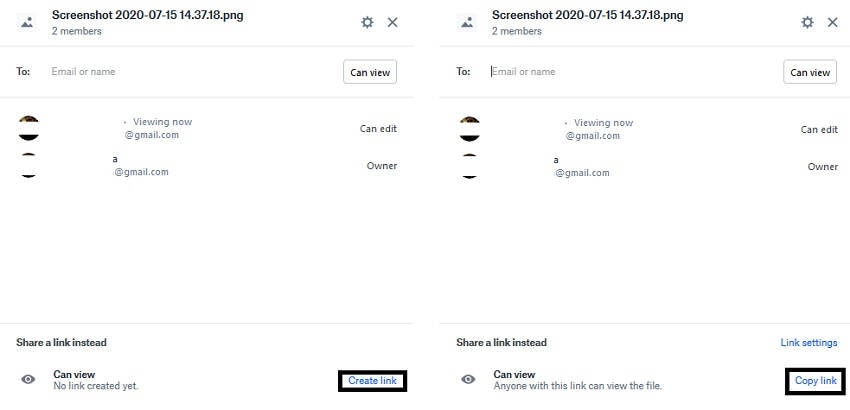
Eso es todo. El procedimiento es de lo más sencillo. Muchas aplicaciones de terceros proporcionan a los usuarios los medios para mover archivos de una cuenta de Dropbox a otra. Hablaremos de cómo utilizar una de estas plataformas en la siguiente sección del artículo.
Parte 2. Mover Archivos de un Dropbox a Otro usando Wondershare InClowdz
Wondershare InClowdz se puede utilizar para mover archivos y carpetas entre sus cuentas en la nube fácilmente, entre otras cosas. Estos son los pasos para mover archivos de una cuenta de Dropbox a otra utilizando Wondershare InClowdz:

Wondershare InClowdz
Migra, sincroniza y gestiona archivos en la nube en un solo lugar.
- Migra archivos de la nube como fotos, música, documentos de una unidad a otra, como Dropbox a Google Drive.
- Haz una copia de seguridad de tu música, fotos y videos de una unidad a otra para mantener los archivos a salvo.
- Sincroniza archivos en la nube como música, fotos, videos, etc. de una unidad en la nube a otra.
- Administra todas las unidades en la nube como Google Drive, Dropbox, OneDrive, box y Amazon S3 en un solo lugar.
Paso 1: Descarga e instala Wondershare InClowdz
Paso 2: Inicia sesión o crea una nueva cuenta y luego inicia sesión en InClowdz.

Paso 3: Selecciona el módulo Migrar

Paso 4: Añade tu primera cuenta de Dropbox, aquella desde la que quieres mover los archivos:

Repite este paso para añadir la segunda cuenta de destino de Dropbox, a la que quieres mover los archivos.
Paso 5: Hay una opción para especificar los archivos y las carpetas a mover. Selecciona la cuenta de origen y elige los archivos y carpetas que quieras mover a otra cuenta de Dropbox, si así lo deseas. Si no lo especificas, se moverá toda la cuenta de Dropbox. Es posible que quieras crear una nueva carpeta en tu cuenta de Dropbox de destino para hacer un seguimiento de los archivos que se han movido.

Paso 6: Haz clic en Migrar y comenzará el proceso.

Esto moverá efectivamente tus archivos de una cuenta de Dropbox a otra de la forma más sencilla posible. También puedes administrar tu cuenta de Dropbox desde el Wondershare InClowdz utilizando la opción de Administrador donde todo lo que necesitas hacer es añadir la cuenta que quieres administrar y podrás realizar operaciones con archivos y carpetas como añadir, eliminar, renombrar, copiar, mover, fácilmente.
Conclusión:
Ahora ya conoces los mejores métodos para mover archivos de una cuenta de Dropbox a otra. En este artículo, no sólo hemos probado a utilizar la función integrada de intercambio de archivos de Dropbox, sino que también lo hemos comprobado utilizando una aplicación de terceros como CloudFuze.
Al final, tú decides qué método te parece más seguro y mejor que el otro. No dudes en compartir este artículo con tus familiares y amigos, especialmente si tienen la intención de mover archivos de una cuenta de Dropbox a otra rápidamente.
Transferencia de Diferentes Cuentas en la Nube
- Pasar Datos Entre Cuentas en la Nube
- Transferencia de Fotos de una Cuenta de Google a Otra
- Transferencia de Contactos de una Cuenta de Google a Otra
- Mover Archivos de un Google Drive a Otro
- Mover Fotos de Google Drive a Google Fotos
- Mover Archivos de una Cuenta de Dropbox a otra
- Transferir Fotos de una Cuenta de iCloud a otra
- Vincular Dropbox a Google Drive
- Cómo Copiar una Carpeta de Google Drive a otra Cuenta
- Transferencia de Contactos de una Cuenta de Gmail a otra
- Sincronización de Cuentas en la Nube
- Sincronización de Varias Cuentas de Google Drive
- Sincronizar dos Cuentas de Google
- Sincronizar Cuentas de Dropbox
- Sincronizar Cuentas de OneDrive
- Fusionar Cuentas en la Nube
- Migrar Cuentas de la Nube
- Cambiar de Cuenta en la Nube
- Utilizar varias Cuentas en la Nube

















Paula Hernández
staff Editor