¿Cómo Combinar Las Cuentas de OneDrive?
Sep 09, 2025 • Categoría: Soluciones de Transferencia de Datos • Soluciones probadas
Combinar cuentas de OneDrive parece un sueño. De hecho, muchos usuarios han pedido a Microsoft que introduzca esta función, pero no ha servido de nada. Lee este artículo para hacer realidad este sueño.
Al igual que Google Drive y Apple iCloud, OneDrive es una conocida plataforma de almacenamiento en línea utilizada por millones de usuarios en todo el mundo. Al crear una cuenta de Microsoft, el servidor de OneDrive concede a sus usuarios 5 GB de espacio gratuito. Sin embargo, si te quedas sin espacio, siempre puedes comprar más espacio pagando una pequeña cantidad. Por otro lado, si tienes dos o más cuentas, pero quieres combinar los archivos, no será posible. Sólo tienes que leer lo siguiente.
Parte 1. ¿Puedo tener dos cuentas de OneDrive en un solo computador?
Sabemos que realmente quieres añadir dos o más cuentas de OneDrive a tu computadora simultáneamente, pero no puedes debido a las limitaciones creadas por el servidor de Microsoft. ¿Sigues iniciando sesión en una cuenta y luego cierras la sesión en otra cuenta de OneDrive para utilizar varias cuentas de OnDrive? Aquí presentamos a Wondershare InClowdz para administrar múltiples cuentas de OneDrive en un solo lugar, y así te permite combinar el almacenamiento de las cuentas.
Parte 2. ¿Cómo combinar los archivos de las cuentas de OneDrive en un solo clic?
Existen muchas herramientas de administración de la nube en el mercado, por lo que es muy difícil decidir qué herramienta es confiable y eficiente. Después de probar muchas herramientas de administración de la nube, llegamos a la conclusión de que Wondershare InClowdz permite combinar las cuentas de OneDrive. Esta herramienta para administrar la nube es súper fácil de usar. Además, esta herramienta también transfiere, realiza copias de seguridad y sincroniza archivos entre las principales nubes. Sigue las siguientes instrucciones para combinar tus cuentas de OneDrive.

Wondershare InClowdz
Migra, sincroniza y administra los archivos de las nubes en un solo lugar.
- Migra archivos de la nube como fotos, música, documentos de una unidad a otra, como Dropbox a Google Drive.
- Haz una copia de seguridad de tu música, fotos y videos de una unidad a otra para mantener los archivos a salvo.
- Sincroniza archivos en la nube, como música, fotos, videos, etc., de una unidad en la nube a otra.
- Administra todas las unidades en la nube como Google Drive, Dropbox, OneDrive, box y Amazon S3 en un solo lugar.
Paso 1: Empieza por entrar en la web oficial de Wondershare InClowdz y crea una cuenta gratuita.

Paso 2: Hay una opción de "Administrador" en el menú de la derecha. Tienes que hacer clic para añadir todas las "Nubes" o las cuentas de OneDrive que quieras administrar.
Paso 3: La información sobre las nubes aparecerá en el lado derecho.

Paso 4: Se te va a pedir que esperes que se complete la autorización de las nubes. Sigue las indicaciones y espera a que se instalen.

Paso 5: Cuando todas las nubes aparezcan en el panel, puedes hacer clic en cualquier cuenta en la que quieras trabajar y hacer algo tan sencillo como "actualizar" o incluso "eliminar" contenido de ella.

Parte 3. ¿Cómo combinar los archivos de las cuentas de OneDrive a través de Compartir? (característica incorporada de OneDrive)
El método de Compartir es el método manual más utilizado por los usuarios para combinar las cuentas de OneDrive.
Paso 1: En tu primera cuenta de OneDrive, crea una nueva carpeta desde el botón "Nuevo" presente en la parte superior. Nombra esta carpeta como "Datos compartidos" y transfiere todos los archivos y carpetas con los que quieras trabajar a esta carpeta.
Paso 2: Mueve el cursor a la carpeta "Datos compartidos" y haz clic con el botón derecho del ratón sobre ella. Aparecerán varias indicaciones, de las cuales elige la opción "compartir". Cuando se te pida que introduzcas tu nombre, un correo electrónico con el que quieras compartir el archivo, introduce los datos de tu segunda cuenta de OneDrive. Comparte la carpeta "Datos compartidos" con tu segunda cuenta de OneDrive.
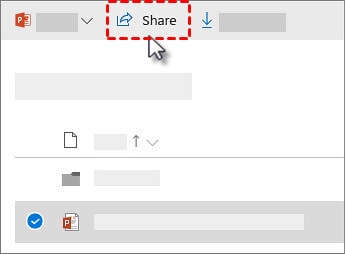
Paso 3: Ahora, cierra la sesión de tu primera cuenta de OneDrive e inicia sesión en tu segunda cuenta de OneDrive. Podrás ver la carpeta "Datos compartidos" en la pestaña compartida. Haz clic con el botón derecho en esta carpeta y selecciona la opción de "Añadir a mi OneDrive" para añadir esta carpeta a tu 2ª cuenta de OneDrive.
Esta manera seguramente hace posible ver ambas cuentas a través de la primera Cuenta de OneDrive, pero todavía necesitas cambiar las cuentas para administrarlas. Lo mejor sería utilizar Wondershare InClowdz.
Transferencia de Diferentes Cuentas en la Nube
- Pasar Datos Entre Cuentas en la Nube
- Transferencia de Fotos de una Cuenta de Google a Otra
- Transferencia de Contactos de una Cuenta de Google a Otra
- Mover Archivos de un Google Drive a Otro
- Mover Fotos de Google Drive a Google Fotos
- Mover Archivos de una Cuenta de Dropbox a otra
- Transferir Fotos de una Cuenta de iCloud a otra
- Vincular Dropbox a Google Drive
- Cómo Copiar una Carpeta de Google Drive a otra Cuenta
- Transferencia de Contactos de una Cuenta de Gmail a otra
- Sincronización de Cuentas en la Nube
- Sincronización de Varias Cuentas de Google Drive
- Sincronizar dos Cuentas de Google
- Sincronizar Cuentas de Dropbox
- Sincronizar Cuentas de OneDrive
- Fusionar Cuentas en la Nube
- Migrar Cuentas de la Nube
- Cambiar de Cuenta en la Nube
- Utilizar varias Cuentas en la Nube

















Paula Hernández
staff Editor