¿Cómo Tener Dos Cuentas de OneDrive en Una PC?
Sep 09, 2025 • Categoría: Administrar Datos del Dispositivo • Soluciones probadas
OneDrive es un servicio de almacenamiento en la nube de Microsoft que ocupa un lugar muy destacado. Es una de las características que acompañan a las computadoras con Windows 10. Pero lo que muchas personas no saben es que se pueden tener dos cuentas de OneDrive en una misma PC.
¿Es eso sorprendente? No debería serlo teniendo en cuenta que nuestros dispositivos hoy en día nos ofrecen mucho más que antes. Incluso puedes tener dos cuentas de OneDrive en un teléfono móvil. Impresionante, ¿verdad?
No te preocupes, antes de que termine este artículo, aprenderás cómo hacer que esto suceda. Sin más preámbulos, entremos de lleno.
Parte 1: ¿Por Qué Usar Múltiples Cuentas de OneDrive?
Millones de personas tienen cuenta de OneDrive. Es muy seguro y permite almacenar archivos muy fácilmente. No olvidemos el hecho de que OneDrive colabora bien con las aplicaciones de Microsoft Office. Como resultado, se asegura de que seas más productivo, incluso cuando trabajas con un equipo.
Con todo esto en mente, ¿por qué querría alguien hacer uso de múltiples cuentas de OneDrive en una computadora? Todos hacemos uso del almacenamiento en la nube por múltiples razones. Para algunas personas, no es más que una ubicación para hacer copias de seguridad de documentos importantes. Mientras que para otros, se utiliza para el trabajo diario.
OneDrive sólo te ofrece 5 GB de espacio gratuito para una sola cuenta. Esto es bastante pequeño, especialmente cuando se trata de archivos grandes. Necesitarás tener dos cuentas en el mismo computador para administrar tus archivos correctamente.
Otra razón es el hecho de que puedes necesitar una cuenta para uso empresarial y la otra para uso personal. Muchos profesionales prefieren tener cuentas separadas para una mejor administración de los archivos. De esta manera, pueden mover los archivos entre las cuentas cuando sea necesario. Por ejemplo, después de trabajar en un archivo en la unidad personal, lo mueven a la unidad de negocio para compartirlo.
Por último, una persona puede necesitar dos cuentas de OneDrive en una PC para realizar copias de seguridad. Si maneja datos muy importantes, podría necesitar duplicarlos en diferentes ubicaciones. Aunque OneDrive es uno de los servicios de almacenamiento en la nube más seguros, nunca se puede ser demasiado cuidadoso. Con múltiples cuentas en la unidad de la PC, te ofreces a ti mismo y a tu empresa una capa de seguridad adicional.
Parte 2: ¿Cómo Tener Dos o Múltiples Cuentas de OneDrive en Una Computadora?
No es extraño ver que la persona que se pregunte: "¿Cómo puedo tener 2 cuentas de OneDrive en un solo computador?". Si te encuentras en la misma categoría, entonces has elegido el artículo correcto.
Normalmente, Microsoft no tenía previsto que usaras múltiples cuentas de OneDrive, por lo que no hay una opción para ello. Sin embargo, hemos encontrado una manera de evitar este problema. En este artículo, explicaremos cómo ejecutar dos cuentas de OneDrive en la misma PC. Dado que tanto Windows como Mac son los sistemas operativos más populares, vamos a discutir cómo hacerlo en ambos.
2.1 Pasos para Usar Dos Cuentas de OneDrive en Una Computadora con Windows:
Como mencionamos anteriormente, si estás haciendo uso de Windows 10, deberías tener OneDrive preinstalado. Así que vamos a explicar este proceso, suponiendo que estás trabajando con Windows 10. Te mostraremos cómo vincular dos cuentas en el mismo equipo, suponiendo que no hayas vinculado ninguna antes. Si has vinculado una cuenta de OneDrive, puedes saltarte la primera sección a la siguiente.
Añadir tu Primera Cuenta de OneDrive:
Paso 1: Inicia OneDrive en tu PC buscándolo en la lista de aplicaciones de tu PC. Si no está instalado en tu PC con Windows, puedes instalar rápidamente la aplicación. Puedes hacerlo descargando la aplicación desde el sitio web de OneDrive o desde el sitio web de Microsoft.
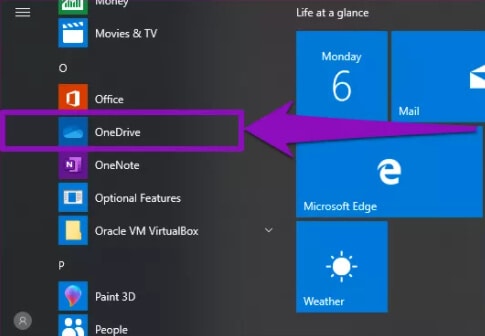
Paso 2: Haz clic en Iniciar sesión.
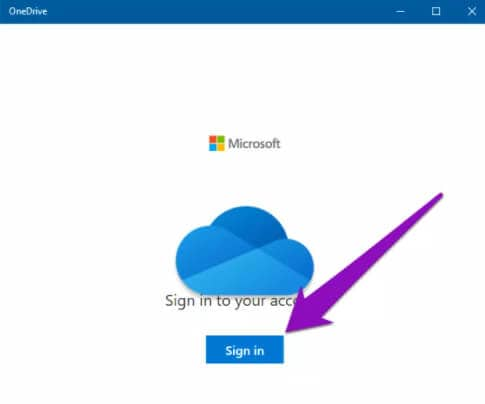
Paso 3: Aparecerá una nueva ventana. Haz clic en una cuenta que tengas conectada a tu computadora. Puedes decidir proporcionar los detalles de una nueva cuenta por completo.
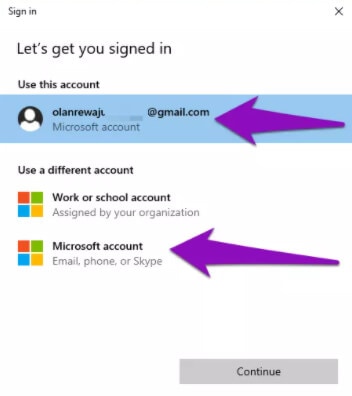
Paso 4: Haz clic en Continuar.
Paso 5: Felicidades, has conectado con éxito tu primera cuenta a la PC. Esto significa que puedes administrar tu contenido a través del Explorador de Archivos. Vamos a mostrarte cómo añadir la segunda cuenta.
Añadir tu Segunda Cuenta de OneDrive:
Antes de continuar, debes saber de nuevo que Microsoft no permite dos cuentas de OneDrive en una PC. Sin embargo, con este sencillo proceso, puedes conseguirlo.
Paso 1: Ve al área de notificación de tu PC (borde inferior derecho de la pantalla). Haz clic con el botón derecho del ratón en el logotipo de OneDrive. Si no ves el logo, haz clic en "Mostrar iconos ocultos" para revelar el logo.
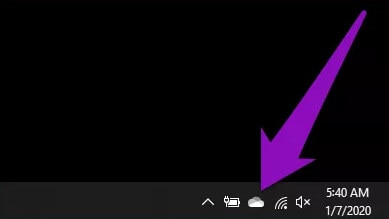
Paso 2: Ahora, tienes una lista de opciones ante ti. Selecciona Configuración. Esto abrirá la ventana de OneDrive que te permite personalizar la cuenta sincronizada con tu equipo. También puedes añadir nuevas cuentas desde esta ventana.
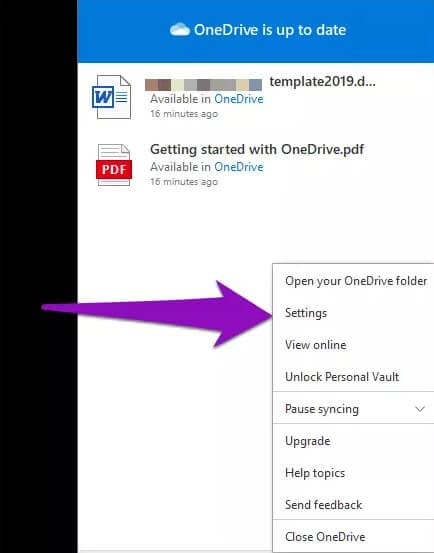
Paso 3: Pulsa en Cuentas para abrir la sección de cuentas.
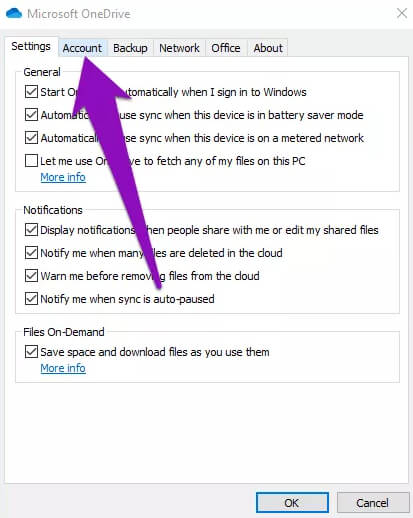
Paso 4: Pulsa en Añadir una cuenta. Se abrirá una nueva ventana en la que se te pedirá que proporciones los detalles de la nueva cuenta que piensas vincular al equipo.
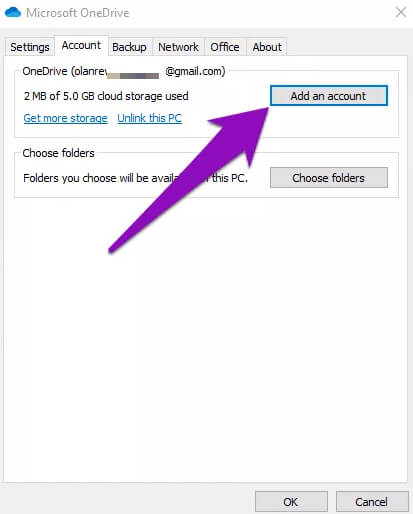
Paso 5: Proporciona los datos de acceso de las nuevas cuentas y pulsa en Iniciar sesión. Como ya tienes una cuenta anterior sincronizada con la PC, debes desvincular esa cuenta. Cuando lo hagas, podrás añadir esta nueva cuenta.
Paso 6: Introduce la contraseña de la nueva cuenta y haz clic en Iniciar sesión.
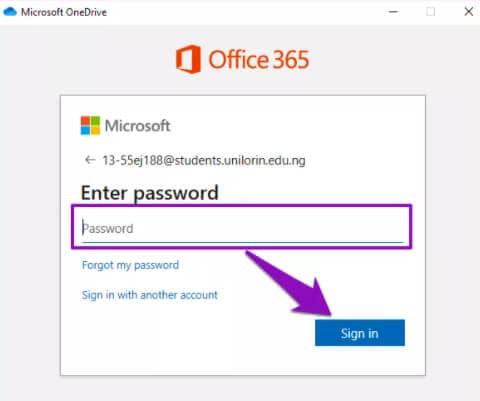
Paso 7: Windows revelará la ubicación de la carpeta de la cuenta de OneDrive recién añadida al mismo tiempo con otra información. Si necesitas modificar la carpeta, simplemente haz clic en Cambiar ubicación.
¡Felicidades!, ya tienes múltiples cuentas de OneDrive en tu equipo con Windows 10. Ahora, vamos a ver cómo se hace en Mac.
2.2 Pasos para Usar Dos Cuentas de OneDrive en una Mac:
Antes de continuar, asumiremos que ya tienes OneDrive instalado en tu PC Mac. También asumiremos que ya tienes una cuenta vinculada a la aplicación. Ahora, vamos a mostrarte cómo vincular una cuenta secundaria.
Paso 1: Abre tu navegador y ve al sitio web de OneDrive. Introduce los datos de la cuenta secundaria.
Paso 2: Dentro de la nueva cuenta, crea una nueva carpeta. Vamos a referirnos a esta carpeta como "Segunda cuenta" para esta guía.
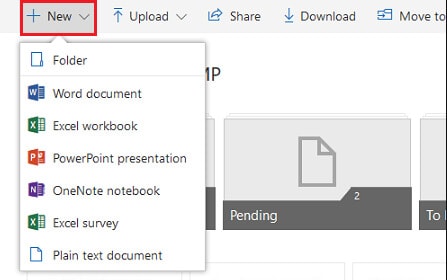
Paso 3: Ahora, mueve el contenido de tu cuenta secundaria en la carpeta Segunda cuenta.
Paso 4: Una vez hecho esto, haz clic en esta carpeta y selecciona Compartir.
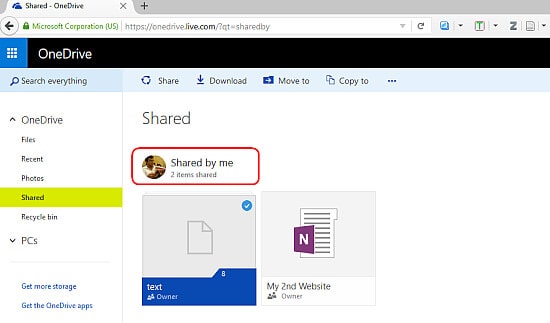
Paso 5: Ahora, introduce la dirección de correo electrónico de la cuenta original de OneDrive en tu PC en la página de opciones para compartir.
Paso 6: Accede a la cuenta original de OneDrive y acepta la carpeta que has compartido.
Una vez hecho esto, verás la carpeta de la segunda cuenta en tu cuenta principal de OneDrive. Como esta cuenta se sincroniza con tu PC, también la verás en tu PC. Por ello, podrás realizar todas tus operaciones en esta cuenta fácilmente.
Sin embargo, si quieres usar dos cuentas de OneDrive en una PC directamente, esto es lo que debes hacer. Una de las cuentas tiene que ser una cuenta de empresa y la otra una cuenta personal. Esta es la única manera en la que puedes ejecutar ambas cuentas en un equipo (Windows o Mac) directamente.
2.3 Administrar Múltiples Cuentas de OneDrive a Través de la Herramienta Cloud Manager:
Hay una manera mucho más fácil para que puedas administrar dos o múltiples cuentas de OneDrive ya sea en Windows o Mac. Wondershare InClowdz ofrece la posibilidad de conectar múltiples cuentas de OneDrive siguiendo unos sencillos pasos, que son los siguientes:

Wondershare InClowdz
Migra, sincroniza y administra los archivos de la nube en un solo lugar.
- Migra archivos de la nube como fotos, música, documentos de una unidad a otra, como Dropbox a Google Drive.
- Copia de seguridad de tu música, fotos, videos en una unidad a otra para mantener los archivos seguros.
- Sincroniza archivos en la nube como música, fotos, videos, etc., de una unidad en la nube a otra.
- Administra todas las unidades en la nube como Google Drive, Dropbox, OneDrive, box y Amazon S3 en un solo lugar.
Paso 1: Iniciar sesión
Descarga e inicia sesión en Wondershare InClowdz, si no tienes una, simplemente crea una ID de Wondershare.

Paso 2: Añadir las cuentas de OneDrive
Pulsa en Administrador en el panel de la izquierda y haz clic en añadir para agregar tus cuentas de OneDrive. Autorízalas siguiendo las instrucciones.

Paso 3: Administrar las cuentas
Después de haberlas añadido, las cuentas se pueden observar en el panel de la izquierda. Puedes operar y administrar fácilmente las cuentas y tus diferentes archivos.

Paso 4: Sincronizar las cuentas
Además de administrar las cuentas, InClowdz te permite sincronizar tus cuentas de OneDrive con tu herramienta "Cloud Sync". Añade ambas cuentas en el origen y en el destino según sea necesario y pulsa en "Sincronizar ahora" para completar el proceso.

Parte 3: ¿Cómo Usar Múltiples Cuentas de OneDrive en el Teléfono?
La buena noticia es que puedes hacer uso de múltiples cuentas de OneDrive en un teléfono móvil. Sin embargo, Microsoft requiere que cambies entre las cuentas en lugar de ejecutar ambas al mismo tiempo. De nuevo, sólo puedes hacer uso de OneDrive personal y de un OneDrive para el trabajo o la escuela. Vamos a mostrarte cómo hacer esto tanto en Android como en iPhone.
3.1 Pasos para usar Múltiples Cuentas de OneDrive en Android:
Para disfrutar de esta ventaja, debes usar Android 4.0 o una versión superior. Consulta los siguientes pasos para utilizar 2 cuentas de OneDrive en tu Android:
Paso 1: Descarga e instala OneDrive en tu dispositivo Android. Después de esto, debes proporcionar tus datos de acceso a OneDrive para iniciar sesión.
Paso 2: Pulsa tu foto de perfil en la sección superior izquierda de tu pantalla. Desde aquí, presiona Añadir cuenta. Después de esto, proporciona los detalles de tu otra cuenta de OneDrive (trabajo o escuela).
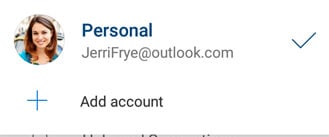
Paso 3: Cambia entre tus cuentas pulsando la imagen en la esquina superior izquierda de tu pantalla. Después de esto, presiona en la cuenta que necesitas en ese momento.
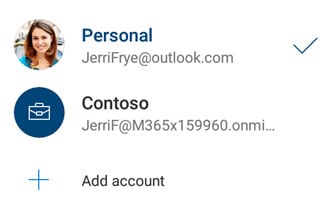
Es importante tener en cuenta que sólo puedes utilizar una única cuenta personal de OneDrive en tu dispositivo Android.
3.2 Pasos para Usar Múltiples Cuentas de OneDrive en el iPhone:
Para ello, debes descargar la aplicación de OneDrive para iOS en tu dispositivo. Esta aplicación te permite utilizar 2 cuentas de OneDrive en tu iPhone. Ten en cuenta que sólo puedes utilizar una cuenta personal de OneDrive y luego añadir una cuenta de la escuela o del trabajo. Sigue estos pasos:
Paso 1: Inicia sesión en tu cuenta de OneDrive en la aplicación.
Paso 2: Ve al borde superior izquierdo de tu pantalla y pulsa el icono de Yo. Después de esto, presiona en Añadir cuenta y luego inicia sesión en tu cuenta escolar o laboral de OneDrive.
Paso 3: Para cambiar entre tu cuenta personal y la del trabajo o la de la escuela, pulsa el icono Yo. Selecciona la cuenta que necesitas.
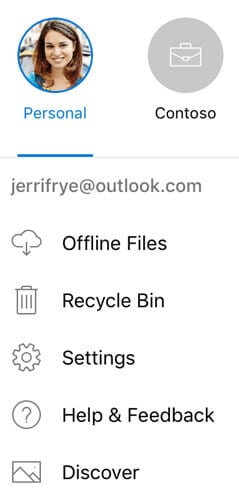
¡Felicidades!, ya sabes cómo utilizar múltiples cuentas en el iPhone.
Conclusión:
Ahora que ya sabes cómo manejar dos cuentas de OneDrive en una PC, puedes obtener lo mejor de OneDrive. También te hemos mostrado cómo utilizar múltiples cuentas en el teléfono. ¿Tienes alguna pregunta? Déjala en la sección de comentarios.
También podría gustarte
Transferencia de Diferentes Cuentas en la Nube
- Pasar Datos Entre Cuentas en la Nube
- Transferencia de Fotos de una Cuenta de Google a Otra
- Transferencia de Contactos de una Cuenta de Google a Otra
- Mover Archivos de un Google Drive a Otro
- Mover Fotos de Google Drive a Google Fotos
- Mover Archivos de una Cuenta de Dropbox a otra
- Transferir Fotos de una Cuenta de iCloud a otra
- Vincular Dropbox a Google Drive
- Cómo Copiar una Carpeta de Google Drive a otra Cuenta
- Transferencia de Contactos de una Cuenta de Gmail a otra
- Sincronización de Cuentas en la Nube
- Sincronización de Varias Cuentas de Google Drive
- Sincronizar dos Cuentas de Google
- Sincronizar Cuentas de Dropbox
- Sincronizar Cuentas de OneDrive
- Fusionar Cuentas en la Nube
- Migrar Cuentas de la Nube
- Cambiar de Cuenta en la Nube
- Utilizar varias Cuentas en la Nube















Paula Hernández
staff Editor