¿Cómo sincronizar dos cuentas de Google?
Feb 29, 2024 • Categoría: Soluciones de Transferencia de Datos • Soluciones probadas
La comunicación a través del correo electrónico ha sido uno de los primeros avances de la ciencia computacional y de Internet. Desde entonces, dominios como Gmail, Yahoo y Hotmail han ido creciendo y proporcionando servicios de correo electrónico a sus usuarios. Con el paso del tiempo, la calidad de los correos electrónicos, su estructura y su interfaz han mejorado mucho. Los dominios fueron seguidos por los servicios de almacenamiento en la nube, que se asociaron con estos correos electrónicos, lo que llevó a las personas a buscar el almacenamiento de datos en los servicios de la nube, manteniendo sus discos duros y almacenamientos sólidos a salvo de la sobrecarga. Teniendo en cuenta las situaciones actuales que prevalecen, siempre se puede tener varias cuentas. Google ofrece la posibilidad de crear tantas cuentas como se desee, con nombres de usuario únicos que las definen y dividen entre sí. Puedes mantener estas cuentas por varias razones, donde simplemente puedes dividir estas cuentas en base a tus necesidades, donde una cuenta puede ser para uso oficial y la otra para uso personal. El mayor problema se encuentra sobre la cuestión de cómo sincronizar dos cuentas de Google en un solo dispositivo. Se pueden llevar a cabo varios métodos para permitir la sincronización de datos entre varios correos electrónicos. Este artículo pretende discutir estas medidas en detalle.
Parte 1: ¿Se pueden sincronizar 2 cuentas de Google con un mismo escritorio?
Los datos asociados a cualquier correo electrónico suelen guardarse en el servicio de almacenamiento en la nube conectado a él. En el caso de las cuentas de Google, están conectadas con Google Drive que, de lejos, sabemos que este servicio no permite acceder a varias cuentas a través del mismo portátil al mismo tiempo. Sin embargo, hay varias maneras de hacerlo posible en particular.
Método 1: Uso de las "carpetas compartidas" convencionales
La sincronización de Google Drive se puede probar de diferentes maneras. El primer método asocia el servicio directamente, donde hay que seguir una serie de pasos para realizar el trabajo.
Paso 1: Diseñar una carpeta
Los datos que se pretenden sincronizar con la otra cuenta de Google deben colocarse en una nueva carpeta
Paso 2: Compartir la cuenta
Después de diseñar una carpeta y añadir todos los datos necesarios, es necesario hacer clic con el botón derecho del ratón en la carpeta para obtener más opciones. Con el menú desplegable de la parte delantera, comparta la carpeta con la cuenta que desee. Sigue el protocolo y, finalmente, envía un correo electrónico de confirmación a la cuenta que se va a vincular.
Paso 3: Iniciar sesión y acceder a la carpeta compartida desde la otra cuenta
Abrea una nueva ventana del navegador o el modo incógnito para iniciar sesión en la otra cuenta. Después de iniciar la sesión, accede a la opción de "Compartido conmigo" desde la sección del menú deslizante e importa fácilmente la carpeta compartida a la unidad de la cuenta.
Método 2: Utilizar aplicaciones de terceros
Puedes sincronizar eficazmente dos cuentas de Google en un mismo escritorio mediante varios pasos. Otro método consiste en utilizar aplicaciones de terceros que hacen que la sincronización de varios correos electrónicos sea una tarea fácil. El único factor necesario para ello es confiar en la parte.
Parte 2: ¿Cómo sincronizar las cuentas de Google utilizando Google Drive Back up and Sync?
Con la aplicación Google Backup and Sync instalada en el escritorio, puedes utilizarla eficazmente para fusionar dos cuentas de Google. Siguiendo una serie de pasos, puedes hacer una copia de seguridad y sincronizar varias cuentas de Google.
Paso 1: Iniciar sesión en la aplicación
Después de descargar Google Drive Back up and Sync, inicia sesión con la cuenta de correo electrónico que está involucrada en el proceso.
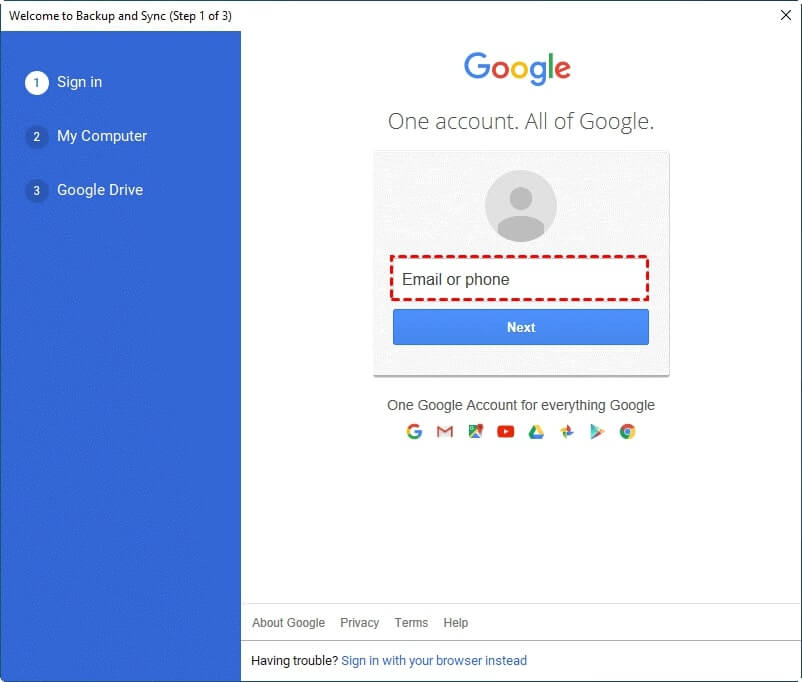
Paso 2: Acceder a las opciones
Después de entrar en la cuenta, abre el menú del icono de los tres puntos seguido de "Preferencias". Selecciona la opción de "Desconectar cuenta" de las opciones y pasa a iniciar sesión en la siguiente cuenta.
Paso 3: Acceder con la otra cuenta
Accede con la otra cuenta de Google Drive y selecciona todas las carpetas que se van a sincronizar con la cuenta principal de Google.
Paso 4: Vincular los archivos
Ahora puedes vincular fácilmente los archivos con la carpeta de Google Drive que está presente en el escritorio. Esto sincronizará y respaldará las cuentas de Google.
Parte 3: ¿Cómo sincronizar las cuentas de Google usando cloudHQ?
Las aplicaciones de terceros se han discutido como un mecanismo para sincronizar dos cuentas de Google Drive. CloudHQ es uno de esos enfoques que se puede utilizar de manera eficiente para hacer la tarea.
Paso 1: Iniciar la adición de cuentas de Drive
Inicia el asistente de sincronización de cloudHQ y toca el icono de Google Drive.
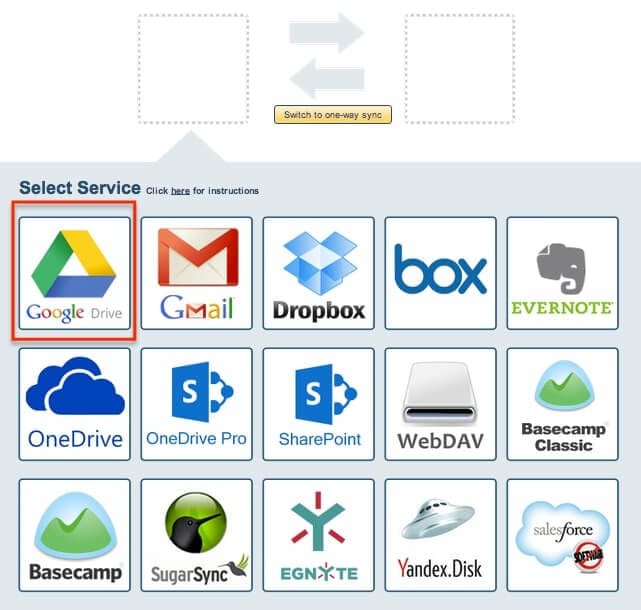
Paso 2: Añadir la cuenta de Google Drive
Introduce el correo electrónico de Google Drive surtido, lo que lleva a otra opción de aprobación de la adición de correo electrónico. Al tocar en "Añadir Google Drive", se abre una nueva ventana que pide a cloudHQ la autorización para acceder a la cuenta.
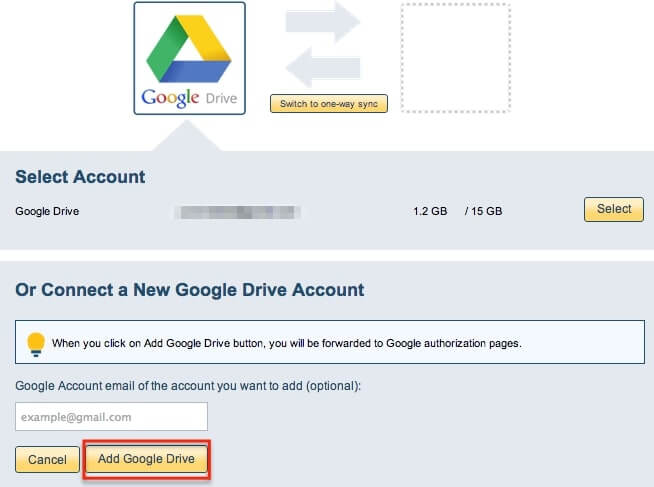
Paso 3: Seleccionar la opción deseada.
Después de añadir con éxito la cuenta de Google Drive, la aplicación proporciona una lista de opciones de las que hay que seleccionar y pasar al siguiente paso.
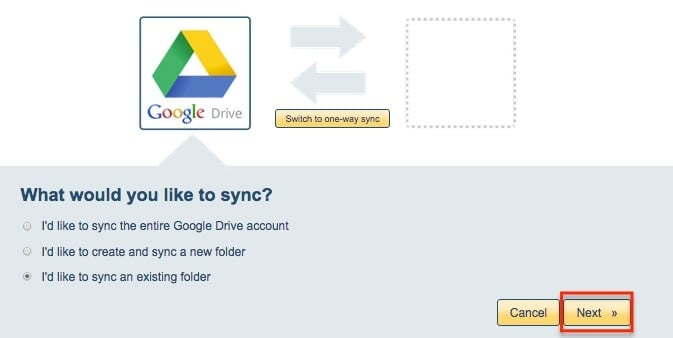
Paso 4: Sincronizar carpetas
Dado que la tarea consiste en sincronizar los datos de las cuentas de Google, selecciona la opción adecuada y, a continuación, selecciona todas las carpetas importantes que se van a sincronizar.
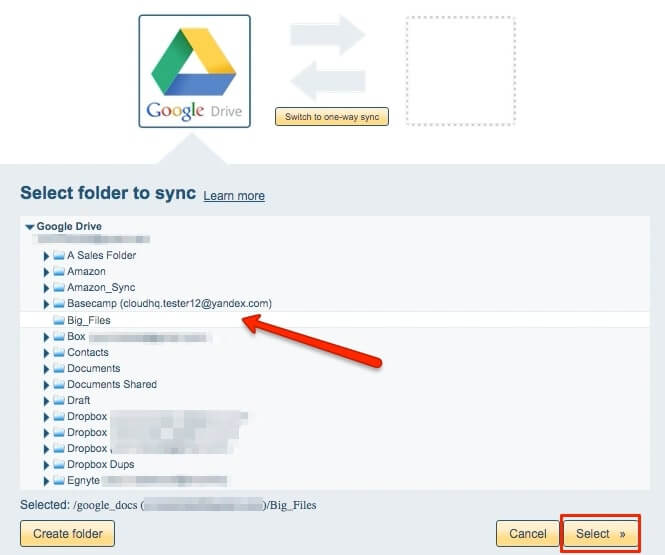
Paso 5: Añadir la otra cuenta de Google
Sigue el protocolo similar en la adición de la otra cuenta, haz que se autorice y selecciona la opción de sincronizar la carpeta existente que se ha creado con la cuenta anterior y tiene los datos sincronizados en la segunda cuenta de Google.
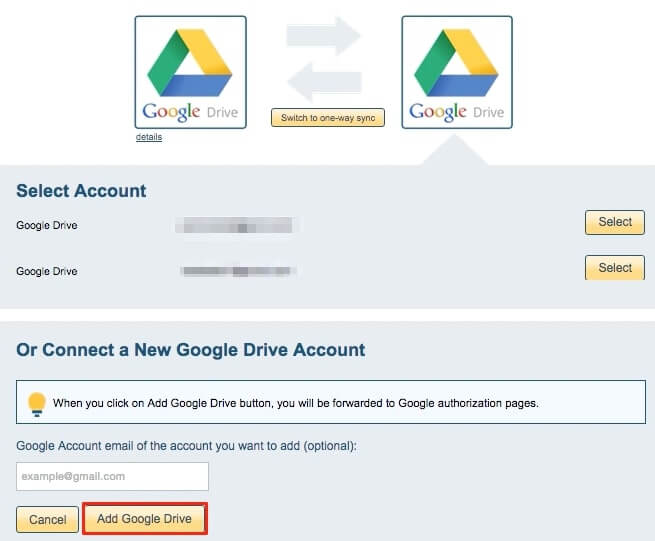
Paso 6: Finalización exitosa de la sincronización
Puede observar el estado de la sincronización, que finalmente se completa. A continuación, recibirás un correo electrónico de confirmación de la exitosa sincronización inicial a través de cloudHQ.
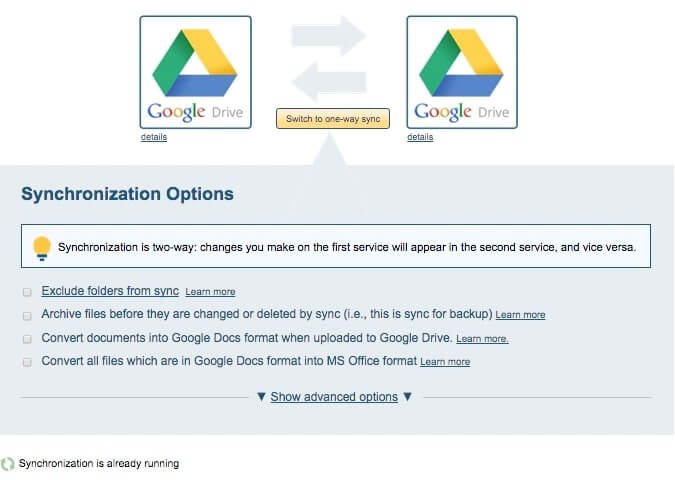
Conclusión
En este artículo se han expuesto claramente los diferentes procedimientos que se pueden seguir para sincronizar los datos en varias cuentas con éxito. A continuación, puedes utilizar estos datos y presentarlos de diferentes maneras a través de una sola cuenta.
Transferencia de Diferentes Cuentas en la Nube
- Pasar Datos Entre Cuentas en la Nube
- Transferencia de Fotos de una Cuenta de Google a Otra
- Transferencia de Contactos de una Cuenta de Google a Otra
- Mover Archivos de un Google Drive a Otro
- Mover Fotos de Google Drive a Google Fotos
- Mover Archivos de una Cuenta de Dropbox a otra
- Transferir Fotos de una Cuenta de iCloud a otra
- Vincular Dropbox a Google Drive
- Cómo Copiar una Carpeta de Google Drive a otra Cuenta
- Transferencia de Contactos de una Cuenta de Gmail a otra
- Sincronización de Cuentas en la Nube
- Sincronización de Varias Cuentas de Google Drive
- Sincronizar dos Cuentas de Google
- Sincronizar Cuentas de Dropbox
- Sincronizar Cuentas de OneDrive
- Fusionar Cuentas en la Nube
- Migrar Cuentas de la Nube
- Cambiar de Cuenta en la Nube
- Utilizar varias Cuentas en la Nube
















Paula Hernández
staff Editor