Formas Viables de Acceder a Android desde el PC a través de WiFi
Existen numerosos métodos cableados o inalámbricos para transferir archivos de Android a PC. Este artículo presenta una guía sobre cómo acceder a los archivos de Android desde la PC a través de Wi-Fi.
Apr 10, 2025 • Categoría: Soluciones de Transferencia de Datos • Soluciones probadas
Una conexión por cable entre un dispositivo Android y un PC incluye un cable USB que se considera la forma más sencilla de transferir datos. Por otro lado, una conexión inalámbrica puede ser de muchos tipos. Incluye Bluetooth y diferentes aplicaciones que permiten una transferencia fluida de datos de Android a PC y viceversa.
Pues bien, transferir archivos a través de métodos inalámbricos nos proporciona muchas ventajas. Las características comunes que incluyen los métodos inalámbricos son una velocidad de transferencia de datos relámpago, una accesibilidad rápida y una conexión segura. En las siguientes partes del artículo, hemos explicado cómo acceder a los archivos de Android desde un PC a través de Wi-Fi.
- Parte 1: ¿Dónde se utiliza mayoritariamente el Duplicado de Pantalla?
- Parte 2: La forma más fácil para acceder a Android desde el PC a través de Wi-Fi sin lag - MirrorGo
- Parte 3: ¿Cómo usar Windows 10 Connect para usar Android en PC?
- Parte 4: Usar la aplicación de Microsoft para acceder a los archivos de Android desde el PC a través de Wi-Fi
Parte 1: ¿Dónde se utiliza mayoritariamente el Duplicado de Pantalla?
Screen Mirroring es una tecnología ofrecida por diferentes aplicaciones y software para ayudarte a acceder a los archivos de Android desde un PC a través de Wi-Fi. Con la ayuda de esta tecnología, puedes reflejar la pantalla de un dispositivo en otro. A continuación se describen los departamentos en los que más se utiliza la función de duplicación de pantalla:
1.1 Negocios
En la vida empresarial, el uso de la tecnología de duplicación de pantalla es bastante normal. Lo empresarios usan esta tecnología en sus reuniones, presentaciones, espacios de reunión, zonas comunes y salas de conferencias. De esta forma, pueden compartir contenidos sin necesidad de utilizar ningún cable USB para conectar un dispositivo Android y un PC.
1.2 Entretenimiento en casa
A mucha gente le encantaría ver fotos, películas, música, vídeos y juegos en pantallas más grandes. Por lo general, lo hacen reflejando las pantallas de sus dispositivos Android en algunas pantallas grandes como la TV o el PC. De este modo, la tecnología de duplicación de pantalla se está convirtiendo en algo habitual cuando se trata de entretenimiento doméstico.
1.3 Educación
Cuando se trata de educación, las escuelas y la enseñanza superior prefieren las pantallas grandes para mejorar la colaboración, impartir la enseñanza y transmitir el trabajo adecuado a los estudiantes. Esta es la razón por la que se utiliza a menudo la tecnología de duplicación de pantalla en las escuelas y la enseñanza superior.
Parte 2: La forma más fácil para acceder a Android desde el PC a través de Wi-Fi sin lag - MirrorGo
Una aplicación de terceros como Wondershare Dr.Fone, con una rica función de duplicación de pantalla, sin duda te ayudará a acceder a los archivos de Android desde el PC a través de Wi-Fi. Con Wondershare Dr.Fone, puedes reflejar fácilmente la pantalla de tu Android en la pantalla de tu PC. Con la duplicación correcta, puedes arrastrar y soltar fácilmente archivos desde tu PC a tu dispositivo. Mirroring significa que puedes gestionar las aplicaciones, juegos y datos de tu dispositivo Android y experimentar mucho más en una pantalla grande.
Wondershare Dr.Fone ofrece a sus usuarios más como:
- Nos proporciona los servicios más explícitos y detallados que otras aplicaciones de duplicación de pantalla.
- Ofrece una sencilla guía a sus usuarios para duplicar su dispositivo Android con un PC o viceversa.
- Te permite grabar lo que estás haciendo y luego guardarlo en tu PC.
- Te avisa cada vez que recibes un mensaje de texto o una llamada en tu dispositivo Android.
Para aprender a acceder a los archivos de Android desde el PC a través de Wi-Fi utilizando MirrorGo, es necesario echar un vistazo rápido a los pasos que se indican a continuación:
Paso 1: Descarga, instala y ejecuta Wondershare Dr.Fone
Para reflejar las pantallas de tu dispositivo, necesitas descargar la versión más reciente de Wondershare Dr.Fone. Una vez finalizada la instalación, inicia la aplicación MirrorGo en tu PC.
Paso 2: Dispositivos conectados a través de la misma Wi-Fi
En este paso, debes confirmar que ambos dispositivos están conectados a través de la misma conexión Wi-Fi. Ahora, en la parte inferior, elige la opción "Duplicar Android en PC via Wi-Fi".

Paso 3: Conectar vía USB sobre una conexión fallida
Si se da la situación de que los dispositivos no pueden conectarse a través de una conexión Wi-Fi, puedes conectar ambos dispositivos mediante un cable. Debes asegurarte de haber activado la opción "Depuración USB" antes de conectar los dispositivos a través de un cable USB. Cuando aparezca el nombre de tu dispositivo Android en la opción "Seleccionar un dispositivo para conectar", retira el cable USB.

Paso 4: Refleja con éxito y controla tu dispositivo Android en el PC
Cuando selecciones el dispositivo adecuado para la conexión, aparecerá una plataforma de duplicación en la pantalla de tu PC. Ahora puedes gestionar tu dispositivo Android a través de un PC.

Paso 5: Arrastra y suelta archivos entre dispositivos
Para una fácil transferencia de archivos entre el PC y Android, el usuario puede pulsar sobre la opción de "Archivos" y seleccionar los archivos a transferir. Al seleccionarlos, estos archivos se pueden arrastrar o soltar en la interfaz de MirrorGo. Los archivos se transfieren ahora con éxito desde el PC a MirrorGo con la ayuda de Wi-Fi.
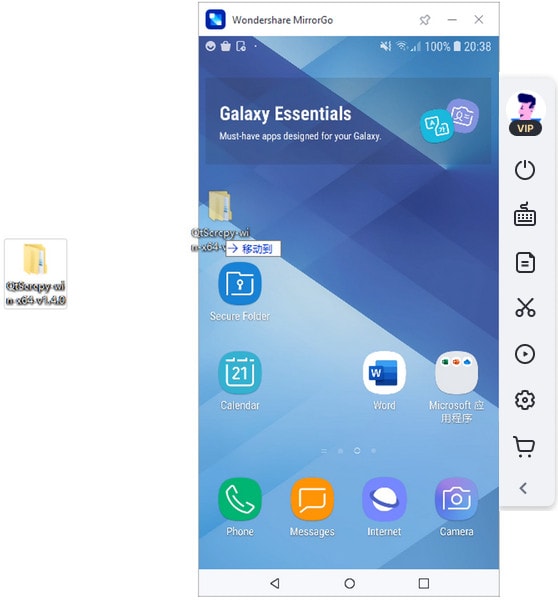
Parte 3: ¿Cómo usar Windows 10 Connect para usar Android en PC?
El uso general de Connect Application Window 10 ofrece a los usuarios de Android y PC la posibilidad de compartir la pantalla de su PC con Android y viceversa. De este modo, podrás acceder fácilmente a los archivos de Android desde un PC a través de Wi-Fi. A continuación se describe todo el procedimiento de transferencia de datos mediante la aplicación Connect:
Paso 1: En primer lugar, tienes que pulsar sobre el icono "Windows" disponible en la esquina inferior izquierda de la pantalla de tu PC. A continuación, haz clic en el icono "Configuración". Entre todas las opciones de configuración, elige "Sistema".
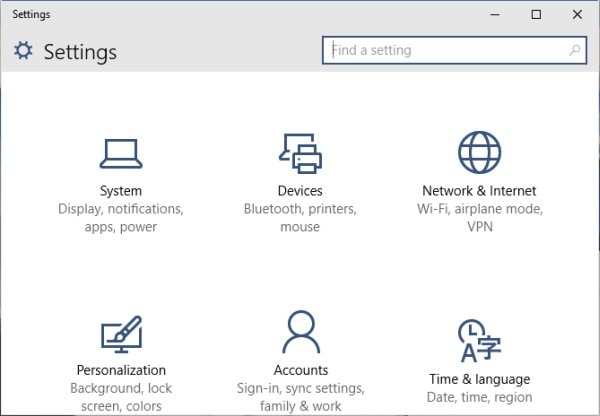
Paso 2: A continuación, podrás ver una opción de "Proyectar en este PC" en la barra de menú de la izquierda. Elige esa opción y haz clic en "Iniciar la aplicación Connect para proyectar a este PC" para continuar el proceso.

Paso 3: Ahora, tienes que utilizar la función "Búsqueda de Transmisión" en tu dispositivo Android hasta que el nombre de tu PC aparezca en la pantalla de tu Android. A continuación, puedes conectarlos para acceder a los archivos de Android desde un PC a través de Wi-Fi.
Paso 4: Si la aplicación de conexión muestra un PIN, es necesario introducir el mismo PIN al conectar el dispositivo Android y el PC para una conexión exitosa.
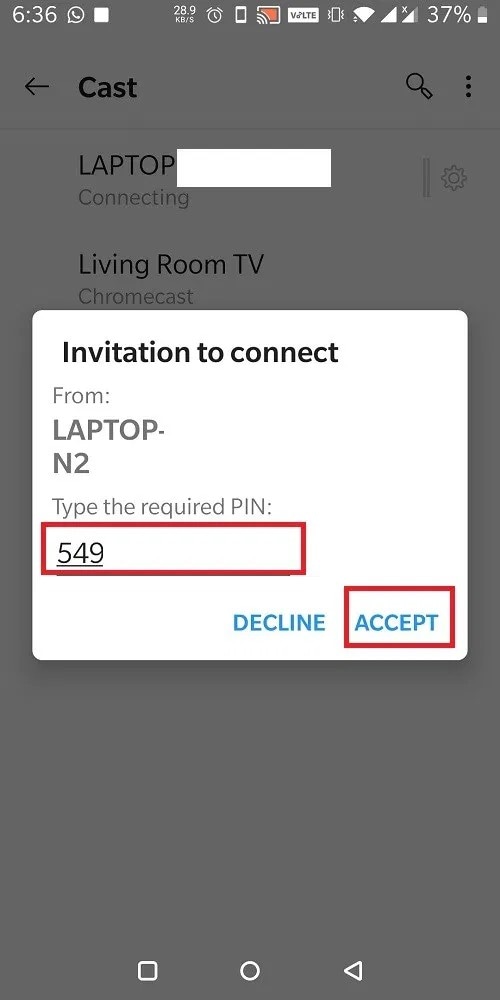
Parte 4: Usar la aplicación de Microsoft para acceder a los archivos de Android desde el PC a través de Wi-Fi
Una forma de acceder a los archivos de Android desde un PC a través de Wi-Fi es utilizar la aplicación de Microsoft. Con la ayuda del nuevo servicio introducido por Microsoft, puedes hacer todo lo relacionado con tu teléfono en tu PC. Esto incluye recibir llamadas, responder a mensajes de texto y compartir todo tipo de datos sin tocar el dispositivo Android. Para ello, sigue estos pasos:
Paso 1: En primer lugar, debes instalar la aplicación de Microsoft "Tu Compañero Telefónico" en tu Dispositivo Android. A continuación, acepta todo tipo de permisos de seguridad que se soliciten en la aplicación.
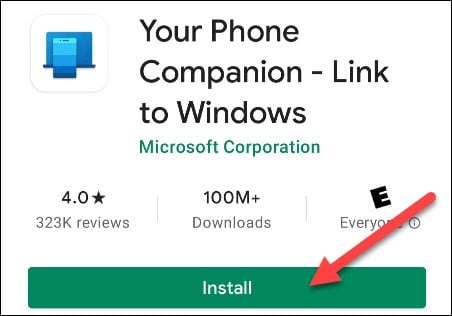
Paso 2: Ahora, en tu PC con Windows 10, abre la "Microsoft Store" e instala la aplicación "Tu Compañero Telefónico".
Paso 3: Ahora debes poner en marcha la aplicación en el PC también. En la sección de tipo de teléfono, selecciona "Android" como tipo de dispositivo y haz clic en el botón "Comenzar" para iniciar la conexión entre el dispositivo Android y el PC.
>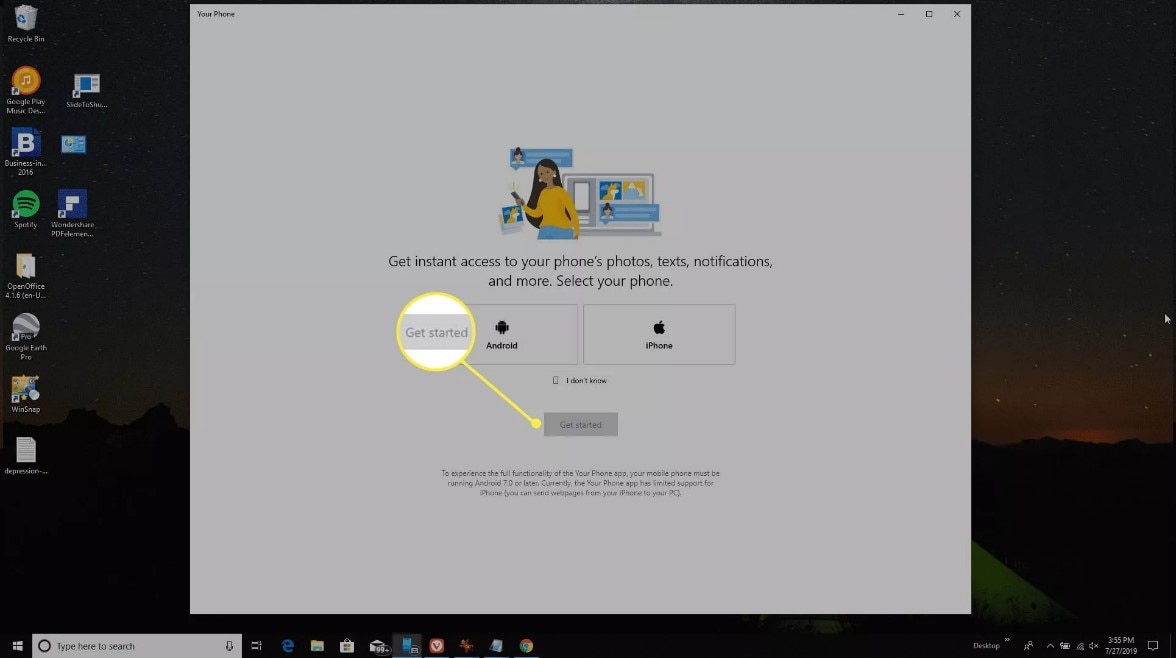
Paso 4: Ahora, tu PC está conectado correctamente al dispositivo Android. Ahora puedes ver tus datos como imágenes en el teléfono a través del panel izquierdo.
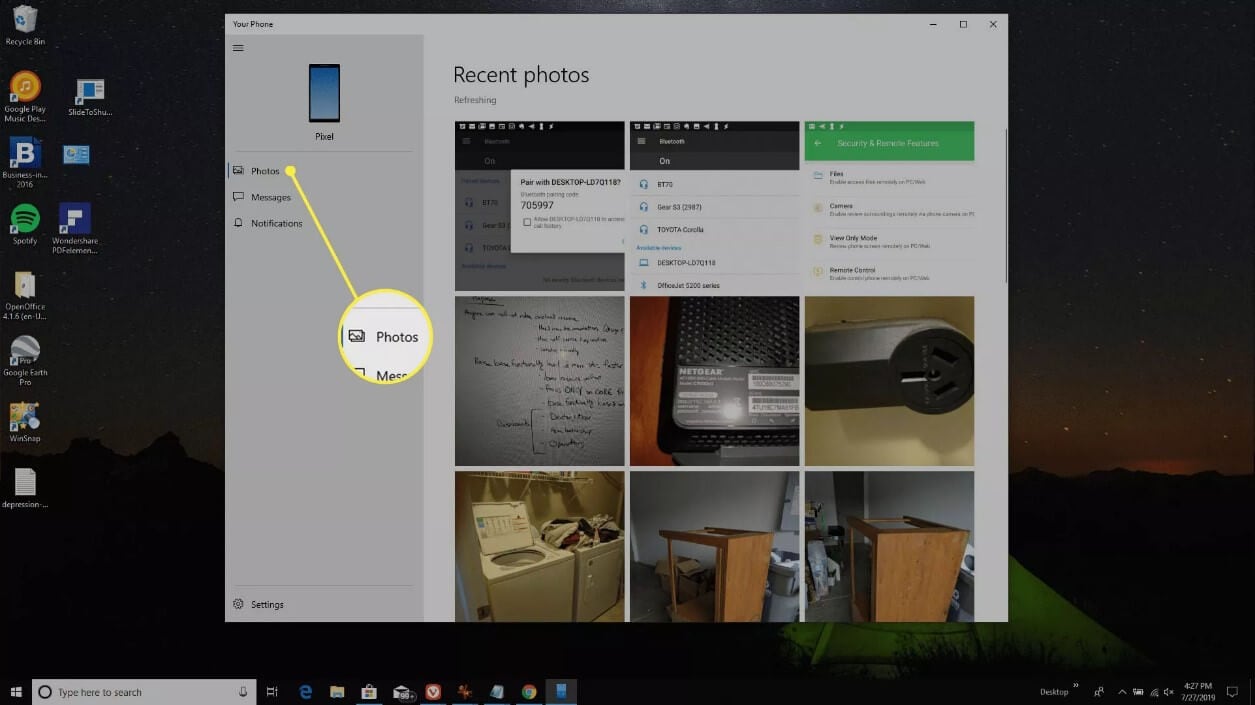
Paso 5: En el panel izquierdo, hay otras opciones como "Mensajes" y "Notificaciones". Puedes enviar o recibir mensajes, así como recibir notificaciones cada vez que recibas un mensaje. Puedes hacer todo esto desde tu PC a través de tu dispositivo Android.
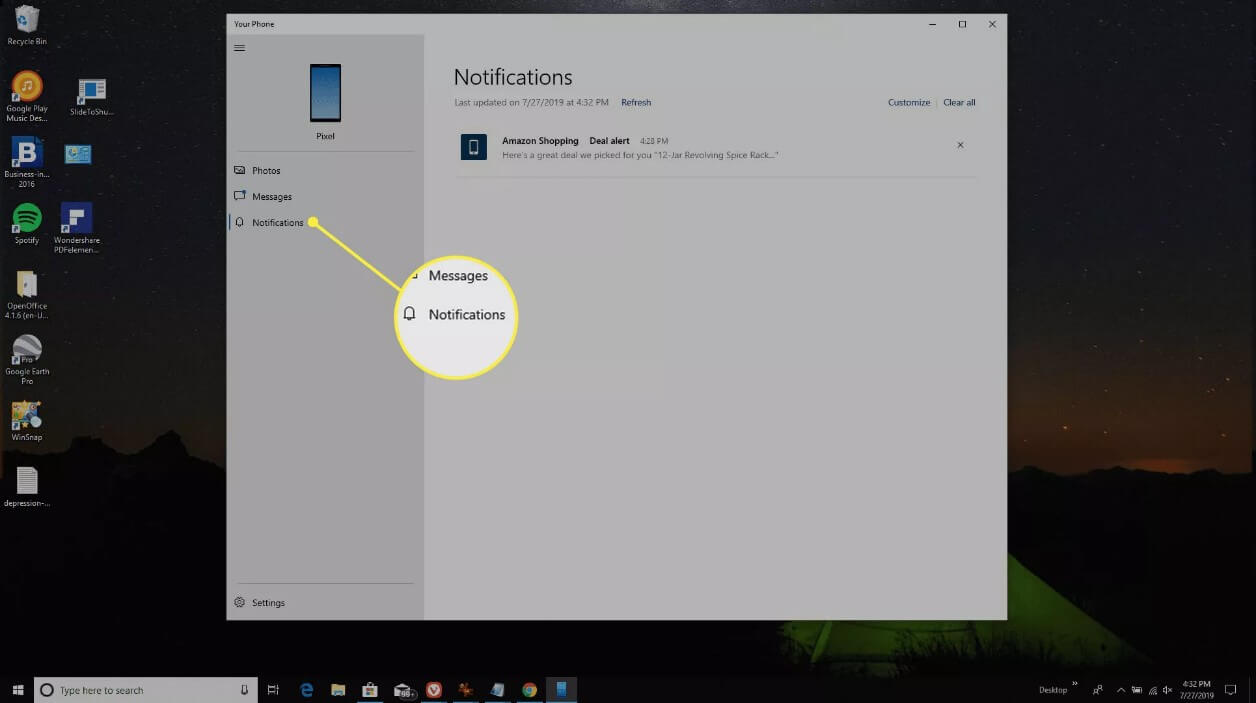
En resumen
Es posible que necesitemos algunas aplicaciones profesionales cuando hablamos de la conexión inalámbrica entre un dispositivo Android y un PC para compartir datos. Este artículo ofrece diferentes formas viables de acceder a los archivos de Android desde un PC a través de una conexión Wi-Fi. Puedes utilizar estos medios para cualquier tipo de entretenimiento, estudio o negocio.
Además, te presentamos una aplicación increíble como Wondershare Dr.Fone. Se considera la opción más adecuada cuando se trata de reflejar pantallas.
Reflejar y Transferir Archivos vía WiFi
- ● Gestionar/transferir/recuperar datos
- ● Desbloquear/activar/bloquear pantalla FRP
- ● Resolver problemas en iOS y Android


















Paula Hernández
staff Editor