¿Cómo Pasar Fotos de Una Cuenta de Google a Otra?
Sep 09, 2025 • Categoría: Soluciones de Transferencia de Datos • Soluciones probadas
A la gente le encanta almacenar datos en plataformas de almacenamiento en la nube. Esto les brinda la libertad de capturar más fotos y videos, y además, les permite acceder a los datos almacenados desde cualquier lugar y en cualquier momento.
Google Fotos es una de esas plataformas que brinda a sus usuarios la capacidad de almacenar fotos y videos tanto en alta calidad como en calidad original.
Hay varias ocasiones en las que uno necesita cambiar de cuenta de Google Fotos. Como resultado, es necesario migrar las fotos de Google de una cuenta a otra. Ahora, cómo pasar fotos de una cuenta de Google a otra es un proceso complicado para muchos, pero aquí lo simplificamos.
Parte 1: ¿Puedo transferir fotos de una cuenta de Google a otra ?
Sí, puedes transferir fácilmente las fotos de Google a otra cuenta. No obstante, Google Fotos ofrece a sus usuarios la opción de almacenar fotos ilimitadas en alta calidad. También brinda a los usuarios numerosas funciones para utilizar, organizar, administrar y compartir fotos.
Puedes disfrutar de la libertad de acceder a Google Fotos desde todos los dispositivos compatibles. La mayor ventaja de Google Fotos es que no necesitas ser un experto en tecnología para utilizarlo. Además, puedes operar tu cuenta de Google Fotos durante el tiempo que desees.
Parte 2: Cómo transferir fotos de Google de una cuenta a otra
Bueno, cuando se trata de trasladar las fotos de Google a otra cuenta, existen diferentes métodos para hacerlo. Para facilitarte el proceso, vamos a hablar sobre los 4 mejores métodos. Estos métodos son confiables y han sido probados.
- Método 1: InClowdz - la Solución Más Confiable y Recomendada

- Método 2: Descargar y Subir
- Método 3: Utiliza Bibliotecas Compartidas
- Método 4: Utiliza Google Takeout
Método 1: Pasar Fotos de una cuenta Google a otra con InClowdz [La Solución Más Confiable]
Wondershare InClowdz es un servidor de migración en la nube que te ayuda a sincronizar todos tus servidores en la nube siguiendo unos sencillos pasos.

Wondershare Inclowdez
Migrar, Sincronizar, Administrar Archivos en la Nube en un Solo Lugar.
- Migrar archivos en la nube como fotos, música y documentos de una unidad a otra, como de Dropbox a Google Drive.
- Respalda tu música, fotos y videos de una unidad en la nube a otra para mantener los archivos seguros.
- Administra todas las unidades en la nube como Google Drive, Dropbox, OneDrive, Box y Amazon S3 en un solo lugar.
- Sincroniza archivos en la nube como música, fotos, videos, etc., de una unidad en la nube a otra.
Paso 1 - En primer lugar, descarga e instala Wondershare InClowdz en tu dispositivo.
Prueba Gratuita Prueba Gratuita
Paso 2 - Ahora, crea una nueva cuenta de inicio de sesión generando un ID y una contraseña, y luego inicia sesión con la misma cuenta.
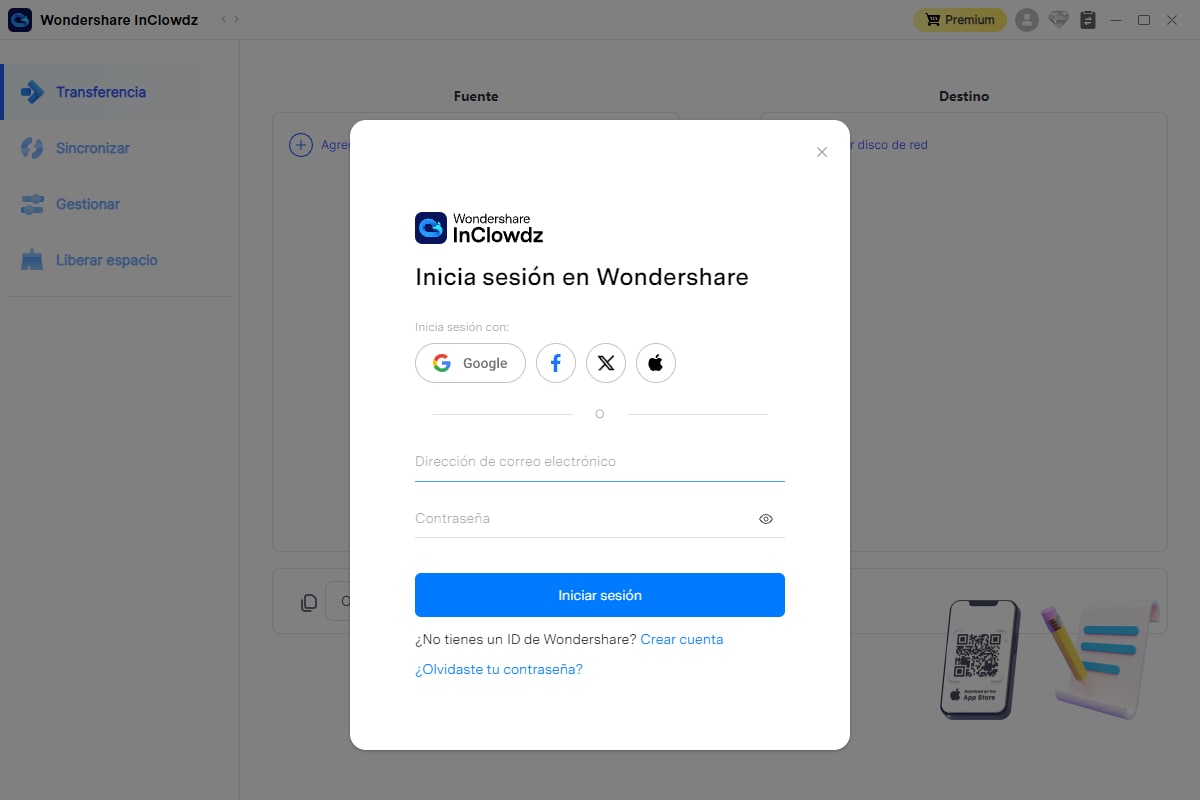
Paso 3 - Luego, ve a la opción 'Migrar' que se encuentra en el lado izquierdo de tu pantalla.
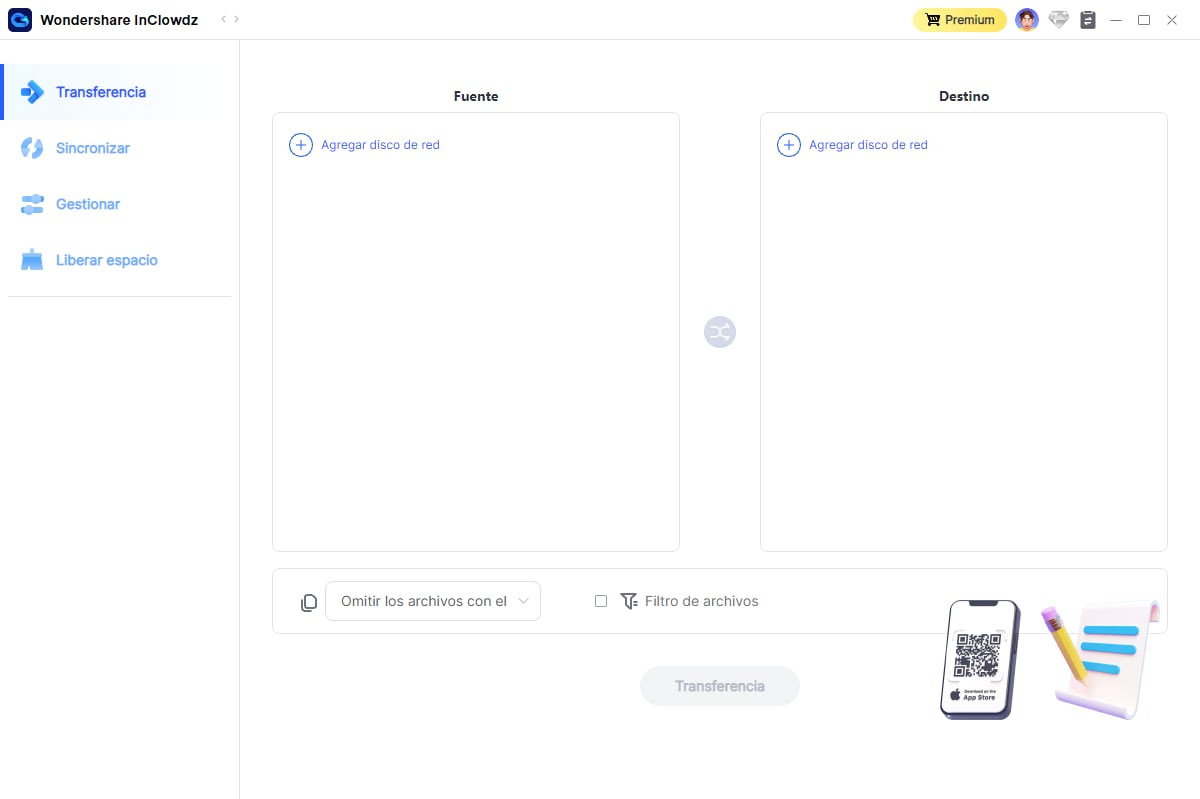
Paso 4 - A continuación, elige la opción 'Agregar disco de red' para añadir tu cuenta de Google Fotos a InClowdz.
Paso 5 - Aquí, necesitas autorizar ambos servicios de alojamiento de archivos multiplataforma en la nube , es decir, Dropbox y Google Fotos, y luego seleccionarlos en las opciones de 'Fuente' y 'Destino' también.
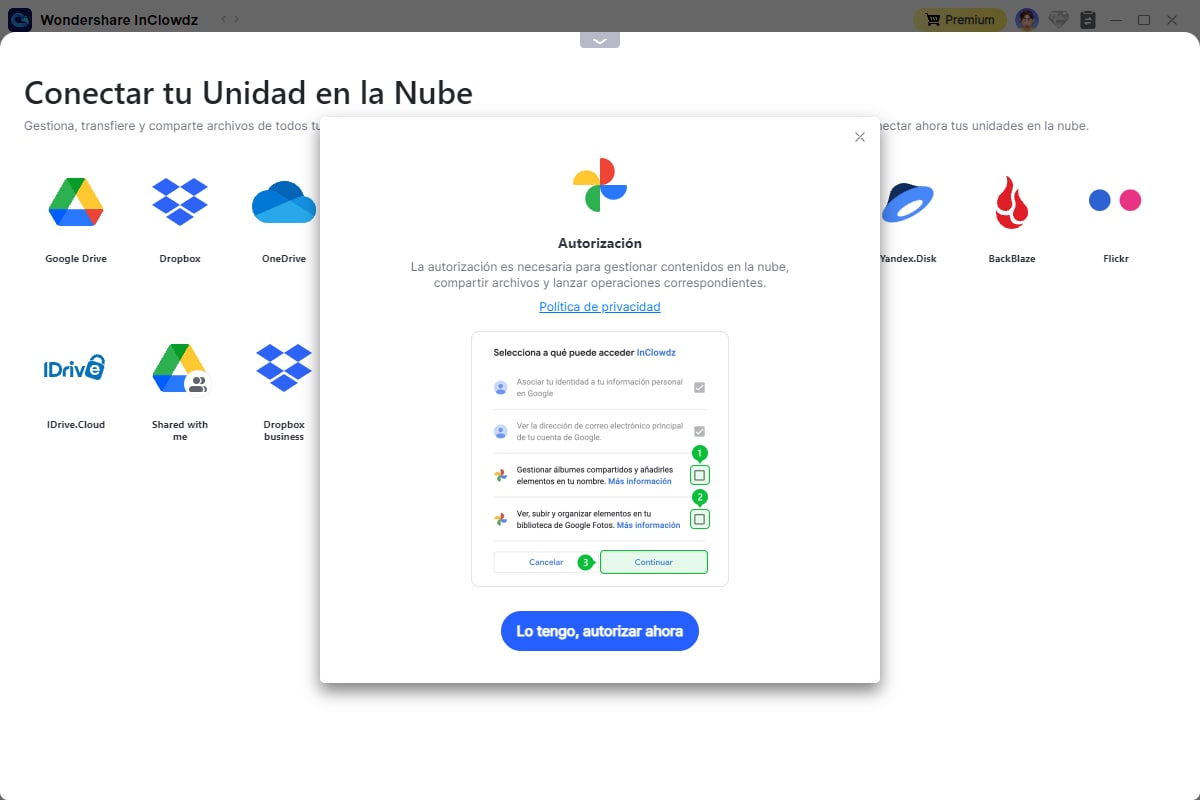
Paso 6 - Ahora ve a 'Fuente' y selecciona 'Google Fotos' para elegir el archivo que deseas transferir a Dropbox. Si deseas transferir todo el contenido de una vez, haz clic en el cuadro que se muestra junto a la unidad.
Paso 7 - Luego, elige la carpeta deseada en Dropbox donde deseas guardar tus archivos transferidos.
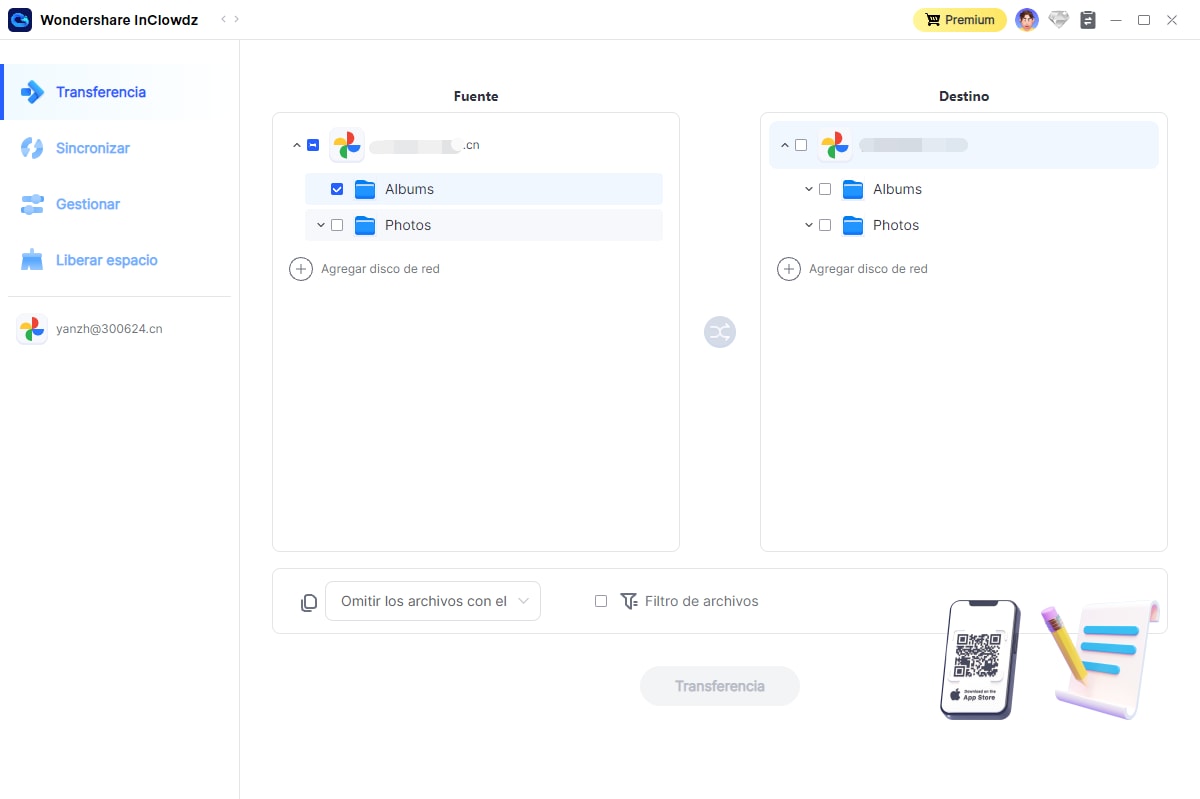
Paso 8 - Finalmente, presiona el botón 'Transferencia' para iniciar el proceso de transferencia.
Método 2: Descargar y Subir
Descargar y subir son uno de los métodos más ampliamente utilizados para transferir fotos de Google de una cuenta a otra. Es un método simple y eficiente, pero lleva mucho tiempo y esfuerzo. Entendamos este método a través de algunos pasos sencillos.
Paso 1: Abre tu primera cuenta de Google Fotos iniciando sesión. Ahora selecciona las fotos que deseas migrar.
Paso 2: Una vez seleccionadas, haz clic en "Descargar" como se muestra en la imagen. Esto iniciará el proceso de descarga para ti. Una vez completado, se te proporcionará el archivo ZIP de las fotos. Puedes extraerlo para verlas.

Paso 3: Ahora inicia sesión en la cuenta en la que deseas transferir las fotos de Google. Una vez que hayas iniciado sesión correctamente, puedes seleccionar "Subir" para cargar las fotos, o puedes arrastrar todas las fotos que deseas subir.
Nota: Este proceso de descarga y subida llevará tiempo. El tiempo que lleve dependerá únicamente de la velocidad de Internet y el tamaño del archivo. Debes usar un plan de datos de alta velocidad para llevar a cabo este proceso. Te ahorrará mucho tiempo.
Método 3: Utilizando Bibliotecas Compartidas
Este método se utiliza extensamente para mover rápidamente fotos de Google de una cuenta a otra. Simplemente se utiliza una invitación para acceder a las fotos de Google. Esto ayuda a acceder a una cuenta en particular desde varias cuentas.
Paso 1: Abre tu primera cuenta de Google Fotos iniciando sesión. Haz clic en "Bibliotecas compartidas" ingresando en la configuración.

Paso 2: Ahora agrega la dirección de la segunda cuenta de Google Fotos donde deseas tus fotos. Una vez agregada, simplemente haz clic en el botón "Siguiente" para continuar.

Paso 3: Aparecerá una ventana emergente. Toca en "Todas las fotos" y selecciona "Siguiente".

Paso 4: Ahora haz clic en "Enviar Invitación". Una vez que se envíe la invitación, inicia sesión en tu segunda cuenta de Google Fotos. Una vez que hayas iniciado sesión correctamente, ve a "Compartir" y acepta la invitación.

Paso 5: Ahora ve a la biblioteca compartida y selecciona todas las fotos. Una vez seleccionadas, haz clic en "Agregar a la biblioteca". Esto transferirá las fotos de Google a otra cuenta.
Método 4: Utilizando Google Takeout
Si te preguntas cómo transferir fotos de Google a otra cuenta de Google a través de una técnica confiable, Google Takeout es la solución. Te permite descargar todas las imágenes de Google en tu máquina local. Una vez descargadas, puedes subirlas fácilmente a otra cuenta de Google Fotos.
Comencemos el proceso siguiendo algunos pasos sencillos.
Paso 1: Inicia sesión en Google Takeout y ve a "Crear Nuevo Archivo". Luego haz clic en "Google Fotos".

Paso 2: Desplaza el ratón y haz clic en "Siguiente Paso".

Paso 3: Al seleccionar "Siguiente", se te proporcionarán varios métodos de entrega. Puedes elegir el que más te convenga.

Paso 4: Una vez que hayas seleccionado el método de entrega, haz clic en "Crear Exportación". El proceso comenzará. También puedes cerrar el navegador web. El proceso continuará ejecutándose en segundo plano. Este proceso llevará algo de tiempo y dependerá del tamaño del archivo y de la velocidad de Internet.

Paso 5: Ahora ve a tu segunda cuenta de Google Fotos e inicia sesión con tu ID y contraseña. Una vez que hayas iniciado sesión correctamente, selecciona las fotos que deseas subir. Una vez seleccionadas, súbelas a tu nueva cuenta.
Note: El proceso de subir las fotos de Google llevará tiempo. El tiempo que lleve subir dependerá del tamaño del archivo y de la velocidad de Internet.
Parte 3: Consejos para usar Google Fotos
![]() Consejos
Consejos
Sugerencias para optimizar tu experiencia con Google Fotos:
- Enviar fotos individuales o en grupo: Puedes enviar fotos individuales a tus contactos de Google. Esta es una función útil para aquellos que desean compartir una imagen con una persona. También crea una respuesta enhebrada a una o varias imágenes sin salir de la aplicación.
- Editar fotos: Google Fotos te ofrece la posibilidad de editar fotos. Puedes recortar fácilmente una foto, rotarla, ajustar el color y el brillo. También puedes usar una función incorporada para mejorar las fotos.
- Crear un álbum compartido: Puedes compartir álbumes con grupos de personas. Estas personas también pueden agregar a una colección de fotos común. Estos álbumes se pueden compartir directamente con cualquier persona que tenga una cuenta de Google. También puedes crear un enlace para compartir con otros. La persona con el enlace compartido puede ver los álbumes o las fotos compartidas.
- Crear una película en Google Fotos: Google Fotos te permite agrupar una colección de fotos. Para obtener la mejor experiencia, puedes elegir un teléfono o una tableta en lugar de una PC. Puedes seleccionar tus fotos o clips de video para este propósito. El límite es de 50 elementos. También tienes algunas funciones adicionales de personalización. Puedes agregar música y filtros para mejorar la experiencia visual.
- Google Lens: Un software de reconocimiento de imágenes de Google. Está diseñado específicamente para brindar información relevante utilizando análisis visual. Esta función es fácil de usar. Cuando ves una foto en Google Fotos desde tu teléfono inteligente, verás un ícono de Google Lens. Al hacer clic en este ícono, aparecerán puntos de escaneo en la foto. Después de un momento, Google te proporcionará sugerencias.
- Almacenamiento y espacio: Google Fotos es gratuito y te brinda capacidad de almacenamiento ilimitado para fotos. Ofrece dos opciones para almacenar fotos y videos: "Alta calidad" y "Calidad original".
Si eliges "Alta calidad", Google almacenará tus fotos en resolución de 16 MP y videos en 1080p. Aquí obtendrás almacenamiento ilimitado.
Si deseas almacenar fotos y videos en resolución completa, puedes hacerlo, pero tendrás que lidiar con un almacenamiento limitado de 15 GB. Deberás pagar por almacenamiento adicional.
Conclusión:
Transferir Google Fotos de una cuenta a otra puede parecer desafiante, pero en realidad es más manejable de lo que crees. Con un procedimiento paso a paso, puedes migrar tus Google Fotos a otra cuenta sin complicaciones. Esta guía completa describe los pasos exactos que debes seguir para lograr una transferencia sin problemas.
Transferencia de Diferentes Cuentas en la Nube
- Pasar Datos Entre Cuentas en la Nube
- Transferencia de Fotos de una Cuenta de Google a Otra
- Transferencia de Contactos de una Cuenta de Google a Otra
- Mover Archivos de un Google Drive a Otro
- Mover Fotos de Google Drive a Google Fotos
- Mover Archivos de una Cuenta de Dropbox a otra
- Transferir Fotos de una Cuenta de iCloud a otra
- Vincular Dropbox a Google Drive
- Cómo Copiar una Carpeta de Google Drive a otra Cuenta
- Transferencia de Contactos de una Cuenta de Gmail a otra
- Sincronización de Cuentas en la Nube
- Sincronización de Varias Cuentas de Google Drive
- Sincronizar dos Cuentas de Google
- Sincronizar Cuentas de Dropbox
- Sincronizar Cuentas de OneDrive
- Fusionar Cuentas en la Nube
- Migrar Cuentas de la Nube
- Cambiar de Cuenta en la Nube
- Utilizar varias Cuentas en la Nube
















Paula Hernández
staff Editor