¿Cómo Mover Archivos de un Google Drive a Otro?
Sep 09, 2025 • Categoría: Soluciones de Transferencia de Datos • Soluciones probadas
Es indiscutible que Google Drive se presenta como uno de los más convenientes para almacenar archivos. Para las personas que tienen una gran cantidad de datos que almacenar, Google Drive es una bendición. Sin embargo, una cosa que no se debe olvidar es que proporciona 15 GB de almacenamiento gratuito. Esto puede sonar mucho, pero no nos damos cuenta cuando puede llenar esta cantidad de almacenamiento con facilidad al guardar datos. Sin duda, todos manejamos más de una cuenta de Google. Y una de las soluciones que pueden ayudarte a salvarte de los problemas de almacenamiento completo es mover los archivos de una unidad de Google a otra. Llevar a cabo esto no es tan difícil como podrías pensar.
Aquí, en este artículo, vamos a hablar de mover archivos de un Google Drive a otro utilizando los métodos más fáciles. Vamos a seguir adelante sin ningún preámbulo y aprender de una manera paso a paso para que no cometas ningún error.
- Parte 1: ¿Cómo mover archivos de un Google Drive a otro de la manera más fácil?
- Parte 2: ¿Cómo mover archivos de un Google Drive a otro compartiendo carpetas?
- Parte 3: ¿Cómo mover archivos de un Google Drive a otro utilizando Google Takeout?
- Parte 4: ¿Cómo mover archivos de un Google Drive a otro mediante la descarga y subida de carpetas?
Parte 1: ¿Cómo mover archivos de un Google Drive a otro con Wondershare InClowdz? [Más Fácil]
Ayudaría que no te preocupes por intentar mover los archivos de un Google Drive a otro. Aquí está la forma más fácil de transferir o migrar tus archivos de un Google Drive a otro. Recomendamos los servicios de Wondershare InClowdz. Todo lo que tienes que hacer es crear una nueva cuenta en InClowdz y autorizar tus cuentas de Google Drive.

Wondershare InClowdz
Migra, sincroniza y administra los archivos de la nube en un solo lugar.
- Migra archivos en la nube como fotos, música, documentos de una unidad a otra, como Dropbox a Google Drive.
- Haz una copia de seguridad de tu música, fotos y videos de una unidad a otra para mantener los archivos a salvo.
- Sincroniza archivos en la nube, como música, fotos, videos, etc., de una unidad en la nube a otra.
- Administra todas las unidades en la nube como Google Drive, Dropbox, OneDrive, box y Amazon S3 en un solo lugar.
-
Paso 1: Accede a tu cuenta y elige la opción "Añadir unidad en la nube" en el módulo "Migrar".

-
Paso 2: Configura tu primera cuenta de Google Drive como "Unidad de Nube de Origen" y la que quieres enviar los archivos como "Unidad de Nube de Destino".

-
Paso 3: Pulsa en la "casilla de elección" para enviar todos los archivos existentes en la fuente, o incluso puedes seleccionar archivos individuales y "migrarlos" a la nueva ubicación deseada en la unidad de destino.

La migración de los archivos tarda algún tiempo, dependiendo del tamaño de las carpetas/archivos.
Parte 2: ¿Cómo mover archivos de un Google Drive a otro compartiendo carpetas?
Una forma de mover los archivos de un Google Drive a otro es utilizando las carpetas compartidas. Este método puede ser útil para aquellos que desean evitar el inconveniente de la descarga de los archivos. Si quieres saber cómo mover archivos de un Google Drive a otro por medio de carpetas compartidas, entonces sigue los Pasos dados a continuación:
-
Paso 1: Ve a Google Drive e inicia sesión en la cuenta principal desde donde quieres transferir los archivos.
-
Paso 2: Explora por los archivos y carpetas que quieres transferir.
-
Paso 3: Una vez que tengas los archivos seleccionados, haz clic con el botón derecho del ratón y elige la opción "seleccionar", o incluso en este caso, puedes utilizar la opción "compartir".

-
Paso 4: Ahora, introduce el nombre de usuario secundario de Google asociado a la otra cuenta de Google Drive y haz clic en la opción "Avanzado".
-
Paso 5: Encontrarás la "Configuración de uso compartido" en el extremo inferior, y allí tienes que cambiar los permisos a "Propietario". Ahora, al hacer clic en "Enviar", se transferirán los archivos a la nueva unidad.
-
Paso 6: Una vez hecho esto, inicia sesión en la otra cuenta de Google Drive, y encontrarás la opción "Compartido conmigo" en el panel izquierdo. Al hacer clic en ella, aterrizarás en la Carpeta Compartida.
-
Paso 7: Recuerda que Google Drive no te permite hacer una copia de tu archivo o de una carpeta entera de una sola vez. Tienes que hacer clic con el botón derecho en cada archivo y luego elegir la opción "Hacer una copia".

Parte 3: ¿Cómo mover archivos de un Google Drive a otro utilizando Google Takeout?
La siguiente forma de transferir archivos de un Google Drive a otro es utilizar Google Takeout. Con la ayuda de este servicio, puedes guardar fácilmente tus datos en él y moverlos a donde quieras. Veamos cómo usar esto:
Tomar Archivos de la Cuenta Principal de Drive:
Paso 1: Ir y entrar en la cuenta de Google Drive desde donde deseas que tus archivos sean transferidos.
Paso 2: Para deseleccionar todos los servicios predeterminados, ve a la página de Google Takeout e inicia sesión cuando se te pida. A continuación, "Deselecciona todo" para eliminar las marcas colocadas anteriormente.
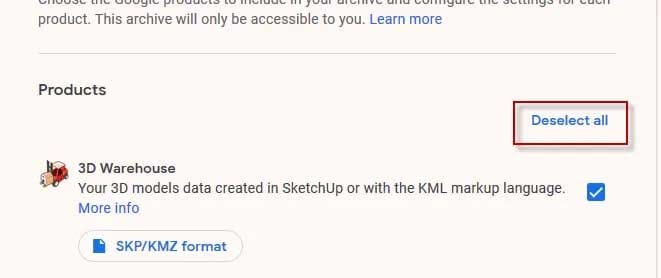
Paso 3: Busca la opción Drive y selecciónala marcando la casilla que aparece al lado de ella.
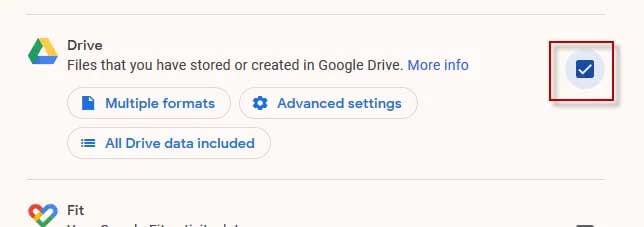
Paso 4: Ahora, en la sección "Múltiples formatos", puedes elegir el formato en el que quieres exportar tus archivos. Lo ideal es exportarlo en formato Google Office, y es mejor no cambiarlo a menos que esté respaldado por una razón de peso.
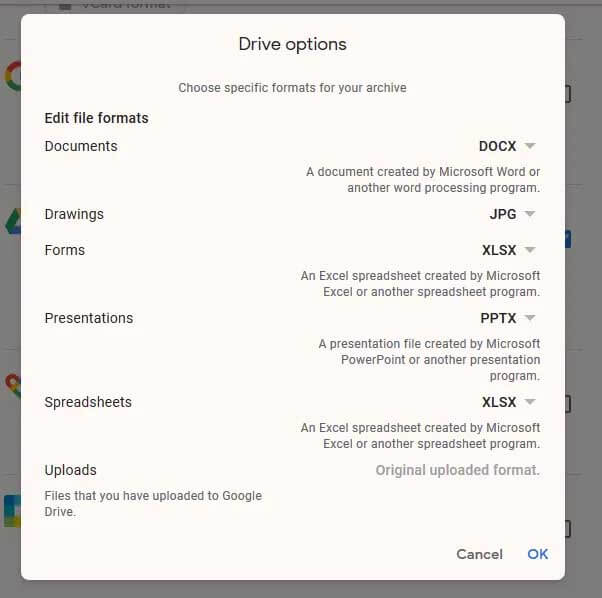
Paso 5: Normalmente, se selecciona todo el contenido de tu Drive. En caso de que no quieras enviar algunos archivos, selecciona "Incluir todos los datos de la unidad" y desmarca los que no quieras usar.
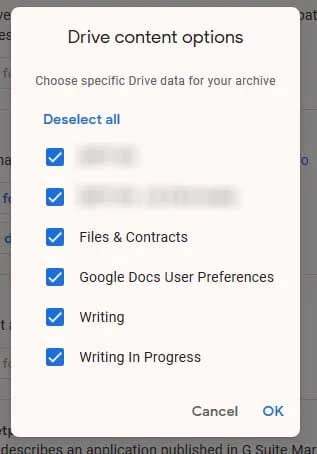
Paso 6: Ahora haz clic en siguiente cuando el nuevo cuadro de diálogo te lo pida. Habrá algunos ajustes por defecto. No los modifiques.
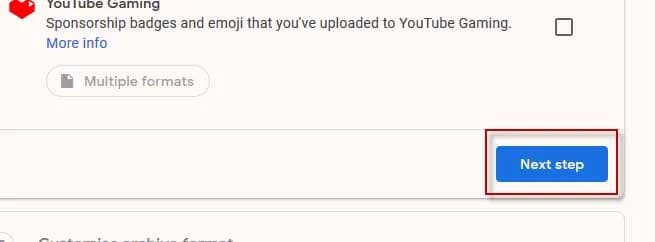
Paso 7: Luego, haz clic en siguiente cuando el nuevo cuadro de diálogo te pida que lo realices. Habrá algunos ajustes por defecto. No los modifiques.
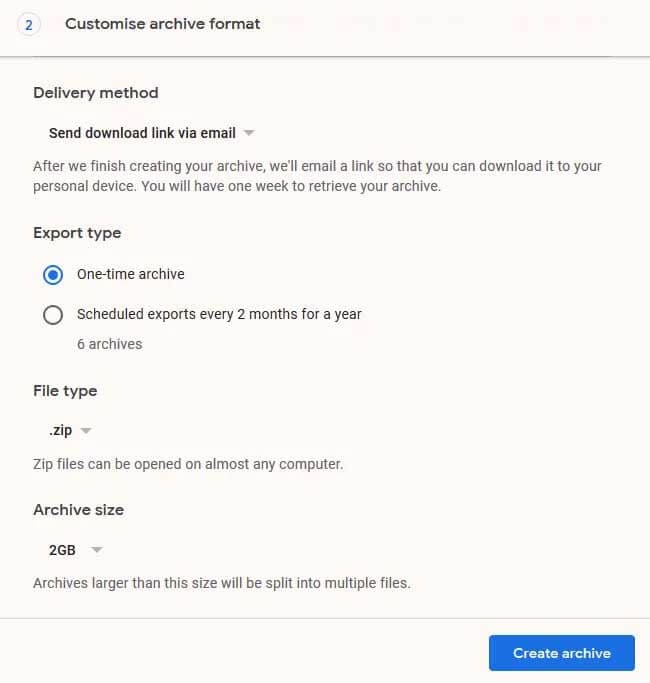
Paso 8: Se te indicará que la creación puede llevar algún tiempo, pero esto depende únicamente del tamaño de los archivos y de la velocidad del Internet.
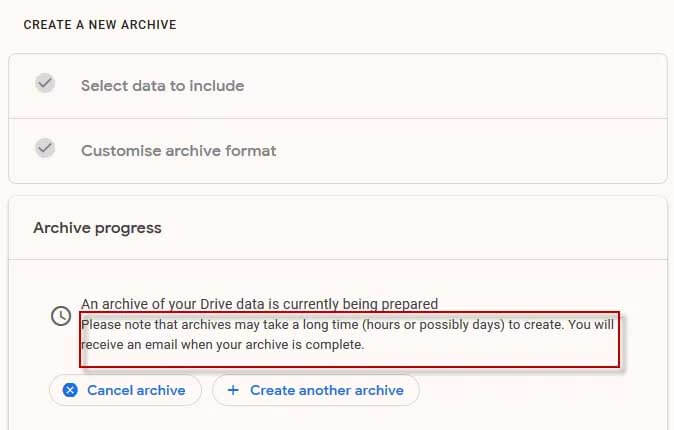
Paso 9: Una vez que se haya terminado, haz clic en "Descargar archivo", y te mostrará un botón de descarga para obtener los archivos.
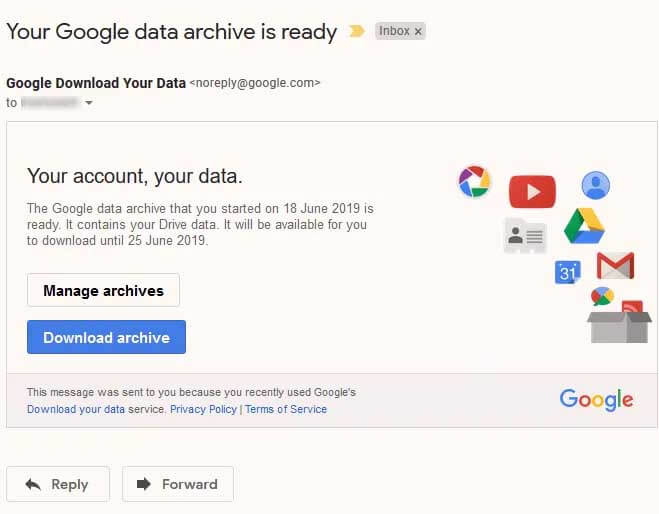
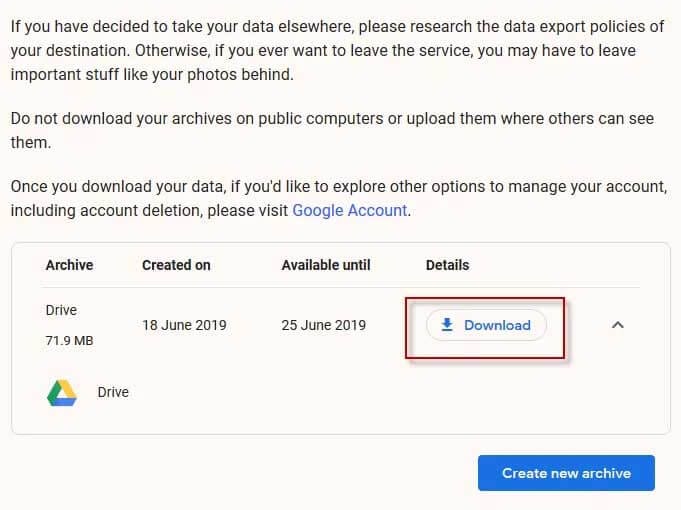
Coloca los Archivos en la Cuenta de la Unidad Secundaria:
Paso 1: Después de seguir los pasos, y de que tu descarga está completa, descomprime el archivo.
Paso 2: A continuación, entra en la cuenta secundaria de Google Drive y, en el panel lateral izquierdo, ve a "Carpeta de carga".
Paso 3: Explora hasta la carpeta donde se encuentra tu archivo original y súbelo a tu unidad de origen.
Parte 4: ¿Cómo mover archivos de un Google Drive a otro mediante la descarga y subida de carpetas?
Esta es la última forma de mover tus archivos de un Google Drive a otro. Vamos a entender cómo se puede realizar un método de descarga-carga para realizar la tarea:
Paso 1: Inicialmente, inicia sesión en tu cuenta principal de Google Drive y crea una carpeta. Transfiere todos tus archivos necesarios a esta carpeta.
Paso 2: Una vez que los archivos sean transferidos a la carpeta, haz clic con el botón derecho del ratón y selecciona el botón "descargar", y tu carpeta comenzará a descargarse.
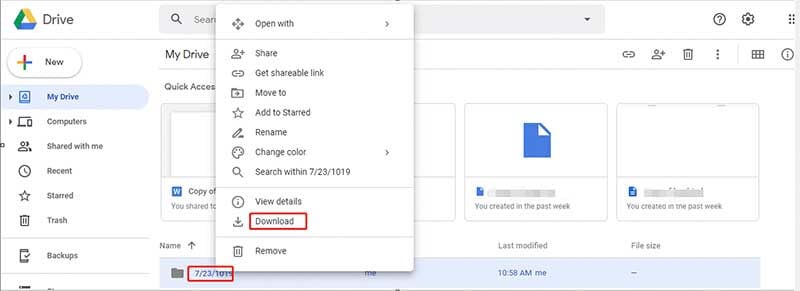
Paso 3: Una vez hecho esto, inicia sesión en la otra cuenta de Google Drive, que va a ser el nuevo destino de los archivos. Ve a "Mi unidad" en el panel izquierdo. Allí selecciona la opción "Cargar carpeta" y sube los archivos y carpetas que has descargado.
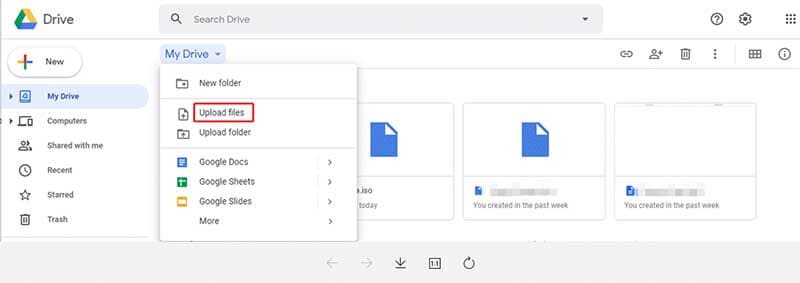
Conclusión:
Estas son algunas de las formas de mover archivos de un Google Drive a otro. Sabemos que puede ser una tarea desalentadora si eres un novato en el campo de la tecnología. Sin embargo, siguiendo estas formas, puedes lograr esta tarea fácilmente. Hemos proporcionado instrucciones detalladas y paso a paso para que puedas entenderlas fácilmente. Si te ha gustado este artículo, asegúrate de compartirlo y comentarlo a continuación. Para más actualizaciones de este tipo, mantente en sintonía con nosotros.
Transferencia de Diferentes Cuentas en la Nube
- Pasar Datos Entre Cuentas en la Nube
- Transferencia de Fotos de una Cuenta de Google a Otra
- Transferencia de Contactos de una Cuenta de Google a Otra
- Mover Archivos de un Google Drive a Otro
- Mover Fotos de Google Drive a Google Fotos
- Mover Archivos de una Cuenta de Dropbox a otra
- Transferir Fotos de una Cuenta de iCloud a otra
- Vincular Dropbox a Google Drive
- Cómo Copiar una Carpeta de Google Drive a otra Cuenta
- Transferencia de Contactos de una Cuenta de Gmail a otra
- Sincronización de Cuentas en la Nube
- Sincronización de Varias Cuentas de Google Drive
- Sincronizar dos Cuentas de Google
- Sincronizar Cuentas de Dropbox
- Sincronizar Cuentas de OneDrive
- Fusionar Cuentas en la Nube
- Migrar Cuentas de la Nube
- Cambiar de Cuenta en la Nube
- Utilizar varias Cuentas en la Nube

















Paula Hernández
staff Editor