¿Cómo Sincronizar Múltiples Cuentas de OneDrive?
Sep 09, 2025 • Categoría: Soluciones de Transferencia de Datos • Soluciones probadas
OneDrive es una de las cuentas de almacenamiento en la nube más populares del mundo en la actualidad. Este servicio es propiedad de Microsoft y viene instalado en todos los equipos con Windows 10. La pregunta aquí es la siguiente: "¿Qué pasa si tienes dos cuentas de OneDrive?".
Lo apropiado en este caso es sincronizar las 2 cuentas de OneDrive. ¿Estás pensando en cómo lograr esto? No es tan difícil como parece.
En este artículo, te mostraremos cómo sincronizar varias cuentas de OneDrive utilizando varios métodos. Entremos de lleno en el tema.
Parte 1: Sincronizar Múltiples Cuentas de OneDrive con un Solo Clic
Siempre hay una manera fácil de realizar este tipo de tareas. En este caso, utiliza un método de un solo clic conocido como Wondershare InClowdz. Wondershare InClowdz es una aplicación que está diseñada para facilitar el uso de los servicios de almacenamiento en la nube.

Wondershare InClowdz
Migra, sincroniza y administra archivos en la nube en un solo lugar.
- Migra archivos en la nube como fotos, música, documentos de una unidad a otra, como Dropbox a Google Drive.
- Haz una copia de seguridad de tu música, fotos y videos de una unidad a otra para mantener los archivos a salvo.
- Sincroniza archivos en la nube como música, fotos, videos, etc. de una unidad en la nube a otra.
- Administra todas las unidades en la nube como Google Drive, Dropbox, OneDrive, box y Amazon S3 en un solo lugar.
Por ejemplo, esta aplicación facilita la administración de tus archivos en la nube en una sola plataforma. Esto significa que puedes subir, descargar, eliminar y compartir archivos en una cuenta en la nube usando Wondershare InClowdz. La aplicación también permite migrar archivos de una cuenta de almacenamiento en la nube a otra.
Por último, puedes sincronizar dos o más cuentas en la nube con Wondershare InClowdz. Lo que esto implica es que puedes hacer uso de este método para sincronizar múltiples cuentas de OneDrive. A continuación, te explicamos cómo hacerlo, desglosado en unos sencillos pasos:
Paso 1: Descarga Wondershare InClowdz e inicia la aplicación en tu PC.
Paso 2: Proporciona los detalles apropiados para iniciar la sesión. Si es la primera vez que utilizas la aplicación, tómate unos minutos para crear una cuenta.

Paso 3: Mueve el puntero del ratón al panel izquierdo de la ventana y haz clic en "Sincronizar".

Paso 4: Selecciona las unidades de la nube que quieres sincronizar. En este caso, será OneDrive tanto para la categoría de unidades en la nube de origen como para la de destino. Después de hacer esto, asegúrate de seguir las instrucciones en la pantalla para autorizar ambas cuentas.

Paso 5: Haz clic en la unidad de origen y en la de destino para seleccionarlas. Después de esto, haz clic en sincronizar para comenzar a sincronizar ambas nubes. Pronto habrás sincronizado ambas cuentas de OneDrive. Veamos otros métodos a continuación.
Parte 2: Sincronizar Múltiples Cuentas de OneDrive mediante la Función "Compartir"
Hemos descrito un método arriba, que, para la mayoría de las personas, es el método más fácil disponible. Sin embargo, si este método no está disponible, hay otros métodos que puede utilizar. Uno de ellos es sincronizar varias cuentas de OneDrive utilizando la función "Compartir".
Este proceso también es sencillo, aunque requiere algún tipo de experiencia. Una vez que lo hagas bien, podrás tener el contenido de diferentes cuentas de OneDrive en una sola ubicación. A continuación, te explicamos cómo hacerlo por pasos:
Paso 1: Abre OneDrive e inicia sesión en tu segunda cuenta de OneDrive.
Paso 2: Crea una nueva carpeta en tu panel. Puedes hacerlo de dos maneras. La primera es hacer clic en "Nuevo" en el borde superior izquierdo de la página. Cuando lo hagas, haz clic en "Carpeta" en el menú desplegable. Un segundo método es hacer clic con el botón derecho del ratón en cualquier lugar de tu panel, y verás una lista de opciones, haz clic en la carpeta y crea una nueva carpeta inmediatamente. Cuando la carpeta esté creada, cámbiale el nombre.
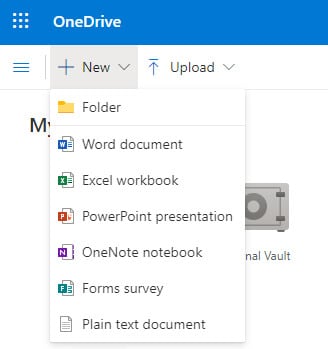
Paso 3: Mueve todos los archivos y carpetas de tu cuenta de OneDrive a esta carpeta. Asegúrate de comprobar que la nueva carpeta contiene los archivos y carpetas que has movido.
Paso 4: Haz clic en la nueva carpeta para seleccionarla y ver varias opciones. Selecciona la opción "Compartir".
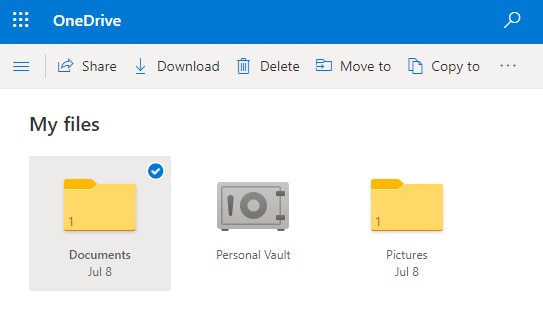
Paso 5: Proporciona el correo electrónico de tu cuenta principal u original de Onedrive.
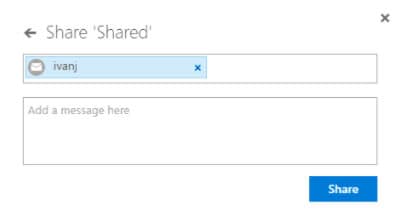
Paso 6: Como has compartido la carpeta contigo mismo, tendrás que abrir la cuenta principal de Microsoft para aceptar la invitación. Para ello, inicia sesión en tu cuenta principal de OneDrive.
Paso 7: Después de aceptar la carpeta compartida, la verás desde tu cuenta principal de OneDrive. Esto significa que puedes verla en la carpeta OneDrive en el explorador de archivos de tu computadora. También puedes verla cuando vayas a través de tu navegador web. Por lo tanto, puedes ver y administrar los archivos en tu cuenta secundaria.
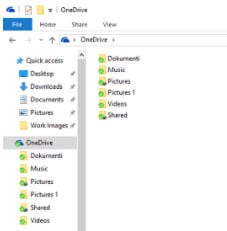
¡Gran trabajo! Ahora puedes sincronizar 2 cuentas de OneDrive fácilmente en tu computadora. Veamos el método final en la siguiente sección.
Parte 3: Sincronizar Múltiples Cuentas de OneDrive mediante la Función Descargar y Subir
Este es el último método que vamos a discutir en este artículo. Al igual que los métodos anteriores, también es sencillo. El único desafío aquí es tarda mucho tiempo y requiere algunos movimientos hacia arriba y hacia abajo.
Todo lo que necesitas hacer aquí es primero para descargar los archivos de una cuenta. Después de hacer esto, puedes subirlos a la siguiente carpeta. Esto también se conoce como el método tradicional de sincronización de archivos entre dos cuentas de OneDrive. Hay una ventaja de este método, y es que puedes sincronizar archivos de forma selectiva.
Para que sea más fácil de entender, dividiremos el proceso en dos. Así es como se descargan los archivos de OneDrive:
Paso 1: Abre OneDrive en tu navegador web e inicia sesión con los datos correspondientes.
Paso 2: Ve a tu panel de control para seleccionar los archivos que quieres descargar. Puedes descargar un solo archivo, varios archivos o una carpeta completa. Si quieres descargar un solo archivo, pasa el cursor del ratón por encima de la carpeta y haz clic en la casilla de verificación. A continuación, haz clic en Descargar en la parte superior de la ventana. Otro método es hacer clic con el botón derecho en el archivo y hacer clic en descargar.
Paso 3: Como quieres sincronizar toda la cuenta, te sugerimos que selecciones todos los archivos y carpetas. Para ello, pulsa CTRL + A o CMD + A, dependiendo de si utilizas Windows o Mac.
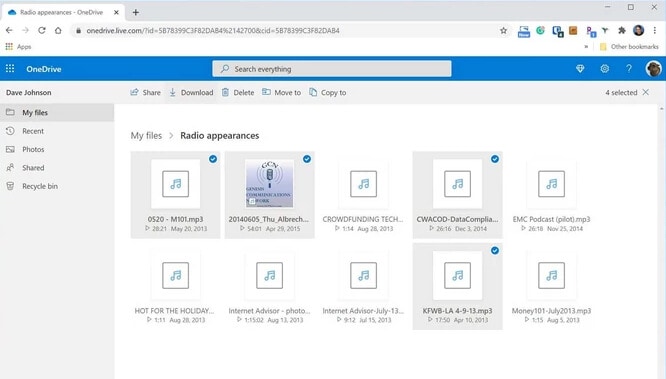
Paso 4: Ahora ve a la barra de herramientas de la parte superior de la pantalla y haz clic en Descargar. También puedes hacer clic con el botón derecho en cualquier lugar de la selección para ver una lista de opciones. Haz clic en "Descargar" para comenzar a descargar los archivos y las carpetas seleccionadas.
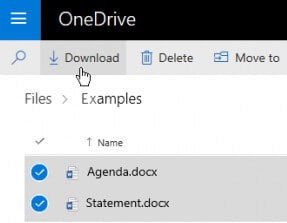
Ahora, vamos a mostrarte cómo subir a OneDrive. Ten en cuenta que hay dos formas de hacerlo. A continuación, explicaremos cada uno de estos métodos:
Usando el método del Explorador de Archivos:
Recuerda que tu cuenta principal de OneDrive ya está sincronizada con tu computadora con Windows 10. Esto significa que la verás en el explorador de archivos de tu PC. Debido a esto, puedes subir archivos a esta cuenta muy fácilmente.
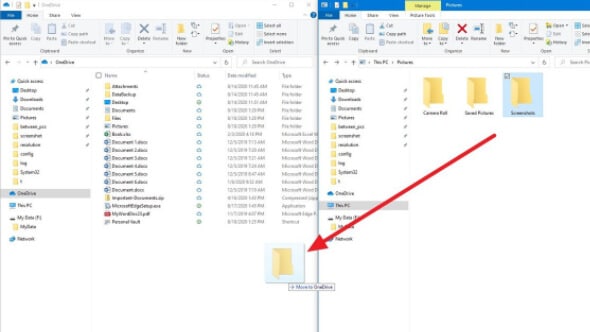
Puedes arrastrar los archivos desde su ubicación actual y soltarlos aquí. Una vez que lo hagas, se mostrarán en todas las ubicaciones donde hayas sincronizado esta cuenta. Otra forma de hacerlo es copiando los archivos desde su ubicación actual y pegándolos aquí. Obtendrás el mismo resultado de cualquier manera.
Subir a través de la web:
En este caso, tienes que iniciar sesión en tu cuenta principal de OneDrive a través de un navegador web. Después de esto, deberás realizar los siguientes pasos:
Paso 1: Ve a la barra de herramientas en la parte superior de la pantalla y haz clic en "Subir". Esto te dará una lista de opciones, "Archivo" o "Carpeta". Te aconsejamos que selecciones esta última ya que los archivos que has descargado están en la misma carpeta.
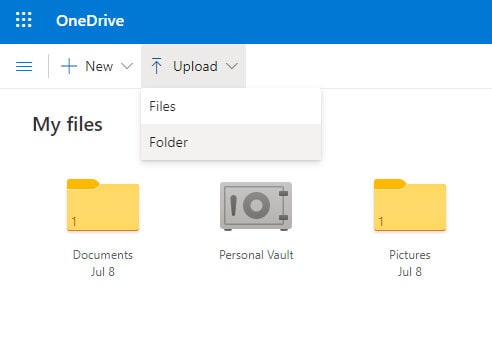
Paso 2: Al hacer clic en esto, se abre una ventana del "explorador de archivos". Desde aquí, debes navegar hasta la ubicación de la carpeta y seleccionarla.
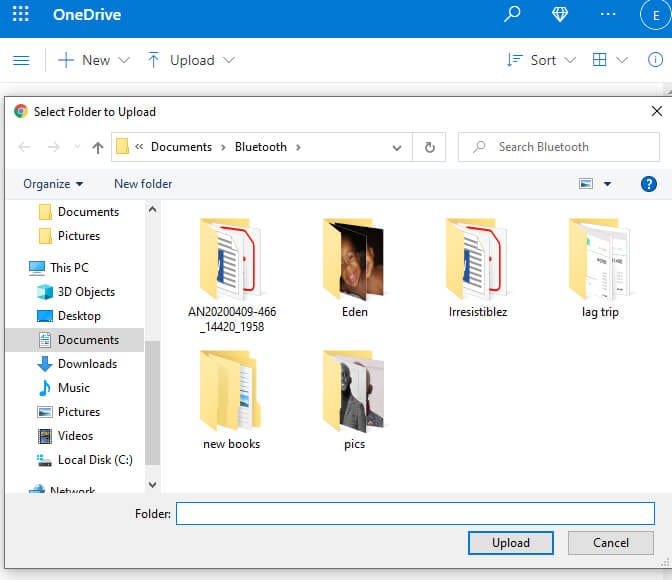
Paso 3: Haz clic en "Subir". El proceso comenzará automáticamente y tendrás la carpeta en tu cuenta principal de OneDrive.
Esto es genial. Ahora ya sabes cómo sincronizar varias cuentas de OneDrive.
Parte 4: Comparación de las Tres Formas
Genial, hemos respondido a tu pregunta: "¿cómo sincronizar dos cuentas de OneDrive?". Es imprescindible hacer una comparación de todos los métodos comentados. Etiquetaremos el primer método como el método automático mientras que los dos últimos como manuales. Consulta la siguiente tabla para ver nuestra comparación:
| Características: | Método Automático (Wondershare InClowdz): | Método Manual: |
| Simplicidad: | Este método es mucho más sencillo ya que requiere un proceso de un solo clic. | Ambos métodos son complicados y requieren algún tipo de experiencia. |
| Velocidad: | Apenas consume tiempo ya que todo el proceso se realiza en una sola plataforma. | Ambos procesos aquí consumen mucho tiempo ya que requieren más de una plataforma. |
Conclusión:
Ahí lo tienes. Ahora ya sabes cómo sincronizar cuentas de OneDrive. Hemos descrito tres métodos en este artículo. El más fácil de estos métodos es el uso de Wondershare InClowdz. Es rápido, veloz y muy confiable. Si tienes alguna duda, puedes dejarla en la sección de comentarios.
Transferencia de Diferentes Cuentas en la Nube
- Pasar Datos Entre Cuentas en la Nube
- Transferencia de Fotos de una Cuenta de Google a Otra
- Transferencia de Contactos de una Cuenta de Google a Otra
- Mover Archivos de un Google Drive a Otro
- Mover Fotos de Google Drive a Google Fotos
- Mover Archivos de una Cuenta de Dropbox a otra
- Transferir Fotos de una Cuenta de iCloud a otra
- Vincular Dropbox a Google Drive
- Cómo Copiar una Carpeta de Google Drive a otra Cuenta
- Transferencia de Contactos de una Cuenta de Gmail a otra
- Sincronización de Cuentas en la Nube
- Sincronización de Varias Cuentas de Google Drive
- Sincronizar dos Cuentas de Google
- Sincronizar Cuentas de Dropbox
- Sincronizar Cuentas de OneDrive
- Fusionar Cuentas en la Nube
- Migrar Cuentas de la Nube
- Cambiar de Cuenta en la Nube
- Utilizar varias Cuentas en la Nube

















Paula Hernández
staff Editor