¿Cómo migrar OneDrive a otra cuenta?
Sep 09, 2025 • Categoría: Soluciones de Transferencia de Datos • Soluciones probadas
Los servicios de almacenamiento en la nube, como OneDrive, se han generalizado a medida que el mundo se adentraba en la segunda década del siglo XXI. Sin embargo, estos servicios no tuvieron un uso práctico y notable durante bastante tiempo. Hoy en día, las cosas se han simplificado en el manejo y la gestión de archivos. La gente ha estado buscando formas contemporáneas y fáciles de ayudarles a gestionar su carga y ahorrarles espacio local. El almacenamiento en la nube surgió con la solución definitiva de proporcionar a sus consumidores una capacidad de almacenamiento excepcional y el ahorro simultáneo de almacenamiento local. Con el uso común de OneDrive y de este tipo de servicios de almacenamiento llegan los métodos y mecanismos para utilizarlos perfectamente. Hemos observado a lo largo del tiempo que la gente busca quejarse de la limitada capacidad de almacenamiento de estos almacenamientos en la nube. Sin embargo, se han creado muchas formas diferentes de contrarrestar estos problemas. La migración de datos se considera un remedio sencillo y eficaz para la situación. La gente tiende a crear varias cuentas para ampliar su capacidad de almacenamiento, en general. Al centrarse en la división de los datos, la cuestión viene en la migración de los datos correctamente en la otra cuenta. OneDrive puede extenderse a propósito para este uso; sin embargo, la guía para hacerlo con las cuentas de OneDrive generalmente no es tan fácil. Este artículo tiene la intención de proporcionar a sus usuarios una guía completa sobre cómo migrar OneDrive a otra cuenta. Esto incluye en particular los datos que están presentes en la cuenta, que se va a migrar a la otra cuenta en los ámbitos de la síntesis de los datos o tener deliberadamente transferido a otra cuenta para tener nueva cuenta subutilización.
Parte 1: Migrar OneDrive a otro copiando las carpetas manualmente (Complicado)
Hay algunos métodos que existen al considerar la migración de las cuentas de OneDrive. Esta parte pretende emprender la forma complicada de usar plantillas y trabajo de flujo para copiar carpetas manualmente en otra cuenta de OneDrive. Para que las carpetas se copien con éxito a la otra cuenta de OneDrive, es necesario seguir los pasos que se muestran e ilustran a continuación:
Paso 1: Iniciar sesión en ambas cuentas
Es necesario que te registres en el navegador. Crea una nueva carpeta con un nombre apropiado. Simultáneamente, inicia sesión en la otra cuenta a través de otro navegador o una ventana privada y crea otra carpeta con otro apropiado en la segunda cuenta.
Paso 2: Utilizar la plantilla de flujo
Usando la plantilla de flujo, cambia el nombre de la carpeta, revisando el nombre de la primera cuenta al nombre de la carpeta que aparece en la segunda cuenta. Después de seguir este protocolo, guarda la plantilla de flujo.
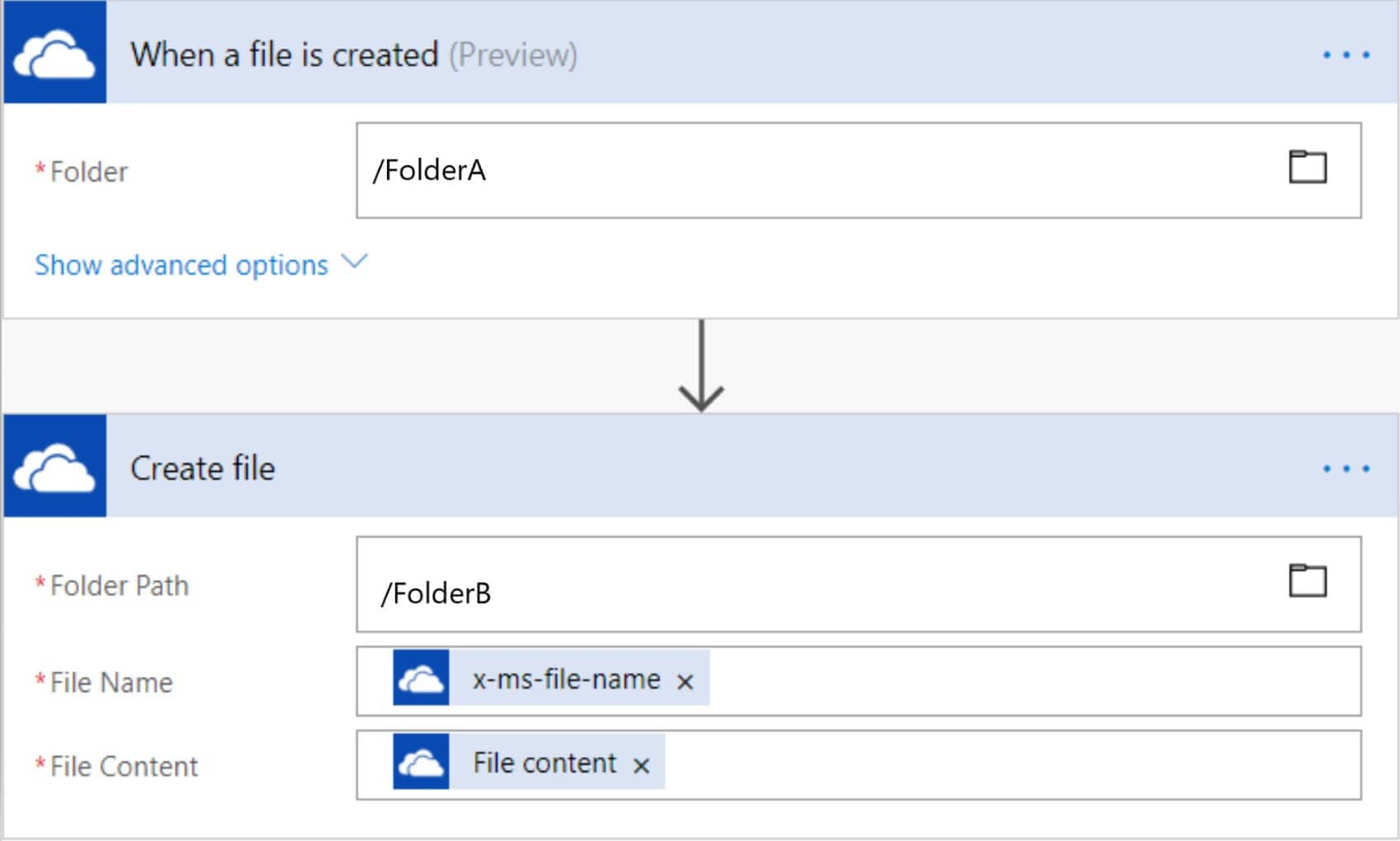
Paso 3: Probar ambas carpetas
Puedes probar ambas carpetas copiando datos en ellas. Entra en la segunda cuenta y comprueba si la carpeta creada aparece en la lista o no.
Paso 4: Copia los archivos necesarios en la carpeta de la primera cuenta
Después de las pruebas, sólo tienes que copiar todos los archivos que crees que vas a migrar a la segunda cuenta. Todos los archivos que se copien aparecerán automáticamente en la carpeta de la segunda cuenta después de un tiempo. Así es como puedes tener tus archivos de transferencia entre cuentas de OneDrive manualmente.
Parte 3: Migrar OneDrive a otro usando Wondershare InClowdz
Wondershare InClowdz es un servicio basado en la nube que te permite migrar datos entre sus cuentas de la nube fácilmente. Aquí están los pasos para migrar OneDrive a otra cuenta usando Wondershare InClowdz:

Wondershare InClowdz
Migra, sincroniza y gestiona archivos en la nube en un solo lugar
- Migra archivos en la nube como fotos, música, documentos de una unidad a otra, como Dropbox a Google Drive.
- Haz una copia de seguridad de tu música, fotos y vídeos de una unidad a otra para mantener los archivos a salvo.
- Sincronizar archivos en la nube como música, fotos, vídeos, etc. de una unidad en la nube a otra.
- Gestiona todas las unidades en la nube como Google Drive, Dropbox, OneDrive, box y Amazon S3 en un solo lugar.
Paso 1: Visita Wondershare InClowdz aquí:
Paso 2: Inicia sesión o crea una nueva cuenta y luego inicia sesión.
Paso 3: Haz clic en el módulo titulado Migrar
Paso 4: Procede a añadir las dos cuentas de OneDrive desde las que quieres migrar y a las que quieres migrar

Paso 5: La autorización será necesaria para que InClowdz haga su magia. Proporciona la autorización en el momento de añadir las cuentas. Una vez hecho esto, selecciona la cuenta de origen y elige los archivos y carpetas que desees migrar a otra cuenta. También puedes crear una nueva carpeta en la cuenta de destino para agilizar los archivos y carpetas migrados.

Paso 6: Haz clic en Migrar para iniciar el proceso de migración.

Una vez completada la migración, recibirás una notificación que te indica que el proceso se ha realizado con éxito.
Conclusión
El artículo muestra los mecanismos complicados y fáciles de migrar datos de una cuenta de OneDrive a otra. Usted puede seguir la guía paso a paso para migrar todos los archivos a la otra cuenta de OneDrive de manera eficiente
Transferencia de Diferentes Cuentas en la Nube
- Pasar Datos Entre Cuentas en la Nube
- Transferencia de Fotos de una Cuenta de Google a Otra
- Transferencia de Contactos de una Cuenta de Google a Otra
- Mover Archivos de un Google Drive a Otro
- Mover Fotos de Google Drive a Google Fotos
- Mover Archivos de una Cuenta de Dropbox a otra
- Transferir Fotos de una Cuenta de iCloud a otra
- Vincular Dropbox a Google Drive
- Cómo Copiar una Carpeta de Google Drive a otra Cuenta
- Transferencia de Contactos de una Cuenta de Gmail a otra
- Sincronización de Cuentas en la Nube
- Sincronización de Varias Cuentas de Google Drive
- Sincronizar dos Cuentas de Google
- Sincronizar Cuentas de Dropbox
- Sincronizar Cuentas de OneDrive
- Fusionar Cuentas en la Nube
- Migrar Cuentas de la Nube
- Cambiar de Cuenta en la Nube
- Utilizar varias Cuentas en la Nube

















Paula Hernández
staff Editor