¿Cómo Transferir Fotos de una Cuenta de iCloud a Otra?
Feb 29, 2024 • Categoría: Soluciones de Transferencia de Datos • Soluciones probadas
No cabe duda de que Apple es de lo mejor en cuanto a la interfaz del software, pero como probablemente sabrás, en el pasado tuvo algunos problemas con el almacenamiento en la nube y la administración de fotos. Sin embargo, con el lanzamiento de iCloud en el 2011, las cosas han cambiado. iCloud Drive te permite guardar tus archivos, compartirlos y acceder a ellos desde cualquier lugar. También puedes acceder a tu cuenta de iCloud desde tu PC con Windows. En iCloud, puedes almacenar de forma segura videos, música, fotos y otros tipos de archivos. Cuando te registras en iCloud, obtienes 5 GB de almacenamiento GRATUITO; puedes ampliar tu plan para el iPhone, el iPod o el Mac por una tarifa mínima. Los requisitos del sistema para ejecutar iCloud son iOS 13 y superiores. También puedes acceder a tus datos almacenados en iCloud a través del navegador web iCloud.com.
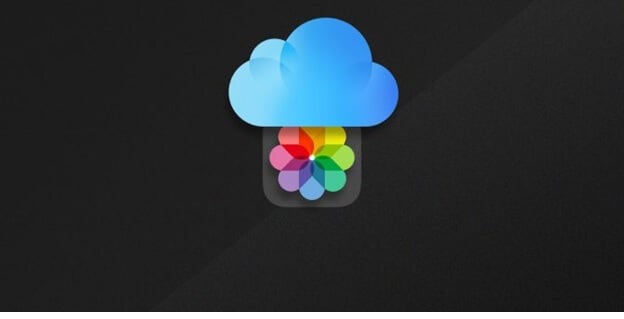
En este artículo, hablamos de cómo transferir fotos de un iCloud a otro en iPhone, Mac y PC con Windows. Por tanto, sin perder tiempo, vamos a continuar con ello:
Parte 1: Transferir Una Cuenta de iCloud a Otra en el iPhone Usando la Fototeca de iCloud
El mejor enfoque para transferir datos de iCloud a otro iCloud es utilizar iCloud Photo Library. Tienes que hacer un par de clics, y todas tus fotos, videos y otros archivos se moverán a otro iCloud. A continuación, en este tutorial, presentamos la guía paso a paso, así que, vamos a comprobarlo:
Paso 1: En este paso, tienes que abrir los "Ajustes" haciendo clic en el icono del engranaje en la pantalla de inicio de tu iPhone.
Paso 2: Después de eso, tienes que tocar "Nombre/Apple ID", moverte hacia abajo y tocar "Cerrar sesión".
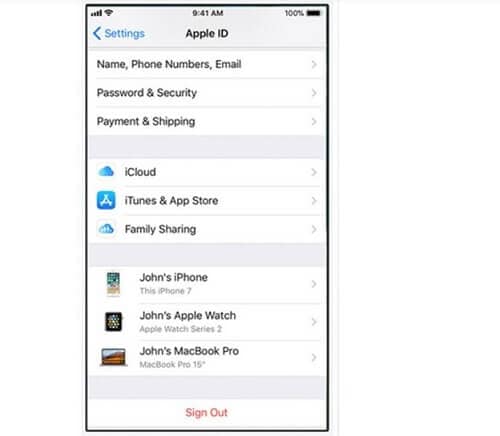
Paso 3: A partir del paso 2, aparecerá un cuadro emergente, allí tienes que introducir la contraseña de tu ID de Apple, luego haz clic en "Desactivar". Después de esto, la función " Buscar mi iPhone " se desactivará y tu dispositivo no se encontrará por la cuenta de iCloud.
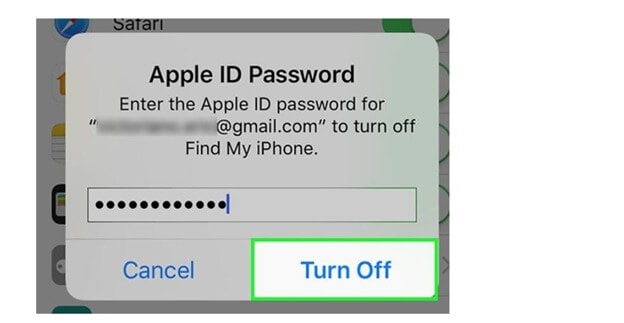
Paso 4: Ahora, tienes que deslizar el botón que está presente al lado de "Fotos". Esto asegurará que las fotos de iCloud permanezcan en tu iPhone. Después de eso, pulsa "Cerrar Sesión". Saldrás de tu cuenta de iCloud.
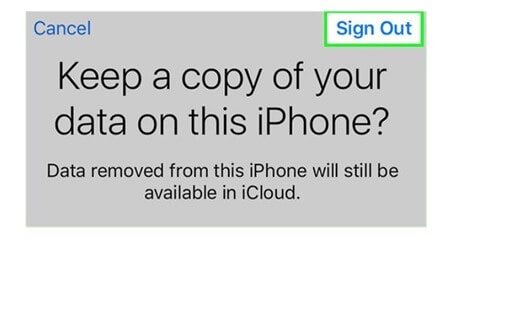
Paso 5: Ahora, cuando hayas cerrado la sesión de tu iCloud, navega de vuelta a "Ajustes > Nombre/ID de Apple". Introduce el nuevo ID de Apple y la contraseña, y pulsa "Iniciar sesión" en la esquina superior derecha de la pantalla.
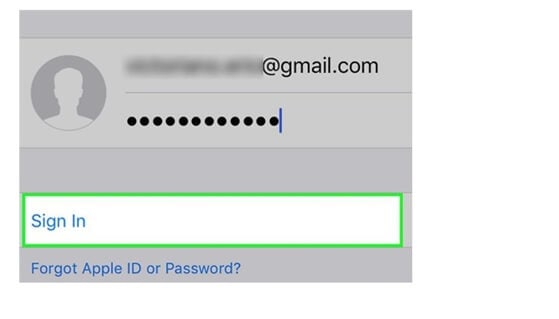
Paso 6: Introduce tu código de acceso y finalmente pulsa en "fusionar" en la ventana emergente.
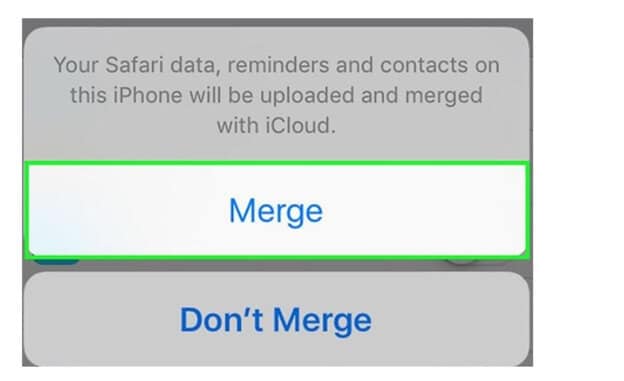
Paso 7: Ahora, haz clic en iCloud, y activa la Fototeca haciendo clic en la opción "Fotos". Entonces, las fotos de tu antigua cuenta de iCloud se transferirán a la nueva.
El mejor aspecto de este método es que es GRATUITO, y no tienes que comprar ningún software de terceros para realizar la transferencia. Este método es seguro, incluso para la transferencia de archivos de negocios.
Parte 2: Transferir Una Cuenta de iCloud a Otra en el Computador
Aquí, está este tutorial paso a paso sobre cómo mover fotos de un iCloud a otro, en tu computador.
Paso 1: Ve a iCloud.com, en el navegador web de tu PC. Inicia sesión con tus credenciales actuales de ID de Apple. Te encontrarás con una serie de aplicaciones de iCloud, que incluyen el Calendario, los Contactos, el Correo, etc. De todas ellas, tienes que optar por "Fotos".
Paso 2: Haz clic en las fotos para ver todas las fotos que has tomado desde tu iPhone, guardadas en iCloud a través de la aplicación Photo Library.
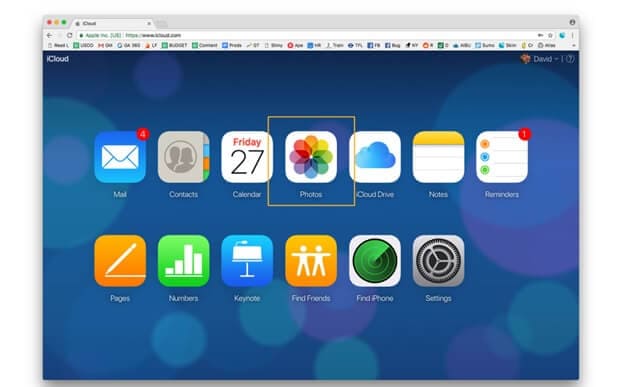
Paso 3: Busca la foto que quieras descargar, pulsa una vez para resaltarla o haz doble clic para abrirla.

Paso 4: De cualquier manera, en la esquina superior derecha, verás varios iconos, y entre ellos está "descargar". Puedes seleccionar varias fotos o toda la carpeta para cargarla. El tiempo que se tarde dependerá del volumen de imágenes que vayas a transferir; puede variar desde una fracción de segundo hasta un par de minutos.
Paso 5: Cierra la sesión de tu cuenta de iCloud e inicia sesión con el otro ID (cuenta de iCloud de destino).
Paso 6: Ahora, simplemente mueve los datos a tu nuevo ID de iCloud.
Aunque este método requiere mucho tiempo, es relativamente fácil en comparación con otras formas de transferir datos de una cuenta de iCloud a otra. Con seguir estos pasos una vez, seguro los recordaras con facilidad.
Parte 3: Transferir Una Cuenta de iCloud a Otra en Mac
Al igual que en el caso de la PC con Windows, puedes transferir datos de iCloud a otro iCloud a través de la PC con Mac.
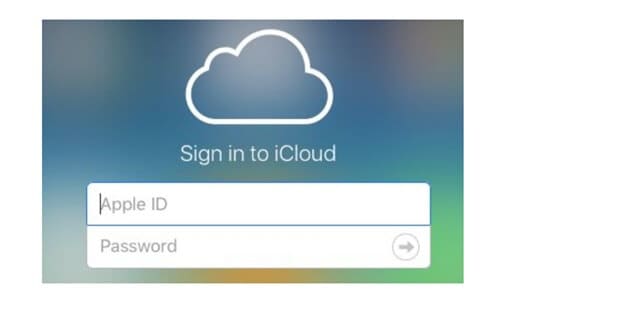
Paso 1: En primer lugar, inicia sesión en tu ID de Apple iCloud en el navegador web. Descarga las fotos que quieres transferir a la otra cuenta de iCloud. Todas las fotos se descargarán en tu Mac. Asegúrate de descargar las fotos en una carpeta específica, de lo contrario te resultará difícil localizarlas en la sección de descargas.
Paso 2: En este paso, tienes que cerrar la sesión del ID de iCloud de Apple.
Paso 3: Ahora, inicia sesión con tu nuevo ID de Apple. Usando las credenciales del nuevo ID.
Paso 4: Si has iniciado la sesión por primera vez, verás todo vacío.
Paso 5: Haz clic en el icono de la carpeta, se creará una carpeta en blanco, y luego elige un nombre de carpeta descriptiva. Normalmente, como fotos de las vacaciones de verano, fotos de la luna de miel u otros nombres que indiquen de qué trata la carpeta.
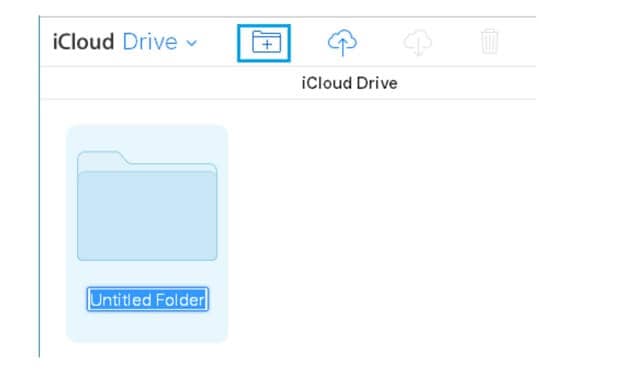
Paso 6: Haz doble clic en la carpeta a la que quieras mover las fotos. Haz clic en el icono de carga para empezar a añadir fotos a tu nuevo Apple iCloud.
Las fotos tardarán algún tiempo en cargarse en tu nueva cuenta de iCloud. Una vez hecho esto, inicia sesión en el nuevo ID de iCloud, y comprueba si las fotos están allí o no.
Conclusión:
Así que, en este artículo, hemos probado formas gratuitas de transferir fotos de una cuenta de iCloud a otra, ¿tienes algún método digno de recomendar que no implique el uso de una herramienta de terceros, compártelo a través de la sección de comentarios más abajo.
Transferencia de Diferentes Cuentas en la Nube
- Pasar Datos Entre Cuentas en la Nube
- Transferencia de Fotos de una Cuenta de Google a Otra
- Transferencia de Contactos de una Cuenta de Google a Otra
- Mover Archivos de un Google Drive a Otro
- Mover Fotos de Google Drive a Google Fotos
- Mover Archivos de una Cuenta de Dropbox a otra
- Transferir Fotos de una Cuenta de iCloud a otra
- Vincular Dropbox a Google Drive
- Cómo Copiar una Carpeta de Google Drive a otra Cuenta
- Transferencia de Contactos de una Cuenta de Gmail a otra
- Sincronización de Cuentas en la Nube
- Sincronización de Varias Cuentas de Google Drive
- Sincronizar dos Cuentas de Google
- Sincronizar Cuentas de Dropbox
- Sincronizar Cuentas de OneDrive
- Fusionar Cuentas en la Nube
- Migrar Cuentas de la Nube
- Cambiar de Cuenta en la Nube
- Utilizar varias Cuentas en la Nube
















Paula Hernández
staff Editor