¿Cómo fusionar cuentas de Dropbox?
Sep 09, 2025 • Categoría: Administrar Datos del Dispositivo • Soluciones probadas
Los servicios de almacenamiento en la nube son una forma moderna de sincronización de datos que ha evolucionado con el tiempo para ofrecer métodos rápidos y eficaces de almacenamiento y sincronización de datos en ordenadores de sobremesa o dispositivos móviles. Dropbox, uno de los servicios de almacenamiento en la nube en línea más populares y utilizados, viene prestando excelentes servicios de sincronización de datos a sus usuarios. Sin embargo, pueden surgir situaciones complejas en las que los usuarios que utilizan varias cuentas para el almacenamiento de datos encuentran dificultades para transferir datos de una cuenta a otra. Sabes que Dropbox no admite dos cuentas diferentes en un mismo escritorio, lo que hace que fusionar cuentas de Dropbox sea una tarea casi imposible. En este artículo se describe un método para conectar y fusionar tus cuentas de Dropbox en un único dispositivo.
Parte 1: ¿Puedo combinar cuentas de Dropbox?
Como se ha indicado anteriormente, Dropbox no permite iniciar sesión con varias cuentas en el mismo dispositivo. Esto significa que actualmente no existe un procedimiento automatizado para conectar dos cuentas personales de Dropbox. Sin embargo, dadas las interfaces y procedimientos existentes, pasar todos los archivos y carpetas de una cuenta a la otra es la forma más sencilla y convincente de combinar cuentas individuales.
Parte 2: Combinar archivos de Dropbox mediante carpetas compartidas
Cuando consideramos los procedimientos tradicionales para combinar cuentas de Dropbox, llegamos al método más utilizado para combinar dos cuentas de Dropbox, que es a través de Carpetas Compartidas. A continuación, se procede a realizar una serie de pasos que se detallan a continuación:
Paso 1: Accede a tu primera cuenta
Debes acceder a la cuenta de Dropbox que contiene los datos desde la que pretendes mover tus archivos.
Paso 2: Activar la función "Carpeta compartida."
Crea una carpeta compartida después de iniciar sesión y añade otra cuenta, la segunda cuenta a la que quieres mover tus datos, como destinataria de la carpeta compartida.
Paso 3: Organizar la Carpeta Compartida
Los archivos que desea transferir deben ser arrastrados y soltados en la Carpeta Compartida. Complete el proceso transfiriendo todos los datos necesarios a la Carpeta Compartida.
Paso 4: Acceso a la segunda cuenta
Debes iniciar sesión en la segunda cuenta de Dropbox desde tu dispositivo utilizando el modo incógnito del navegador.
Paso 5: Vincular la carpeta compartida a la segunda cuenta
El propósito de tener una carpeta compartida es facilitar la copia de datos al segundo dispositivo. Después de iniciar sesión en la segunda cuenta, vaya a la pestaña "Compartidos" para encontrar la carpeta compartida recién creada. Cuando hayas localizado la carpeta, haz clic en el icono "Añadir" para transferir los datos a la otra cuenta de Dropbox.
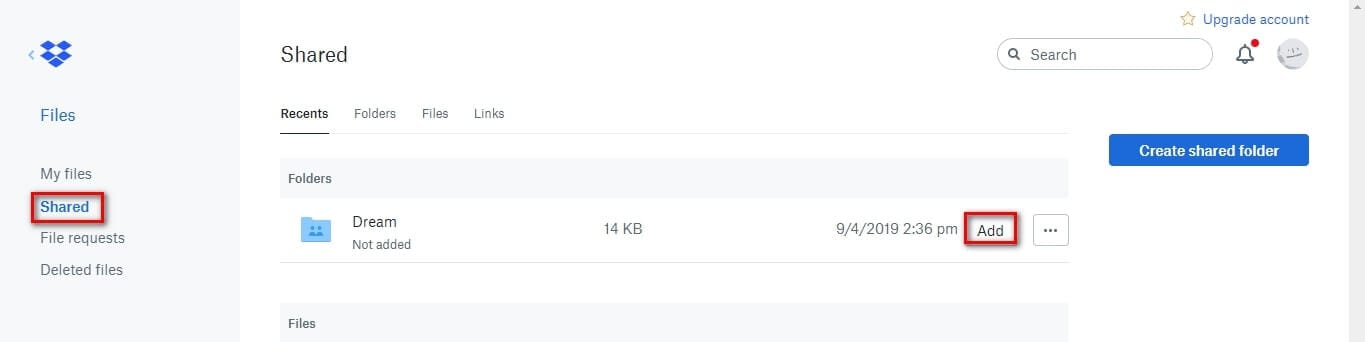
Paso 6: Actualizar la cuenta es el sexto paso
Actualiza la cuenta y observarás que los datos o las carpetas de la carpeta compartida se han movido a la sección "Mis archivos" de la segunda cuenta. Debes tener en cuenta que los archivos son accesibles debido al hecho de que están en la Carpeta Compartida. No se podrá acceder a los archivos desde la segunda cuenta una vez que se hayan eliminado de allí.
Parte 3: Fusión de cuentas de Dropbox con Wondershare InClowdz
Wondershare InClowdz es una solución integral que te permite migrar datos entre servicios en la nube populares, sincronizar datos entre servicios en la nube populares y gestionar tus datos en servicios en la nube populares, todo desde una única plataforma: Wondershare InClowdz.
Ten en cuenta que no hay forma de fusionar físicamente dos cuentas de Dropbox. Ni siquiera Dropbox permite esa funcionalidad, así que no importa las afirmaciones que se hagan, nadie podrá hacerlo. Lo que puedes hacer es utilizar Wondershare InClowdz para sincronizar varias cuentas de Dropbox y, a continuación, gestionar la cuenta que desees desde InClowdz o desde cualquier otro lugar, igual que haces ahora. Aquí tienes una guía paso a paso para fusionar eficazmente cuentas de Dropbox con Wondershare InClowdz.

InClowdz es un producto de Wondershare
Migración, sincronización y gestión de archivos en la nube en un solo lugar
- Transfiere archivos en la nube como fotos, música y documentos de una unidad a otra, como de Dropbox a Google Drive.
- Haz copias de seguridad de tu música, fotos y vídeos de una unidad a otra para mantener tus archivos a salvo.
- Sincroniza archivos en la nube, como música, fotos y vídeos, de una unidad en la nube a otra.
- Gestiona todas las unidades en la nube en un único lugar, incluidas Google Drive, Dropbox, OneDrive, Box y Amazon S3.
Paso 1: Descargue y regístrese para obtener una nueva cuenta

Paso 2: Después de iniciar sesión, elige la cuenta en la nube que quieras añadir y sincronizar. Selecciona Añadir unidad en la nube y luego Dropbox, inicia sesión en tu cuenta de Dropbox y concede a InClowdz los permisos necesarios. Haz lo mismo para la segunda cuenta de Dropbox.
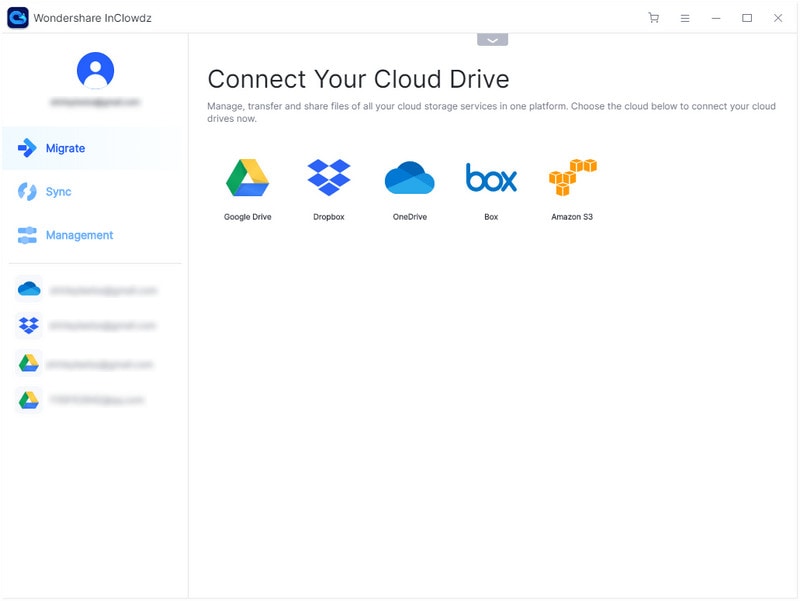
Paso 3: Una vez configuradas todas las cuentas, selecciona Sincronizar en el menú de la derecha.

Paso 4: Tus cuentas de Dropbox recién añadidas serán visibles aquí. Elige las cuentas de origen y destino. La cuenta de origen es aquella desde la que deseas sincronizar los datos, y la cuenta de destino es aquella con la que deseas sincronizar los datos.
Paso 5: Haz clic en Sincronizar para sincronizar tus datos de una cuenta de Dropbox a otra.

Controla tu cuenta de Dropbox
Después de sincronizar, puedes gestionar la cuenta de Dropbox que quieras utilizar en InClowdz.
Paso 1: Como ya has iniciado sesión en InClowdz, ve al menú y selecciona Gestión. Cierre la sesión, vuelva a iniciarla y seleccione la opción.
Paso 2: Añade el servicio en la nube que quieras gestionar y autorízalo.

Paso 3: Una vez autorizado, haz clic en el servicio en la nube recién añadido para gestionarlo desde Wondershare InClowdz.

La gestión consiste en cargar, descargar, añadir carpetas y eliminar carpetas y archivos desde Wondershare InClowdz.
Conclusión
La gente se ha quejado de la fusión de cuentas de Dropbox y la reubicación de sus datos a través de un único dispositivo. Este artículo les guiará a través del proceso de fusión de sus cuentas de Dropbox con Serenity.
Respaldar iCloud
- 1 Extraer Respaldo de iCloud
- 1.1 Contenido de Acceder iCloud
- 1.2 Acceder iCloud Fotos
- 1.3 Descargar respaldo de iCloud
- 1.4 Recuperar Fotos desde iCloud
- 2 iCloud a Android
- 3 Contraseña de iCloud
- 3.1 Herramientas para Evitar iCloud
- 3.2 Evadir el Bloqueo de iCloud de su iPhone
- 3.3 Recuperar la Contraseña de iCloud
- 3.4 Evitar la Activación de iCloud
- 4 Eliminar Datos de iCloud
- 4.1 Remover una Cuenta iCloud con o sin Contraseña
- 4.2 Borrar Apps desde iCloud
- 4.3 Cambiar y Borrar la Cuenta de iCloud
- 5 Arreglar los problemas de iCloud
- 5.1 Administrar Multiple iDispositivos con sólo un Apple ID
- 5.2 Preguntas sobre Respaldo de iPhone con iTunes/iCloud
- 6 Ajuste de iCloud
- 6.1 la Copia de Seguridad iCloud
- 6.2 Usar y Guardar Documentos en iCloud
- 6.3 Sincronizar iPhone con iCloud
- 7 Trucos de iCloud
- 7.1 Consejos de iCloud
- 7.2 Restablecer un Correo Electrónico iCloud
- 7.3 Recuperar la Contraseña de Email de iCloud
- 7.4 Cambiar la Cuenta de iCloud
- 7.5 Atascado en iCloud
- 7.6 Olvidar Apple ID
- 7.7 Acceder Archivos desde
- 8 Desbloqueo de iCloud
















Paula Hernández
staff Editor