¿Cómo Sincronizar Múltiples Cuentas De Google Drive?
Sep 09, 2025 • Categoría: Soluciones de Transferencia de Datos • Soluciones probadas
Google Drive es uno de los servicios de almacenamiento en la nube más famosos del mundo en la actualidad. Las personas lo utilizan tanto para fines personales como empresariales. Este servicio viene con varias características y también es compatible con muchas otras aplicaciones de terceros.
Algunas personas tienen dos o más cuentas de Google Drive por varias razones. Cuando te encuentras en esta situación, lo mejor es sincronizar estas cuentas. La pregunta aquí es, "¿cómo se sincronizan dos cuentas de Google Drive?”
Intentaremos responder a esta pregunta en este artículo mostrando diferentes métodos. Sin más preámbulos, vamos a profundizar sobre el tema.
Parte 1: Sincronizar Múltiples Cuentas de Google Drive con Un Solo Clic
Siempre hay varias formas de resolver el problema. Sin embargo, las personas tienden a preferir el método más fácil. Si eres una de esas personas, entonces te presentamos una forma sencilla de sincronizar 2 cuentas de Google Drive.
Esto implica el uso de una aplicación conocida como Wondershare InClowdz. Puedes conseguir muchas cosas con esta aplicación, pero la mayor ventaja radica en la "facilidad de uso".”
Wondershare InClowdz te permite sincronizar varias unidades en la nube en una sola plataforma. También facilita la migración de archivos de una unidad en la nube a otra. Por último, puedes administrar los archivos de una cuenta en la nube de forma sencilla mediante Wondershare InClowdz. Algunos ejemplos de operaciones de administración son subir, eliminar, descargar, etc.

Wondershare InClowdz
Migra, sincroniza y administra archivos en la nube en un solo lugar.
- Migra archivos en la nube como fotos, música, documentos de una unidad a otra, como Dropbox a Google Drive.
- Haz una copia de seguridad de tu música, fotos y videos de una unidad a otra para mantener los archivos a salvo.
- Sincroniza archivos en la nube, como música, fotos, videos, etc., de una unidad en la nube a otra.
- Administra todas las unidades de nube como Google Drive, Dropbox, OneDrive, box y Amazon S3 en un solo lugar.
Ahora, vamos a mostrarte cómo sincronizar varias cuentas de Google Drive utilizando Wondershare InClowdz.
Paso 1: Descarga la aplicación e instálala en tu PC.
Paso 2: Inicia la aplicación y proporciona los datos de acceso correspondientes para iniciar la sesión.

Paso 3: Haz clic en "Sincronizar" en el panel que se encuentra a la izquierda de la pantalla.

Paso 4: Añade las unidades de la nube de origen y de destino, y luego sigue las instrucciones proporcionadas para "Autorizar las nubes". En este caso, las dos cuentas de Google Drive serán las unidades de origen y destino.

Paso 5: Selecciona las dos cuentas que quieres sincronizar y luego haz clic en "Sincronizar".
El proceso comienza inmediatamente y debe completarse en unos minutos. Eso es todo lo que hay que hacer al usar Wondershare InClowdz para sincronizar 2 cuentas de Google Drive.
Parte 2: Sincronizar Múltiples Cuentas de Google Drive mediante la Función "Compartir"
Este método es un poco más complicado que el primero. Debes saber que Google no permite la sincronización de más de 2 cuentas en un escritorio. Este método consiste en utilizar la función "Compartir" de Google. Te permite conceder permiso a una segunda cuenta para acceder a las carpetas de la cuenta principal. Hemos desglosado el proceso en los siguientes pasos:
Paso 1: Elige la cuenta de Google Drive que será tu cuenta de referencia o principal. Es desde esta cuenta que sincronizarás todas las demás.
Paso 2: Proporciona tus datos de acceso a la cuenta que acabas de elegir como "principal" y luego pulsa Enter.
Paso 3: Haz clic en "crear carpeta" para configurar una nueva carpeta en la cuenta de Drive. Después de hacer esto, proporciona un nombre único para esa carpeta. Esto es importante para facilitar la identificación en el futuro. Una de las formas más sencillas de hacerlo es utilizar tu dirección de correo electrónico. Esto se debe a que cada cuenta de Google Drive está vinculada a una dirección de correo electrónico específica.
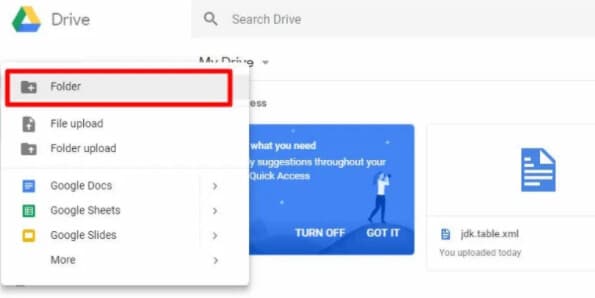
Paso 4: Ahora, elige los archivos que necesitas sincronizar dentro de la cuenta principal de Drive. Mueve estos archivos a la carpeta que acabas de crear y nombrar. Si quieres sincronizar toda la unidad, selecciona todos los archivos y muévelos a esta carpeta.
Paso 5: Después de mover todos estos archivos a la carpeta, tu panel de control debería estar impecable. Es importante volver a comprobar la nueva carpeta para asegurarte de que los archivos se han movido allí con éxito. Después de la doble comprobación, vuelve al panel de instrumentos haciendo clic en "Mi unidad".
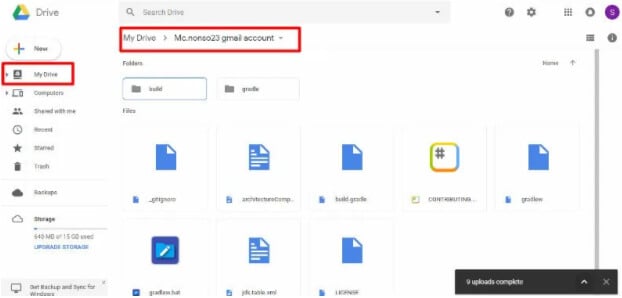
Paso 6: Ahora, haz clic con el botón derecho en la carpeta que contiene todos los archivos que acabas de mover. Esto te dará una lista de opciones. Haz clic en "Compartir".”
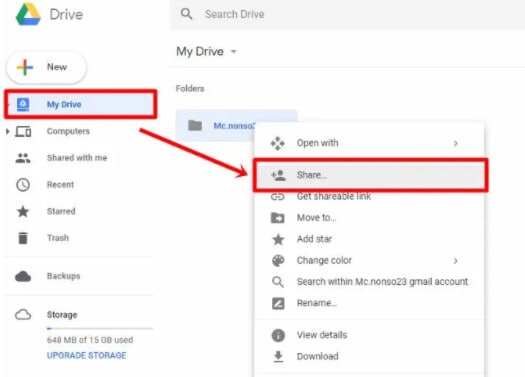
Paso 7: Un cuadro de diálogo te pedirá que indiques la dirección de correo electrónico de la cuenta receptora. Escribe la dirección de correo electrónico de tu cuenta principal de Google Drive. Debes establecer todos los permisos antes de hacer clic en "Enviar". Dichos permisos incluyen escribir, organizar y leer. Cuando realices esto, podrás hacer cualquier cosa con los archivos presentes en la carpeta. Lo bueno de este proceso es que puedes añadir otra cuenta si quieres.
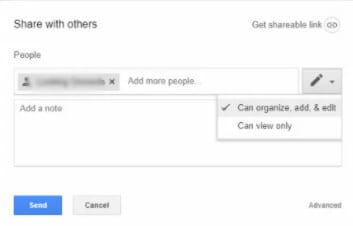
Paso 8: Después de hacer clic en "Enviar", recibirás un correo electrónico de Google con una solicitud para acceder a esta carpeta. Accede a tu cuenta principal para verla. Siempre es mejor hacerlo a través de un navegador diferente o de pestañas privadas o de incógnito. Observa la imagen siguiente para ver el tipo de correo electrónico que vas a recibir.
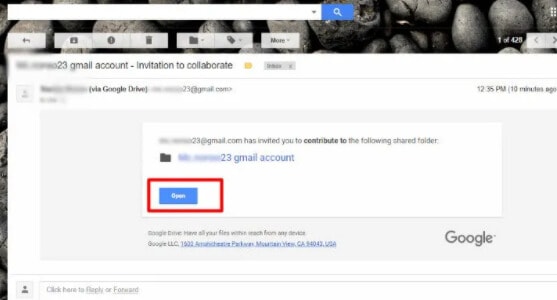
Paso 9: Haz clic en "Abrir" para ir a tu cuenta de Google Drive. Cuando llegues a este punto, haz clic en "Compartido conmigo" en el panel de la izquierda para abrir la carpeta "Compartido conmigo". Aquí verás la carpeta que contiene todos los archivos que pusiste desde la otra cuenta de Google Drive. "Vuelve a hacer clic con el botón derecho y selecciona "Añadir a mi unidad".”
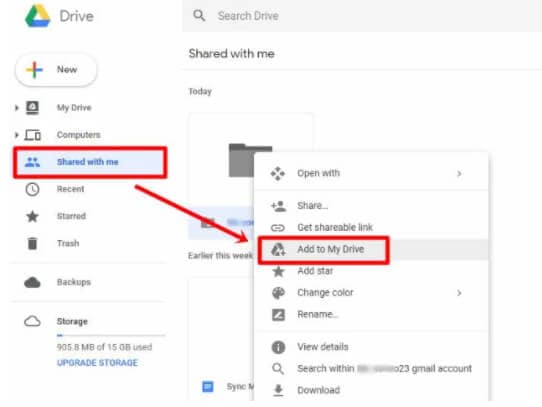
Paso 10: Ya está, la carpeta está ahora presente en tu cuenta principal. Esto significa que puedes sincronizar el contenido de esta cuenta con el de tu cuenta principal. Siempre puedes compartir carpetas en ambas cuentas.
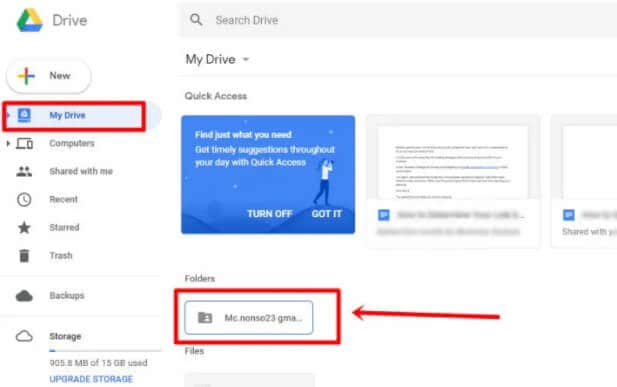
Parte 3: Sincronizar Múltiples Cuentas de Google Drive mediante la Función Descargar y Subir
¿El método de la segunda parte es demasiado difícil o complicado? Todavía hay otra manera de sincronizar más de una cuenta de Google Drive. Muchas personas consideran este método como el método tradicional.
El método se divide en dos procesos. En primer lugar, tienes que descargar desde una cuenta de Google Drive. En segundo lugar, se suben los archivos a la segunda cuenta de Google Drive. Aunque esto puede parecer largo y lento, es bastante sencillo.
A continuación, se explica cómo sincronizar varias cuentas de Google Drive mediante el método de descargar y subir.
Descarga desde la primera cuenta de Google Drive:
Paso 1: Abre Google Drive en tu navegador web y accede con los datos de la cuenta correspondiente.
Paso 2: Ve a "Mi unidad" y selecciona la carpeta o los archivos que necesitas sincronizar.
Paso 3: Haz clic con el botón derecho del ratón en cualquier lugar de tu selección para ver una lista de opciones de menú. Desplázate hasta "Descargar" y haz clic en ella.
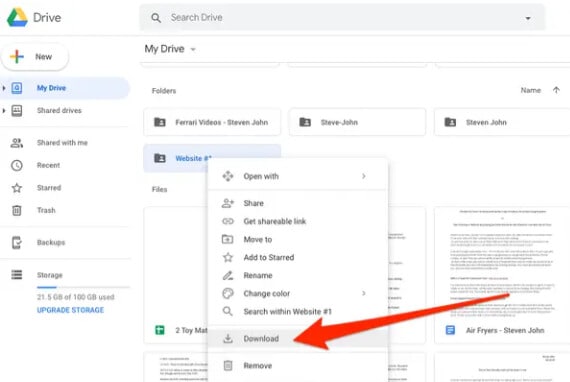
Paso 4: El proceso comienza inmediatamente. La velocidad dependerá de tu red de Internet y del tamaño de los archivos.
Sube los archivos a la segunda cuenta de Google Drive:
Puedes hacerlo de dos maneras. O bien utilizando el método de arrastrar y soltar o el botón "Nuevo". A continuación, se explica cómo utilizar el método de arrastrar y soltar:
Paso 1: Abre la nueva cuenta de Google Drive e inicia sesión con los datos correctos.
Paso 2: Selecciona todos los archivos que quieras subir.
Paso 3: Arrastra la selección con el puntero del ratón a la ventana de la cuenta de Google Drive. Los archivos comenzarán a subir inmediatamente.
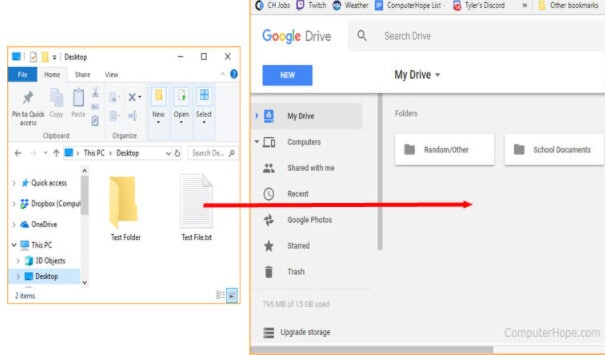
Mira los pasos siguientes para usar el botón "Nuevo":
Paso 1: Abre la cuenta de Google Drive e inicia sesión.
Paso 2: Haz clic en el botón "Nuevo" y selecciona "Archivo" o "Carpeta" de subir.
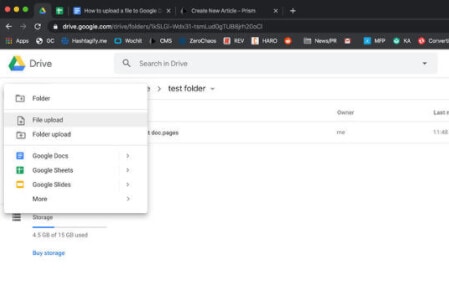
Paso 3: Esto te lleva a una ventana para seleccionar los archivos que quieres subir. Después de seleccionar los archivos, haz clic en "Abrir". Comenzarán a subirse inmediatamente.
Parte 4: Comparación de las Tres Formas
Ahora que entiendes la "sincronización de múltiples cuentas de Google Drive" usando varios métodos, vamos a compararlos. El primer método (Wondershare InClowdz) es el método automático, mientras que los otros métodos son manuales. Consulta la siguiente tabla para ver nuestra comparación.
| Características: | Método Automático/de Un Clic: | Método Manual: |
| Rapidez: | El uso de Wondershare InClowdz es obviamente más rápido. Esto se debe a que todo el proceso se lleva a cabo en una sola plataforma. | Ambos métodos requieren el uso de varias plataformas. Por lo tanto, consumen mucho tiempo. |
| Facilidad de uso: | Este proceso es simple y sencillo. Incluso un principiante puede hacer uso de Wondershare InClowdz. | Los procesos aquí, especialmente el uso de "Compartir", requiere un poco de experiencia. No todo el mundo puede hacer uso de estos procesos sin aprenderlos primero. |
| Número de cuentas: | Puedes sincronizar varias cuentas sin restricciones utilizando este método. | Google sólo permite sincronizar dos cuentas mediante el método Compartir en el escritorio. Si tienes que sincronizar más cuentas, te llevará mucho tiempo y esfuerzo. |
Conclusión:
Felicitaciones, ahora ya sabes cómo sincronizar varias cuentas de Google Drive utilizando diferentes métodos. Te sugerimos que utilices Wondershare InClowdz ya que es rápido y sencillo. ¿Tienes alguna pregunta? Déjala en la sección de comentarios más abajo.
Transferencia de Diferentes Cuentas en la Nube
- Pasar Datos Entre Cuentas en la Nube
- Transferencia de Fotos de una Cuenta de Google a Otra
- Transferencia de Contactos de una Cuenta de Google a Otra
- Mover Archivos de un Google Drive a Otro
- Mover Fotos de Google Drive a Google Fotos
- Mover Archivos de una Cuenta de Dropbox a otra
- Transferir Fotos de una Cuenta de iCloud a otra
- Vincular Dropbox a Google Drive
- Cómo Copiar una Carpeta de Google Drive a otra Cuenta
- Transferencia de Contactos de una Cuenta de Gmail a otra
- Sincronización de Cuentas en la Nube
- Sincronización de Varias Cuentas de Google Drive
- Sincronizar dos Cuentas de Google
- Sincronizar Cuentas de Dropbox
- Sincronizar Cuentas de OneDrive
- Fusionar Cuentas en la Nube
- Migrar Cuentas de la Nube
- Cambiar de Cuenta en la Nube
- Utilizar varias Cuentas en la Nube

















Paula Hernández
staff Editor