¿Cómo fusionar las cuentas de fotos de Google?
Sep 09, 2025 • Categoría: Soluciones de Transferencia de Datos • Soluciones probadas
Cada teléfono viene con su propia aplicación de galería para guardar datos. Sin embargo, estas aplicaciones no son nada buenas frente a la propia Google Photos, que es, de lejos, la aplicación de galería más reconocida disponible para los usuarios. Su propiedad de sincronización guarda todos los archivos multimedia en la nube, y el soporte multiplataforma es lo más destacado de la aplicación que la convierte en la mejor del negocio. Este artículo plantea la cuestión de fusionar diferentes cuentas de Google Photos. Con todas las fotos y vídeos fusionados en una sola cuenta, puedes tener todos tus datos controlados desde una sola plataforma mientras suspendes la conexión de las demás. Este artículo analiza el método para fusionar las cuentas de Google Fotos que se pueden controlar desde una sola cuenta.

Parte 1: Compartir la biblioteca de Google Fotos
Después de haberse etiquetado y haber iniciado sesión en la biblioteca de Google Fotos, la tarea es llevar a través del menú y tener la biblioteca compartida para fusionarla con la otra cuenta. Esto requerirá que usted siga una serie de pasos que son como se indica:
Paso 1: Accede a tu biblioteca para compartirla
Después de abrir e iniciar sesión en Fotos, desliza hacia la izquierda de la pantalla para abrir un menú diferente que muestra la opción de "Compartir tu biblioteca". Este es el inicio de la compartición de tus datos. Toca en "Comenzar" para iniciar el proceso.
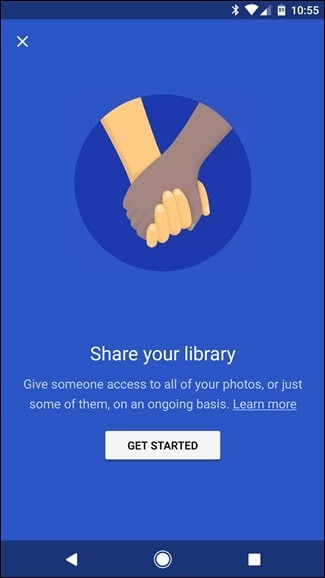
Paso 2: Elige con quién y qué quieres compartir
En primer lugar, debes seleccionar a otra persona que tenga una cuenta de Google Fotos. A continuación, aparecerá otro menú que hace referencia a los datos y a la intensidad que se va a compartir con la otra persona o cuenta. Se puede seleccionar cualquier opción que vaya desde "Todas las fotos" hasta "Fotos de personas concretas", donde se tienen que elegir las fotos propias para compartirlas. Además, el usuario también dispone de autonomía para seleccionar la opción de "Mostrar sólo las fotos desde este día", que restringe las opciones de visualización al ofrecerle la opción de seleccionar una fecha de inicio personalizada.
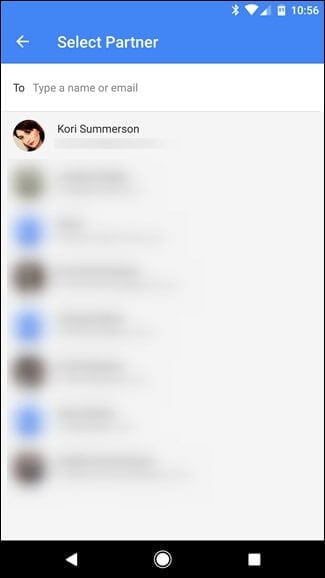
Paso 3: Verificación del proceso
El proceso de vinculación de las cuentas de Google se completa con la verificación del proceso que viene en forma de un mensaje de aviso.
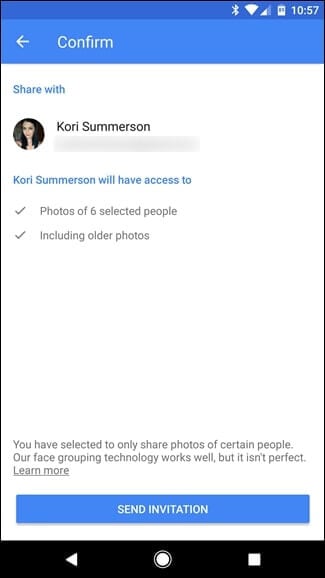
Observación de la situación desde el otro lado
Paso 1: Acceso a la biblioteca
Mientras se comparte la biblioteca desde una cuenta primaria, la situación que se puede observar desde la cuenta secundaria es una perspectiva diferente a la historia. Puede observar un botón que muestra la biblioteca compartida por la cuenta principal desde el menú emergente que aparece en el menú de Fotos.
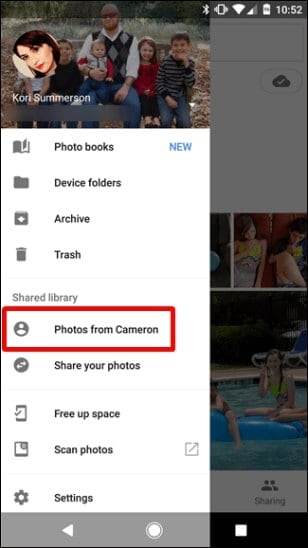
Paso 2: Importar la biblioteca
Tras abrir la biblioteca, el usuario debe seleccionar las fotos que desea importar a su biblioteca personal. Una vez seleccionadas las fotos, basta con tocar el botón que representa una nube en la esquina superior derecha de la pantalla.
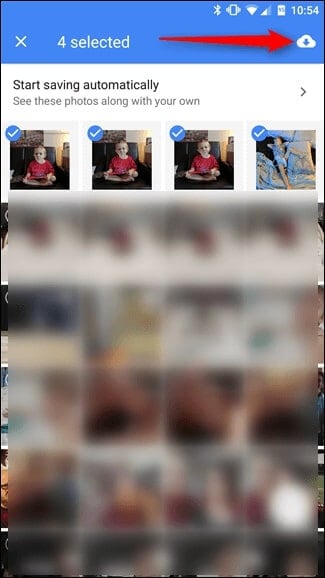
Parte 2: Combinar la fototeca
Fusionar Google Photos es posible tanto para el navegador como para los smartphones. El artículo pretende presentar una guía adecuada paso a paso para permitir que la gente entienda el procedimiento que implica la fusión de cuentas de Google y sus bibliotecas asociadas. El proceso de fusión requiere inicialmente dos cuentas de Google Fotos, donde una actúa como el lote principal, y la otra con su asociado fusionado.
Fusión de cuentas de Google en Android
Paso 1: Iniciar sesión con la cuenta principal
Es necesario que inicies sesión con la cuenta "principal" desde la que pretendes manejar la biblioteca completa eventualmente.
Paso 2: Acercarse a las opciones de compartir desde la configuración
Con la cuenta iniciada, debes acercarte a la opción "Compartir" desde el menú deslizante, y luego seleccionar el botón "Bibliotecas compartidas", que se refiere a compartir fotos con otras cuentas.
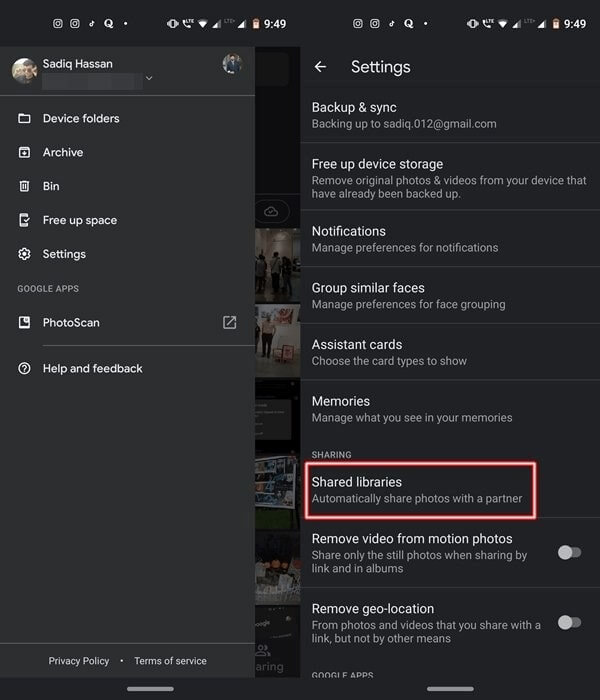
Paso 3: Seleccionar el interlocutor
Con una nueva pantalla en el frente, seleccione una cuenta que actuará como secundaria en el proceso.
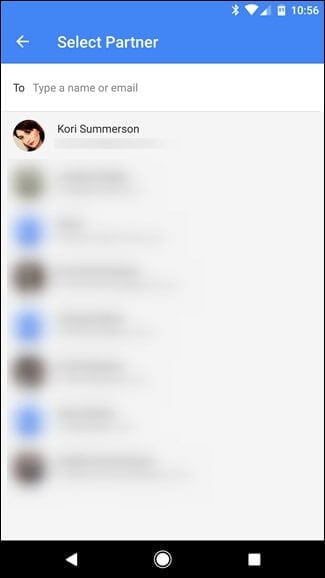
Paso 4: Seleccionar la biblioteca y conceder el acceso
Después de la selección de la cuenta, debes dar acceso a la cuenta sobre una determinada parte de la fototeca, que se selecciona en consecuencia. Después de haberla seleccionado, se abre una pantalla de confirmación. Con la pantalla de confirmación, se requiere tocar la opción de "Enviar invitación"."
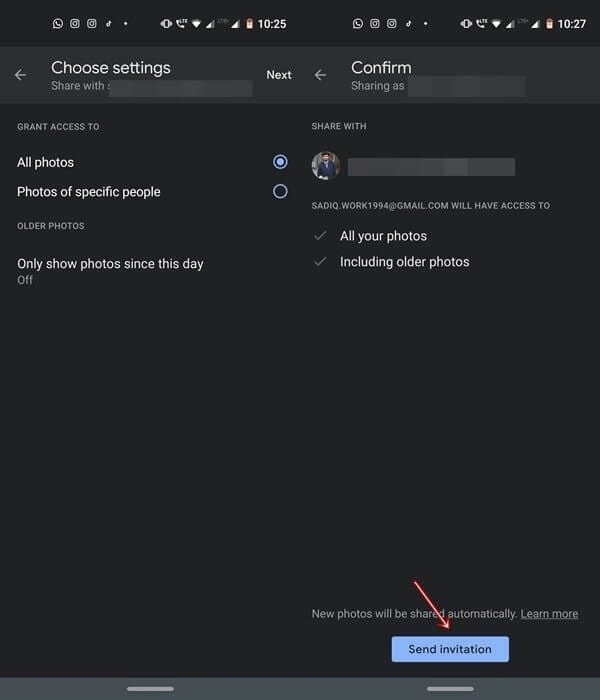
Paso 5: Recepción de la invitación por parte de la otra cuenta
La fusión concluye con la aceptación por parte de la otra cuenta de la invitación de la cuenta principal para tener acceso a las fototecas.
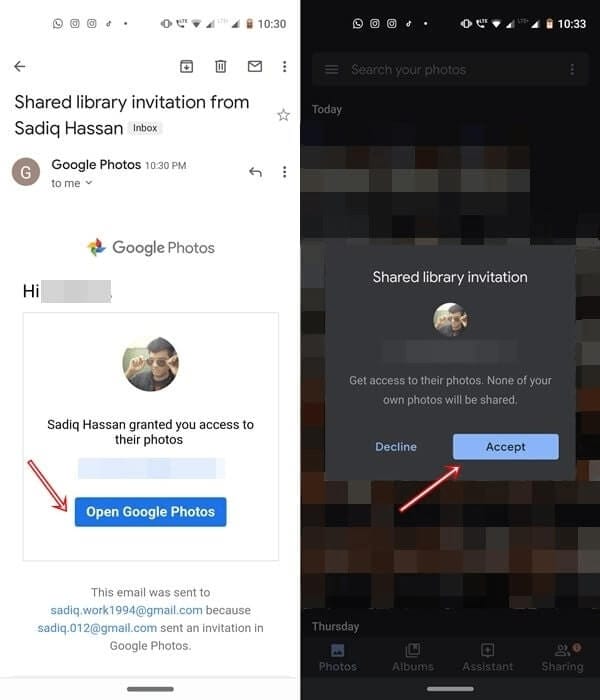
Fusión de cuentas de Google en el navegador web
El procedimiento que se debe seguir al utilizar un navegador web es considerablemente similar a lo que se ha hecho en el dispositivo Android. Aparte de algunos protocolos diferentes en el navegador web, el proceso general de fusión de dos cuentas de Google Fotos es idéntico.
Paso 1: Acceder a la configuración para compartir la biblioteca
Inicia sesión en la cuenta principal y accede a la configuración de la cuenta desde el menú superior izquierdo de la pantalla. Entra en la "Configuración" del menú desplegable y selecciona la opción de "Bibliotecas compartidas", que inicia el proceso de compartir y fusionar bibliotecas.
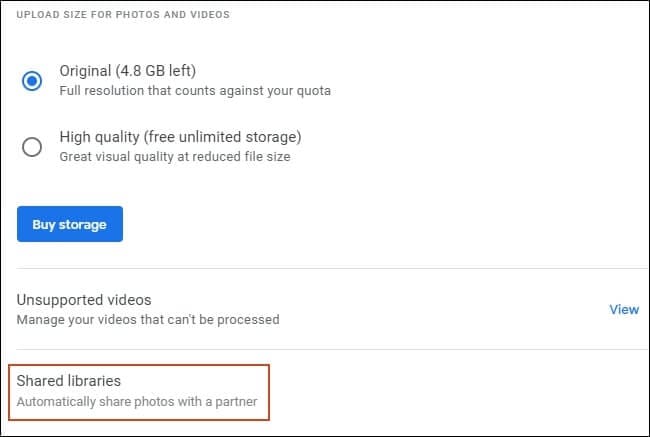
Paso 2: Seleccionar el socio y confirmar
El proceso de selección de la otra cuenta, seguido de la confirmación, es casi similar a lo que se ha comentado anteriormente. Después de aceptar la invitación enviada por la cuenta principal, se ha realizado la fusión inicial, y las cuentas se fusionan.
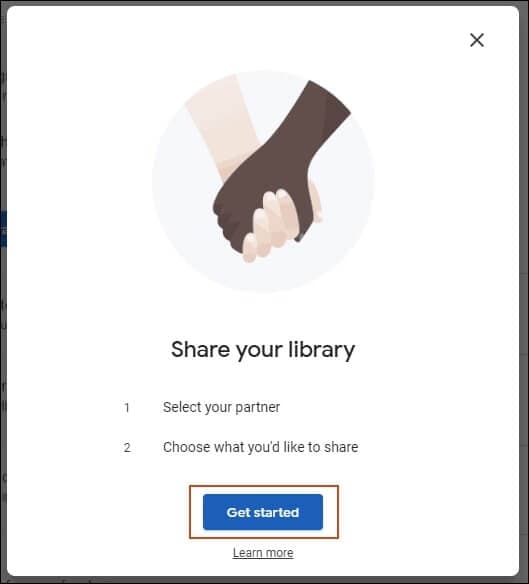
Paso 3: Volver a compartir
El proceso que implica la fusión de bibliotecas puede ir en ambas direcciones, tanto en el navegador web como en la aplicación móvil. Se ofrece la opción de volver a compartir las bibliotecas de la cuenta fusionada con la cuenta principal. En palabras más sencillas, el usuario puede compartir los datos en ambas direcciones. Después de seleccionar la opción que muestra "Compartir de nuevo", es necesario seguir el mismo procedimiento de compartir y confirmar la cuenta.
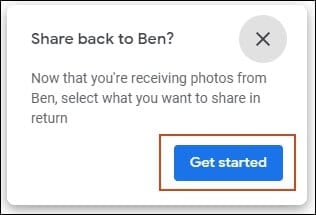
Fusión de Google Photos mediante el uso de InClowdz
Puedes sincronizar dos cuentas de Google Photos utilizando Wondershare InClowdz.

Wondershare InClowdz
Migrar, sincronizar y gestionar archivos en la nube en un solo lugar
- Migra archivos de la nube como fotos, música, documentos de una unidad a otra, como Dropbox a Google Drive.
- Haz una copia de seguridad de tu música, fotos y vídeos de una unidad a otra para mantener los archivos a salvo.
- Sincronizar archivos en la nube, como música, fotos, vídeos, etc., de una unidad en la nube a otra.
- Gestiona todas las unidades en la nube como Google Drive, Dropbox, OneDrive, box y Amazon S3 en un solo lugar.
Paso 1 - Descarga e instala el Wondershare InClowdz en tu dispositivo.
Paso 2 - Crea una cuenta y luego inicia sesión.

Paso 3 - A continuación, ve a la opción "Sincronizar" que aparece en la parte izquierda de la pantalla.

Paso 4 - Además, elige la opción "Añadir Cloud Drive" para añadir dos Google Photos a tu cuenta InClowdz.

Step 5 - Ahora dirígete a la "Unidad de origen" y selecciona "Google Photos" para elegir el archivo que quieres sincronizar con el resto de Google Photos.
Paso 6 - Entonces empieza a sincronizar y espera.
Conclusión
Este artículo establece una guía completa para el usuario para utilizar Google Fotos junto con una guía detallada paso a paso sobre cómo combinar las cuentas de Google Fotos, mientras que la selección de las opciones adecuadas sobre el mecanismo de fusión.
Transferencia de Diferentes Cuentas en la Nube
- Pasar Datos Entre Cuentas en la Nube
- Transferencia de Fotos de una Cuenta de Google a Otra
- Transferencia de Contactos de una Cuenta de Google a Otra
- Mover Archivos de un Google Drive a Otro
- Mover Fotos de Google Drive a Google Fotos
- Mover Archivos de una Cuenta de Dropbox a otra
- Transferir Fotos de una Cuenta de iCloud a otra
- Vincular Dropbox a Google Drive
- Cómo Copiar una Carpeta de Google Drive a otra Cuenta
- Transferencia de Contactos de una Cuenta de Gmail a otra
- Sincronización de Cuentas en la Nube
- Sincronización de Varias Cuentas de Google Drive
- Sincronizar dos Cuentas de Google
- Sincronizar Cuentas de Dropbox
- Sincronizar Cuentas de OneDrive
- Fusionar Cuentas en la Nube
- Migrar Cuentas de la Nube
- Cambiar de Cuenta en la Nube
- Utilizar varias Cuentas en la Nube
















Paula Hernández
staff Editor