¿Cómo Copiar Archivos/Carpeta de Google Drive a otra Cuenta?
Sep 09, 2025 • Categoría: Soluciones de Transferencia de Datos • Soluciones probadas
Google ofrece 15 GB de espacio gratuito a todos los usuarios, pero a veces se queda sin espacio libre y necesitas más espacio para guardar tus archivos/carpetas en Google Drive. Por lo tanto, tienes que crear varias cuentas de Google Drive para cubrir tus necesidades de almacenamiento. Puedes administrar tus archivos/carpetas en varias cuentas de Google Drive. Google Drive no ha proporcionado un método directo para la facilidad de migración de archivos/carpetas de un Google Drive a otra cuenta de Google Drive. Si quieres intercambiar carpetas de archivos de una cuenta de Google Drive a otra, puedes hacerlo de muchas maneras, puedes migrar completamente archivos/carpetas, compartir enlaces de archivos, copiar/pegar archivos/carpetas de una cuenta a otra, se puede hacer a través de la descarga del archivo de una cuenta de Google Drive y puedes subir archivos/carpetas a otra cuenta. Puedes hacer lo que quieras con tus archivos/carpetas para mantenerlos seguros en un lugar con mayor almacenamiento. Te enseñaremos cómo hacerlo.
1. ¿Por qué migrar de Google Drive a otra cuenta?
El espacio de 15GB proporcionado por google parece más que suficiente para los archivos/carpetas, pero este espacio se compartirá en los archivos/carpetas, Gmail y google fotos, y en un momento dado, te quedarás sin espacio libre y necesitarás más espacio para guardar tus datos en Google Drive. Para conseguir más almacenamiento, necesitas otra cuenta de Google Drive que te facilite un espacio extra de 15GB para que puedas subir 15GB de datos a Google Drive. Ahora tienes 30GB de almacenamiento, y puedes subir nuevos datos en una nueva cuenta o migrar tus archivos/carpetas de tu antigua cuenta de Google Drive a otra cuenta de Google Drive, y se puede hacer de muchas maneras, como se describe a continuación.
2. ¿Cómo copiar archivos de un Google Drive a otro?
Si has configurado 2 cuentas de Google Drive y quieres copiar archivos/carpetas de tu antigua cuenta a tu nueva cuenta, debes seguir los siguientes pasos.
- Hay una manera fácil de copiar tus archivos de un Google Drive a otro con Wondershare InClowdz.
- Puedes transferir archivos de una cuenta de Google Drive a otra cuenta utilizando el comando de compartir. El enlace del archivo se compartirá con otra cuenta.
- Los archivos se pueden transferir de una cuenta a otra utilizando la opción de copiar.
- Puedes utilizar la opción de descargar y subir para la migración de archivos de una cuenta a otra.
¿Usas Wondershare InClowdz?
Aquí está la forma más fácil de transferir o migrar los archivos de un Google Drive a otro con Wondershare InClowdz.

Wondershare InClowdz
Migra, Sincroniza y Administra los Archivos de la Nube en Un Solo Lugar
- Migra archivos en la nube como fotos, música, documentos de una unidad a otra, como de Dropbox a Google Drive.
- Realiza una copia de seguridad de tu música, fotos y videos de una unidad a otra para mantener los archivos a salvo.
- Sincroniza archivos en la nube, como música, fotos, videos, etc., de una unidad en la nube a otra.
- Administra todas las unidades de la nube como Google Drive, Dropbox, OneDrive, box y Amazon S3 en un solo lugar.
Paso 1: Descarga e inicia sesión en InClowdz. Si no tienes una cuenta, crea una. Entonces se mostrará el módulo "Migrar".

Paso 2: Haz clic en "Añadir Cloud Drive" para añadir tus cuentas de Google Drive. A continuación, elige tu primera cuenta de Google Drive como "Unidad de Origen de la Nube" y de la que quieres enviar los archivos como "Unidad de Destino de la Nube".

Paso 3: Pulsa en la "caja de la elección" para enviar todos los archivos existentes en la Fuente o incluso puedes seleccionar archivos individuales y "migrarlos" a la nueva ubicación deseada en la unidad de destino.

2.2. Migración de archivos mediante el comando compartir:
- Abre la cuenta principal de Google Drive www.googledrive.com
- Selecciona un archivo/carpeta o varios archivos/carpetas y haz una copia del enlace
- Autoriza la cuenta secundaria de Google Drive como propietario
- Abre la cuenta secundaria de Google Drive y abre la carpeta compartido conmigo
- Cambia el nombre de la nueva carpeta y elimina los archivos antiguos en la cuenta primaria de Google Drive.
Mira a continuación cómo hacerlo:
Paso 1: Para transferir archivos a través de la opción de compartir, tienes que abrir la cuenta primaria de Google Drive www.googledrive.com,
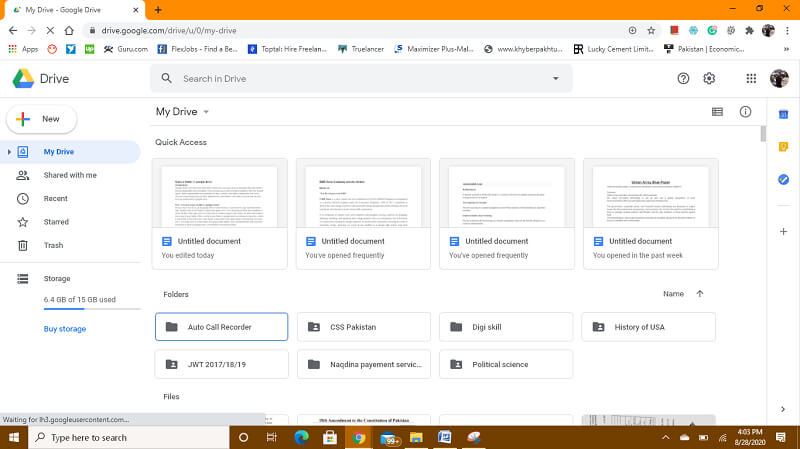
Paso 2: Ir a la carpeta especificada, hacer clic con el botón derecho del ratón sobre ella, y en la opción de compartir en el menú desplegable.
Te llevará a una nueva página, donde tienes que introducir la dirección de la cuenta secundaria de Google Drive a la que quieres transferir archivos/carpetas.
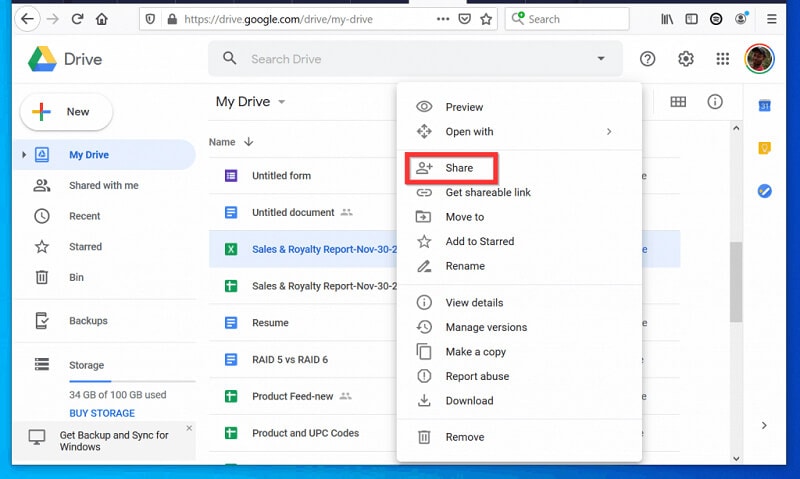
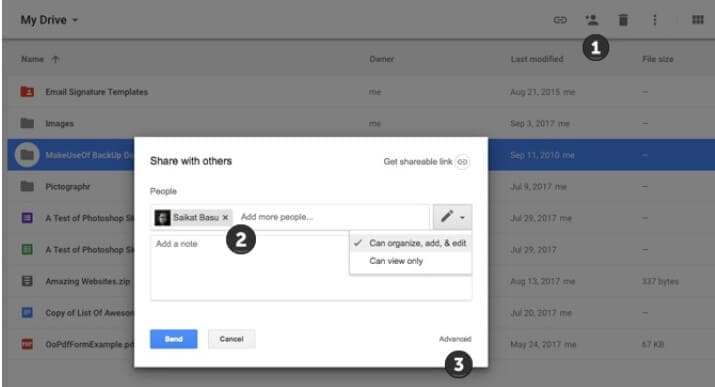
Paso 3: Por favor, toma en cuenta que tienes que permitir que los archivos accedan a tu cuenta de la unidad secundaria fácilmente. Para ello, ve a la opción de avance en la configuración de compartir, cambia los permisos a "Propietario". Esto te permitirá acceder a tus archivos/carpetas en tu nueva cuenta de Drive.
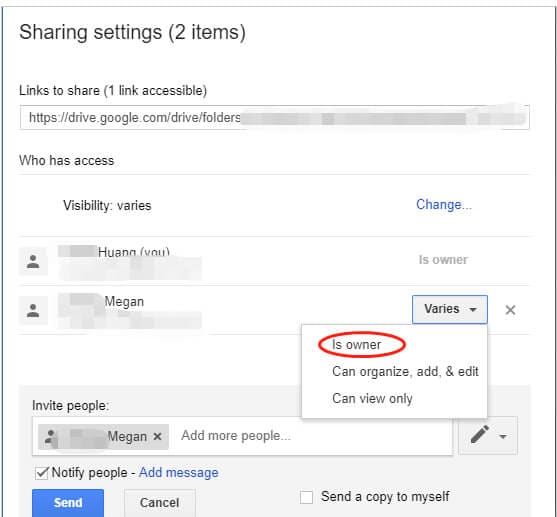
Paso 4: Ve a Google Drive e inicia sesión en tu nueva cuenta de Google Drive. Accede al menú principal y a la opción "compartido conmigo" del menú, aparecerá una nueva ventana y podrás acceder rápidamente a tus archivos/carpetas. Google no ha proporcionado una opción de copia directa, por lo que tienes que copiar todos los archivos dentro de la carpeta y pegarlos en otras carpetas donde quieras guardarlos.
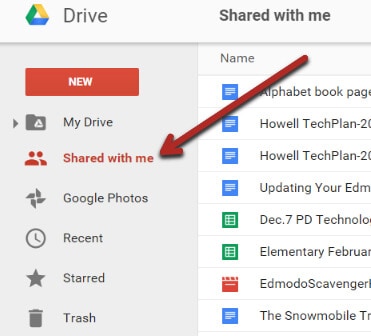
2.3. Transferir archivos/carpetas utilizando el comando de copiar:
Puedes migrar archivos de una cuenta de Google Drive a otra cuenta copiando todos los archivos de la carpeta y pegándolos en otra cuenta de Drive. Hay que tener en cuenta que no tenemos una opción de copia directa para copiar carpetas directamente. Seleccionaremos todos los archivos de la carpeta a copiar.
Paso 1: Ve a la carpeta deseada, ábrela haciendo doble clic o clic derecho con el ratón, y selecciona la opción de abrir. Se abrirá la carpeta completa.
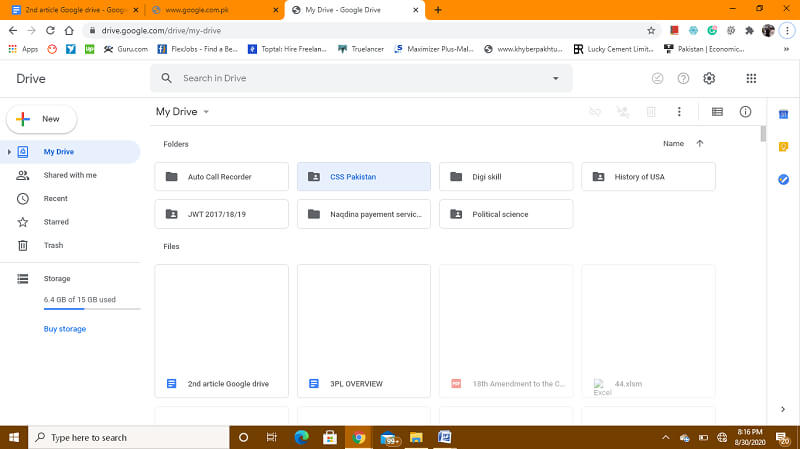
Paso 2: Ahora selecciona todos los archivos de la carpeta arrastrando el cursor del ratón de arriba a abajo o pulsa Ctrl + A. Todos tus archivos quedarán seleccionados, haz clic con el botón derecho del ratón y ficha la opción hacer una copia en el submenú, Google creará una copia de todos los archivos de la carpeta.
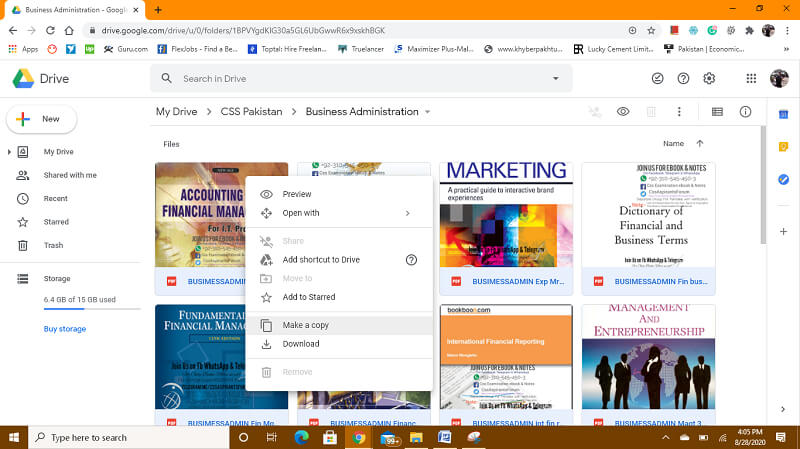
Paso 3: Ve al escritorio, crea una nueva carpeta haciendo clic con el botón derecho del ratón en el escritorio, selecciona la opción de nueva carpeta en el menú, abre la carpeta y pega toda la carpeta de Drive.
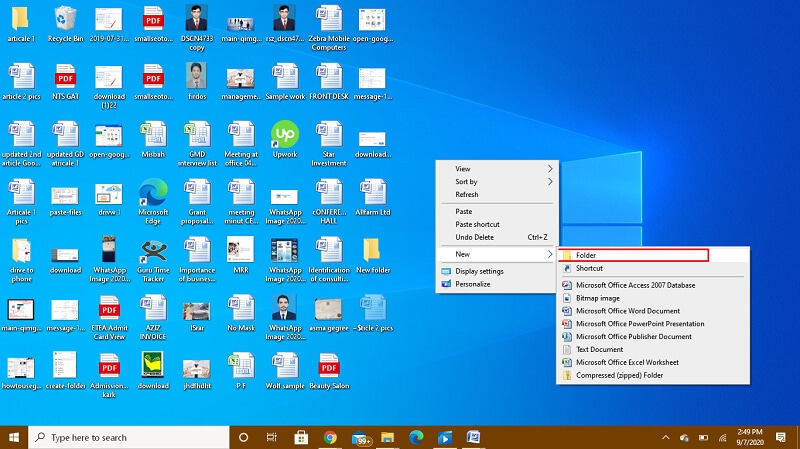
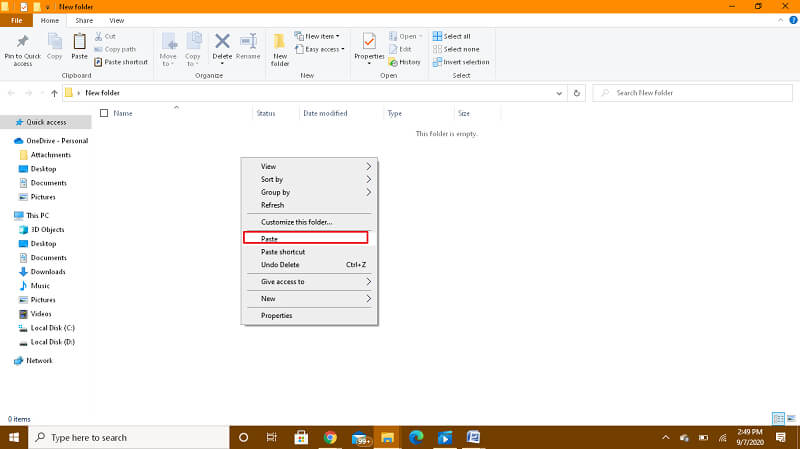
Paso 4: Ve a Google Drive y entra en tu cuenta de la unidad secundaria. Para crear una nueva carpeta, haz clic en el botón de mi unidad y pega una nueva carpeta. Google creará una nueva carpeta para ti.
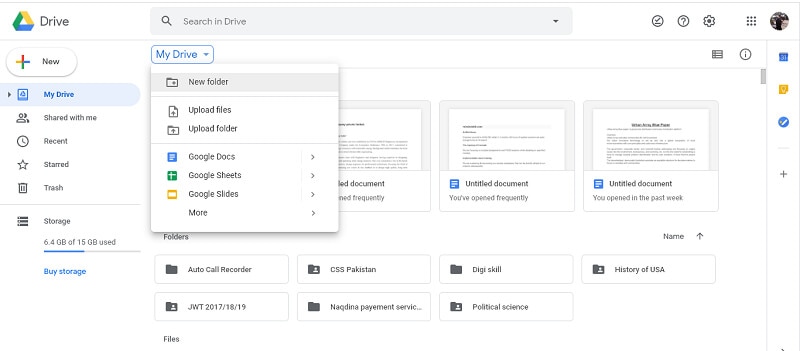
Paso 5: Nombra esta carpeta con un nombre específico. Tu carpeta será creada.
Paso 6: Haz clic en subir archivos/carpeta en una nueva cuenta de drive y sube los archivos/carpeta desde el escritorio. Tu carpeta se transferirá de la antigua cuenta a la nueva.
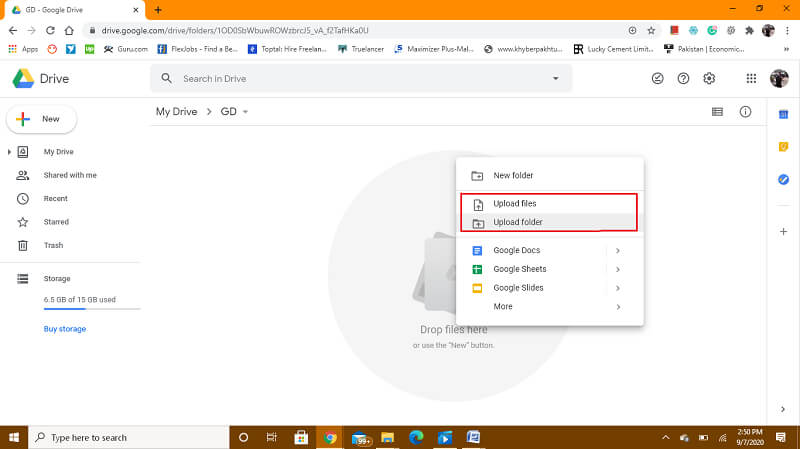
Paso 7: Ve a tu antigua cuenta de Google Drive y elimina la carpeta transferida haciendo clic con el botón derecho del ratón en la carpeta y en la pestaña de la opción de eliminar, tu antigua carpeta se eliminará, y la nueva carpeta se transferirá de la antigua cuenta de Google Drive a la nueva cuenta de Google Drive.
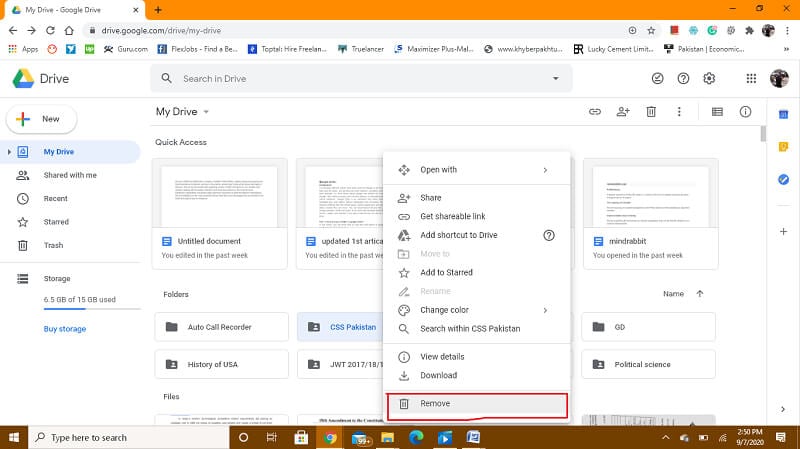
2.4. Migrar archivos/carpetas utilizando la opción de descargar y subir:
Se requiere otro trabajo para migrar archivos/carpetas de una cuenta drive a otra. Tendrás que descargar la carpeta especificada en tu computadora o teléfono Android. Para descargar la carpeta deseada, sigue los siguientes pasos:
Paso 1: Ve a Google Drive, ábrelo y selecciona la carpeta que quieres descargar
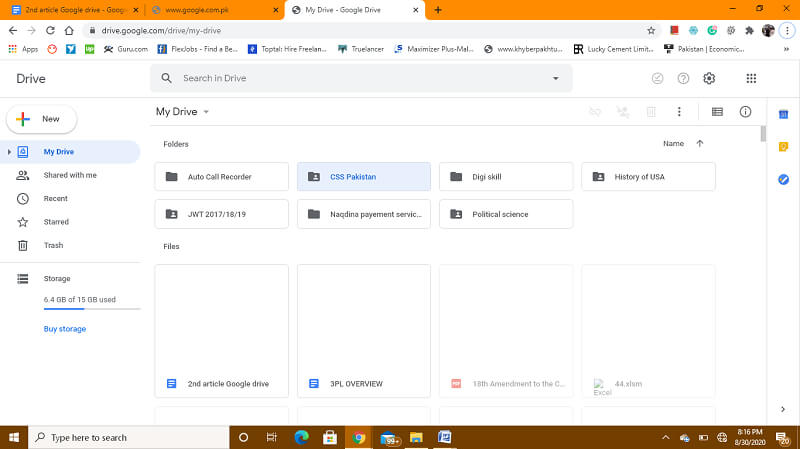
Paso 2: Haz clic con el botón derecho del ratón en la carpeta y la opción de descarga en el menú, tu carpeta se descargará en el archivo zip. Una vez descargado el archivo zip, tienes que extraer esos archivos.
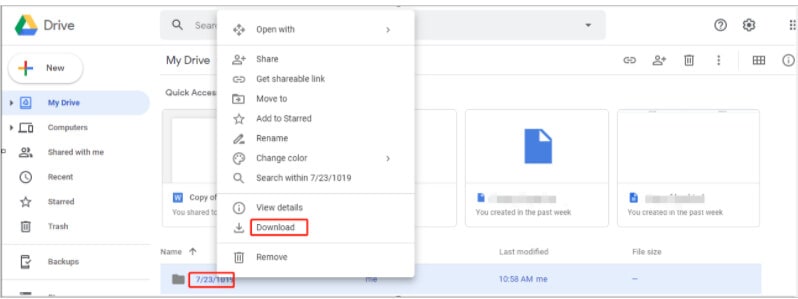
Paso 3: Para la extracción, necesitarás un programa de extracción de zip instalado en tu PC. abre la carpeta zip descargada a través de dicho programa, tu carpeta se abrirá en el zip.
Paso 4: Selecciona todos los archivos de la carpeta con Ctrl + A o arrastrando el cursor del ratón, pulsa el botón de extracción en la esquina superior derecha en el programa de extracción. Aparecerá una nueva ventana que te pedirá que especifiques la ubicación.
Paso 5: Selecciona una ubicación en tu computadora donde quieras extraer todos estos archivos. Pulsa el botón de extracción, y todos tus archivos se extraerán a la carpeta específica.
A continuación,
Paso 6: Ve a la cuenta secundaria de Google Drive, ábrela, pulsa la opción de subir carpeta si quieres subir toda la carpeta y la opción de subir archivos si quieres subir archivos individualmente bajo la opción de mi unidad en la esquina superior derecha, aparecerá una nueva página que necesita que subas una carpeta o varios archivos.
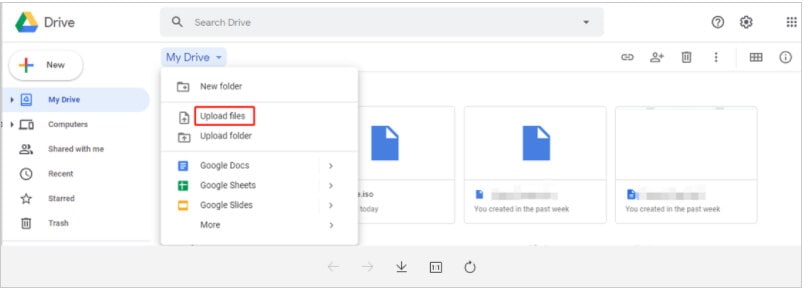
Paso 7: Ahora, tienes que subir las carpetas/archivos desde tu computadora en la ventana que aparece, selecciona la carpeta/archivos, y presiona el botón de subir en la nueva ventana que aparece. Tus carpetas/archivos se subirán a tu nueva cuenta de Google Drive.
Paso 8: Ahora ve a tu antigua cuenta de Google Drive y elimina las carpetas/archivos que has migrado a la nueva cuenta de Google Drive.
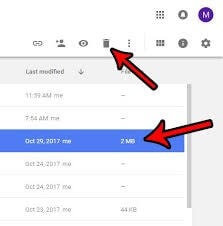
3. Consejos para Usar Dos Cuentas de Google Drive
Cuando tienes varias cuentas de Google Drive, debes administrarlas
De acuerdo con las directrices de Google para estar seguro y libre de riesgos. Para administrar varias cuentas de Google Drive, debes concentrarte en las siguientes herramientas de Google que debes usar:
- Usa siempre google switch para cambiar tus cuentas de google nuevas y viejas. Esto te permitirá utilizar todas tus cuentas de Google por separado.
- Puedes utilizar varias cuentas en las mismas pestañas del navegador.
- Utiliza una ventana del navegador distinta para cada cuenta para poder utilizar las facilidades de cada una de ellas.
- Crea un perfil de Google Chrome distinto para cada una de tus cuentas de Google para poder guardar por separado los marcadores y el historial del navegador.
- Sincroniza ambas cuentas entre sí para poder acceder a todos tus datos.
Conclusión:
En este artículo se discutió cómo migrar carpetas / archivos de una cuenta de Google Drive a otra cuenta de drive. El procedimiento completo de migración de carpetas/archivos se ha dividido en 3 categorías:
- Migración de carpetas/archivos, utilizando la opción de compartir.
- Transferencia de datos, utilizando el comando copiar-pegar.
- Migración de carpetas/archivos, utilizando la opción de descargar y subir.
En los escenarios anteriores se discuten en detalle, los procedimientos paso a paso y se explican claramente para la aplicación práctica con un entrenamiento ilustrativo. Después de aplicar estos pasos mencionados en el artículo anterior, administrarás tus múltiples cuentas de Google Drive, con importantes consejos para la mejor administración de tus cuentas.
Transferencia de Diferentes Cuentas en la Nube
- Pasar Datos Entre Cuentas en la Nube
- Transferencia de Fotos de una Cuenta de Google a Otra
- Transferencia de Contactos de una Cuenta de Google a Otra
- Mover Archivos de un Google Drive a Otro
- Mover Fotos de Google Drive a Google Fotos
- Mover Archivos de una Cuenta de Dropbox a otra
- Transferir Fotos de una Cuenta de iCloud a otra
- Vincular Dropbox a Google Drive
- Cómo Copiar una Carpeta de Google Drive a otra Cuenta
- Transferencia de Contactos de una Cuenta de Gmail a otra
- Sincronización de Cuentas en la Nube
- Sincronización de Varias Cuentas de Google Drive
- Sincronizar dos Cuentas de Google
- Sincronizar Cuentas de Dropbox
- Sincronizar Cuentas de OneDrive
- Fusionar Cuentas en la Nube
- Migrar Cuentas de la Nube
- Cambiar de Cuenta en la Nube
- Utilizar varias Cuentas en la Nube

















Paula Hernández
staff Editor