[Resuelto] Mi iPhone No se Restaura: Los 5 Problemas Más Comunes y Cómo Solucionarlos
Sep 13, 2024 • Categoría: Respaldo & Restauración de Datos • Soluciones Probadas
Recientemente he visto que muchas personas se han quejado de que su iPhone no se restaura. Algunos iPhone no se restauran después de la actualización a iOS 14; Algunos iPhone no se restauran debido a errores, como el error 21; Algunos iPhone no se restauran pero se quedan atascados en el Modo Recovery/Recuperación, y algunas personas incluso dijeron que iTunes no podía reconocer el iPhone que está en el Modo Recovery. He recopilado la información necesaria y he visto todas las soluciones, descubriendo que para diferentes situaciones, debes aplicar diferentes métodos para resolver los problemas con el iPhone, cuando no se puede restaurar.
A continuación, ¡echa un vistazo a las soluciones que mejor se adaptan a tu situación!
- Parte 1. El iPhone No se Restaura después de Actualizarlo
- Parte 2. Se produjo un Error Desconocido
- Parte 3. El iPhone No Termina de Restaurarse desde iCloud
- Parte 4. El iPhone No Se Restaura Después de hacer Jailbreak
- Parte 5. Solución General para todos los tipos de problemas del iPhone cuando no se puede restaurar
Parte 1. El iPhone No se Restaura después de Actualizarlo
Síntoma:
Has actualizado tu teléfono como es debido, has aceptado los términos y condiciones y le has pedido al teléfono que se conecte a iTunes. Pero por alguna razón, el teléfono no se reconoce y continúa pidiéndote que lo conectes a iTunes. Esto significa que el iPhone no se restaurará desde iTunes.
Solución:
Este pequeño y molesto error se produce cuando iTunes no reconoce tu iPhone por alguna razón. Esto puede ocurrir si la versión de iTunes que utilizas no está actualizada, o si un antivirus interfiere con la capacidad de iTunes para buscar los dispositivos conectados. Pero no hay por qué preocuparse. Solucionar este problema es tan fácil como el ABC.
- Paso 1. Actualiza tu iTunes a la última versión (Aunque no lo uses para nada más).
- Paso 2. Cierra cualquier antivirus que puedas estar ejecutando. Confía en mí. Tu iPhone no te contagiará ningún virus. (Eso sí, recuerda volver a encenderlo)
- Paso 3. Inicia tu iPhone en Modo Recovery/Recuperación. Te estarás preguntando qué es eso del "Modo Recovery". Es solo una manera para que iTunes reconozca tu teléfono un poco mejor. Llegar al modo recovery es fácil.

- Apaga el iPhone
- Conéctalo por USB a tu computadora y mantén presionado el botón de "Home/Inicio" mientras lo enciendes.
- Esto debería hacer aparecer una pantalla de "conectar a iTunes" desde la que normalmente deberías restaurar tu iPhone.
Parte 2. Se produjo un Error Desconocido
Síntoma:
A veces, a tu iPhone no le gusta jugar limpio y ni siquiera te dice qué es lo que está fallando. Simplemente te dará un extraño mensaje de error como error 21, error 9006 o error 3014 y te dejará rascándote la cabeza.
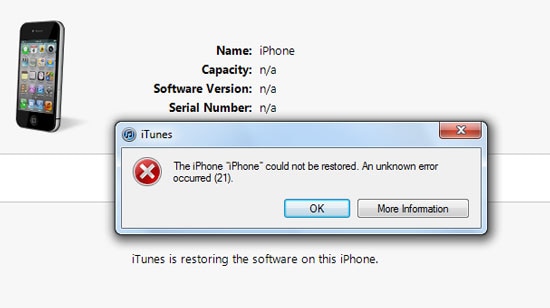
Solución:
Cuando se produce un error desconocido, lo primero que necesitas hacer es dejar claro lo que significa el error. Por ejemplo, el error 21 significa que es un problema de hardware. Y luego seguir las soluciones que da Apple para resolver el problema. Apple ha dado una lista de errores; puedes consultarla. Además, también puedes utilizar una herramienta que te ayude a solucionarlo. Aquí me gustaría compartir contigo Dr.Fone - Reparación de Sistema (iOS), es un programa profesional para reparar varios errores del iPhone, errores de iTunes y problemas del sistema iOS.

Dr.Fone - Reparación del Sistema (iOS)
Repara los Problemas del Sistema iOS por Tu Cuenta
- Soluciona varios problemas de iOS como, el iPhone atascado en el logo de Apple, pantalla blanca, atascado en el modo recovery/recuperación, etc.
- Funciona sin problemas con todas las versiones del iPhone, iPad e iPod Touch.
- Mantiene los datos existentes del teléfono durante la reparación.
- Proporciona instrucciones fáciles de seguir.
Parte 3. El iPhone No Termina de Restaurarse desde iCloud
Síntoma:
Todo parece haber funcionado después de restaurar el iPhone desde iCloud. Sin embargo, todavía dice que no ha terminado la restauración en Configuración > iCloud > Almacenamiento y Copia de Seguridad. El mensaje decía: "Este iPhone se está restaurando actualmente y se realizará una copia de seguridad automáticamente cuando haya terminado."
Solución:
Si tu iPhone no termina de restaurarse desde iCloud, lo primero que debes hacer es comprobar si la red Wi-Fi está conectada correctamente. Luego, ya se sabe que hay un error en iCloud que podría provocar que la restauración falle. Así que, en este caso, deberías intentar restaurar tu iPhone de nuevo hasta que finalice.

Parte 4. El iPhone No Se Restaura Después de hacer Jailbreak
Síntoma:
Intentaste restaurar un iPhone haciendo jailbreak a través de iTunes, solo para recibir el mensaje "este dispositivo no es elegible para la compilación solicitada."
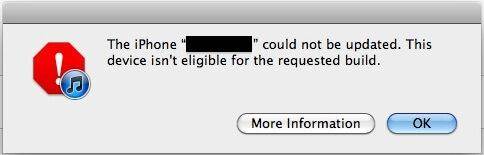
Solución:
Si tu iPhone tiene jailbreak, entonces no temas, porque es bastante fácil restaurarlo. A continuación, aquí te explicamos cómo puedes hacerlo.
- Paso 1. Pon el iPhone en modo DFU.
- Mantén presionados el botón de "Encendido" y el botón "Home/Inicio" simultáneamente durante 10 segundos.
- Suelta el botón de "Encendido" mientras sigues manteniendo presionado el botón de "Home/Inicio"
- Mantén presionado el botón "Inicio/Home" durante otros 10 segundos, y habrás abierto con éxito el modo DFU. ¡Buen trabajo!

- Paso 2. En la ventana "Resumen" de iTunes, haz clic en la opción "Restaurar iPhone".
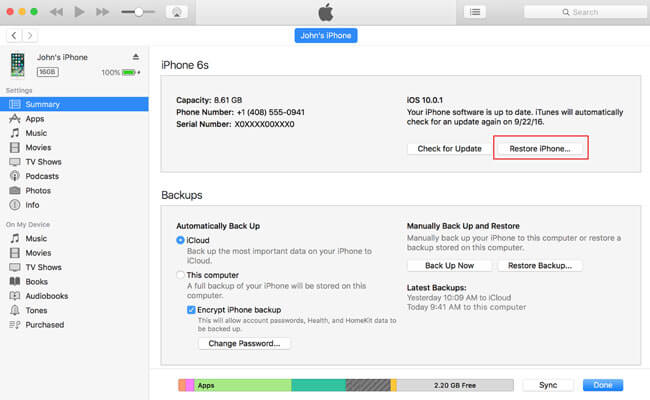
- Paso 3. Cuando la restauración haya terminado, en lugar de restaurar desde un archivo de copia de seguridad, se supone que debes configurar tu iPhone como un dispositivo nuevo, si quieres ir a lo seguro.
En cuanto a los datos que quedan en la copia de seguridad de iTunes, puedes probar Dr.Fone - Respaldo y Restauración (iOS), para previsualizarlos y restaurarlos selectivamente en tu iPhone de nuevo.
Extracción y Restauración de Copias de Seguridad de iTunes en tu iPhone.
Te adelantaste y descargaste Dr.Fone para restaurar tu iPhone. Pero, ¿qué debes hacer después de descargarlo? Es muy sencillo.

Dr.Fone - Respaldo y Restauración (iOS)
Es el 1er programa del mundo en restaurar selectivamente las copias de seguridad de iTunes en el iPhone e iPad
- Proporciona tres maneras para restaurar los datos del iPhone.
- Restaura todo tipo de archivos como fotos, videos, contactos, mensajes, notas, etc.
- Extrae y previsualiza todo el contenido de los archivos de la copia de seguridad de iCloud/iTunes
- Restaura selectivamente lo que quieras de la copia de seguridad de iCloud/iTunes a tu dispositivo.
- Compatible con los últimos modelos del iPhone.
- Paso 1. Ejecuta Dr.Fone y elige la opción "Restaurar"

- Paso 2. Selecciona "Restaurar desde copia de seguridad de iTunes" en la columna azul de la izquierda. Entonces, Dr.Fone te mostrará una lista de todos los archivos de la copia de seguridad de iTunes que tienes, de los cuales solo tienes que seleccionar uno. Haz clic en "Ver" o "Siguiente".

- Paso 3. Puedes ver los datos de los respaldos en diferentes tipos de archivos. Selecciona los elementos de datos y haz clic en "Restaurar en Dispositivo" para restaurar los archivos de copia de seguridad en tu iPhone.

Parte 5. Solución General para todos los tipos de problemas del iPhone cuando no se puede restaurar
Tu iPhone puede que no se restaure correctamente en muchas situaciones diferentes. Pero hay una manera de arreglarlos todos muy fácilmente. ¡Dr.Fone - Reparación de Sistema (iOS)! Este programa repara varios problemas en iOS, ¡incluyendo cuando el iPhone no se restaura! Pero la parte más interesante es que hace todo esto, sin ningún tipo de pérdida de datos. Así que, puedes reparar tu dispositivo sin miedo a perder tus datos.
Tal vez te preguntes ¿por qué querrías utilizar el programa de Dr.Fone? Para empezar, tiene algunas funciones geniales que no se encuentran en otros programas.

Dr.Fone - Reparación del Sistema (iOS)
¡Soluciona todo tipo de problemas de restauración del iPhone sin perder datos!
- Es seguro, fácil y confiable.
- Repara varios problemas del sistema iOS como el iPhone no se restaura, atascado en el modo recovery/recuperación, atascado en el logo de Apple, pantalla negra, bucle al iniciar, etc.
- Corrige diferentes tipos de errores de iTunes y del iPhone, como el error 4005, el error 14 del iPhone, el error 50, el error 1009, el error 27 de iTunes, y mucho más.
- Repara tu iOS a la normalidad, sin pérdida de datos.
- ¡Totalmente compatible con el último iPhone y el más reciente iOS 14!
Pasos para reparar un iPhone que no se restaura con Dr.Fone
- Paso 1. Selecciona la función Reparación
Cuando abras Dr.Fone, selecciona la siguiente ruta "Caja de Herramientas" > "Reparación de Sistema" > "iOS" > "Reparación de iOS" > "Reparación Estándar". Conecta tu dispositivo a la computadora y Dr.Fone lo detectará, luego, sigue las instrucciones en pantalla para poner tu teléfono en Modo Recovery/Recuperación. Seguidamente, haz clic en "Iniciar" para empezar a reparar tu iPhone.

- Paso 2. Descarga el firmware para tu iPhone
Dr.Fone detectará el dispositivo conectado y te ofrecerá la última versión de iOS compatible con el. Haz clic en "Descargar" y espera a que se complete el proceso de descarga.
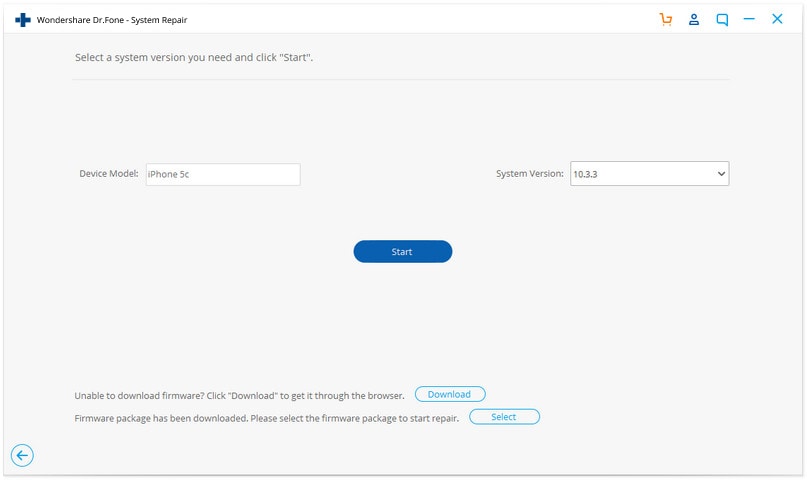
- Paso 3. Espera a que el programa haga su magia.
Luego, Dr.Fone continuará y solucionará cualquier problema que impida la restauración de tu iPhone. En cuestión de minutos, tendrás un dispositivo que funciona como debería normalmente. Todo este proceso para solucionar el problema que el iPhone no se puede restaurar, tardará menos de 10 minutos. Así que, puedes irte a tomar un café mientras esperas a que se repare tu teléfono.

Conclusión
Es bastante molesto cuando tu iPhone no se restaura. Pero como vimos, es super fácil de arreglar con unos sencillos pasos y con la ayuda de herramientas como Dr.Fone - Reparación de Sistema. Con herramientas como esta, preocuparse por errores como el del iPhone no restaura, se convierte en algo del pasado.
Si tienes alguna otra buena idea o sugerencia, no dudes en dejarnos tus comentarios más abajo. Estamos aquí para responderte en 24 horas. Por los momentos, ¡Disfruta de tu proceso de restauración del iPhone!
También podría gustarte
iPhone Backup
- Respaldar datos del iPhone
- 1. Respaldar iPhone en modo de recuperación
- 2. Respaldar iPhone con/sin iTunes
- 3. Respaldar iPhone/iPad en la PC
- 4. Respaldar iPhone en Mac Catalina
- 5. Software de backup iPhone
- 6. Respaldar iPhone/iPad fácilmente
- 7. Respaldar iPhone/iPad en modo DFU
- 8. Respaldar notas en iPhone y iPad
- 9. Respaldar iOS en disco duro externo
- 10. Exportar notas del iPhone a PC/Mac
- 11. Comprar iPhones usados
- 12. Vender teléfono usado por dinero en efectivo
- 13. Vender iPhone usado por dólar
- 14. ¿Cuánto vale mi iPhone?
- Recuperar datos del iPhone
- 1. Recuperar datos iPhone sin backup
- 2. Restaurar calendario iPhone
- 3. Restaurar iPhone en modo recuperación
- 4. Recuperar archivos backup iPhone
- Restaurar datos del iPhone
- 1. Restaurar iPhone desde iTunes Backup
- 2. Restaurar iPhone desde iPad Backup
- 3. Restaurar mensaje de texto eliminado en iPhone
- Problemas con Backup iPhone
- 1. Encontrar ubicación de iPhone Backup en Mac
- 2. Contraseña de iPhone Backup nunca establecida
- 3. Olvidé la contraseña de iPhone Backup
- 4. iCloud Backup tarda una eternidad
- Problemas al restaurar iPhone
- 1. iTunes atascado en verificación iPhone
- 2. Sin espacio para restaurar backup iPhone
- 3. iTunes no restaura la copia de seguridad
- Backup y restauración de WhatsApp
- 1. Restaurar backup antigua de WhatsApp
- 2. Restaurar chat de WhatsApp en iPhone
- 3. Restaurar WhatsApp atascado en iPhone
- 4. iPhone WhatsApp a Google Drive
- Consejos de iPhone Backup
- 1. Extraer datos del iPhone
- 2. Encriptar backup iPhone
- 3. Restablecer contraseña de backup iPhone
- 4. Extraer backup iPhone en Windows 10
- 5. Cuánto tiempo tarda el iPhone en hacer backup
- 6. Encontrar la ubicación de backup iPhone
- 7. Ver backup iPhone en la computadora
- 8. Backup iPhone con iTunes/iCloud
- 9. Desbloqueadores de backup iPhone

















Paula Hernández
staff Editor