Realiza una copia de seguridad de WhatsApp en tu iPhone de forma sencilla: Pasos simples para hacerlo
iPhone Backup
- Respaldar datos del iPhone
- 1. Respaldar iPhone en modo de recuperación
- 2. Respaldar iPhone con/sin iTunes
- 3. Respaldar iPhone/iPad en la PC
- 4. Respaldar iPhone en Mac Catalina
- 5. Software de backup iPhone
- 6. Respaldar iPhone/iPad fácilmente
- 7. Respaldar iPhone/iPad en modo DFU
- 8. Respaldar notas en iPhone y iPad
- 9. Respaldar iOS en disco duro externo
- 10. Exportar notas del iPhone a PC/Mac
- 11. Comprar iPhones usados
- 12. Vender teléfono usado por dinero en efectivo
- 13. Vender iPhone usado por dólar
- 14. ¿Cuánto vale mi iPhone?
- Recuperar datos del iPhone
- 1. Recuperar datos iPhone sin backup
- 2. Restaurar calendario iPhone
- 3. Restaurar iPhone en modo recuperación
- 4. Recuperar archivos backup iPhone
- Restaurar datos del iPhone
- 1. Restaurar iPhone desde iTunes Backup
- 2. Restaurar iPhone desde iPad Backup
- 3. Restaurar mensaje de texto eliminado en iPhone
- Problemas con Backup iPhone
- 1. Encontrar ubicación de iPhone Backup en Mac
- 2. Contraseña de iPhone Backup nunca establecida
- 3. Olvidé la contraseña de iPhone Backup
- 4. iCloud Backup tarda una eternidad
- Problemas al restaurar iPhone
- 1. iTunes atascado en verificación iPhone
- 2. Sin espacio para restaurar backup iPhone
- 3. iTunes no restaura la copia de seguridad
- Backup y restauración de WhatsApp
- 1. Restaurar backup antigua de WhatsApp
- 2. Restaurar chat de WhatsApp en iPhone
- 3. Restaurar WhatsApp atascado en iPhone
- 4. iPhone WhatsApp a Google Drive
- Consejos de iPhone Backup
- 1. Extraer datos del iPhone
- 2. Encriptar backup iPhone
- 3. Restablecer contraseña de backup iPhone
- 4. Extraer backup iPhone en Windows 10
- 5. Cuánto tiempo tarda el iPhone en hacer backup
- 6. Encontrar la ubicación de backup iPhone
- 7. Ver backup iPhone en la computadora
- 8. Backup iPhone con iTunes/iCloud
- 9. Desbloqueadores de backup iPhone
Aug 01, 2025 • Categoría: Respaldo & Restauración de Datos • Soluciones Probadas
Si estás buscando cómo hacer una copia de seguridad de WhatsApp en iPhone, estás en el lugar correcto. Como ves, WhatsApp es algo más que una plataforma para enviar mensajes y hacer llamadas. Guarda recuerdos preciosos, conversaciones cruciales e información valiosa que no querrías perder.
Tanto si se trata de mensajes emotivos de seres queridos como de conversaciones importantes relacionadas con el trabajo, tener una copia de seguridad es vital para asegurarse de no perder nunca nada de eso. En este artículo, te guiaremos a través de unos sencillos pasos para hacer una copia de seguridad de WhatsApp en iPhone.
Parte 1: ¿Cómo hacer una copia de seguridad de WhatsApp en iPhone?
Cuando se trata de hacer una copia de seguridad de WhatsApp en tu iPhone, te alegrará saber que hay varios métodos disponibles. Principalmente, los usuarios de iPhone utilizarán iCloud o iTunes, dada su cómoda integración en iOS.
Esta sección te guiará a través de ambos métodos, para que puedas elegir el que más te convenga. Empecemos.
Método 1: Utilizar iCloud para realizar copias de seguridad de WhatsApp
Una de las formas más sencillas y cómodas de hacer una copia de seguridad de WhatsApp para iPhone es utilizar iCloud. iCloud es el servicio de almacenamiento en la nube de Apple que te permite almacenar y sincronizar tus datos en todos tus dispositivos de forma segura.
Para utilizar iCloud para la copia de seguridad de WhatsApp, necesitarás una cuenta de iCloud activa y espacio de almacenamiento suficiente. Una vez aseguradas estas condiciones, sigue estos pasos:
Copia de seguridad automática de los datos de WhatsApp en iCloud:
- Paso 1: Abre WhatsApp y ve a los ajustes del chat.
Inicia WhatsApp en tu iPhone, ve al menú Ajustes y selecciona "Chats".
- Paso 2: Activa la copia de seguridad automática de WhatsApp en iCloud.
Dentro de la sección Chats, localiza la opción "Copia de seguridad del chat". Para activar las copias de seguridad automáticas, pulsa "Copia de seguridad automática" y elige la frecuencia de copia de seguridad que desees.
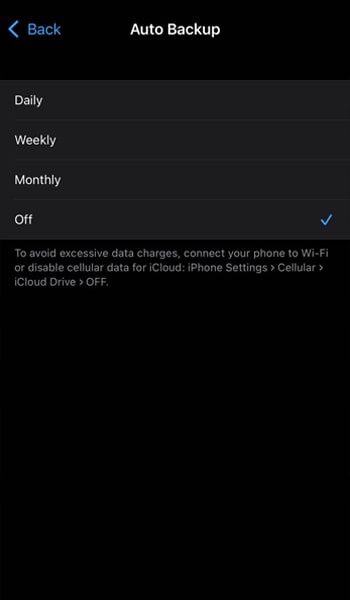
Copia de seguridad manual de los datos de WhatsApp en iCloud:
- Paso 1: Inicia WhatsApp en tu iPhone y abre los "Ajustes de chat".
- Paso 2: Pulsa "Copia de seguridad del chat" > "Hacer copia de seguridad ahora" e inicia el proceso de copia de seguridad.
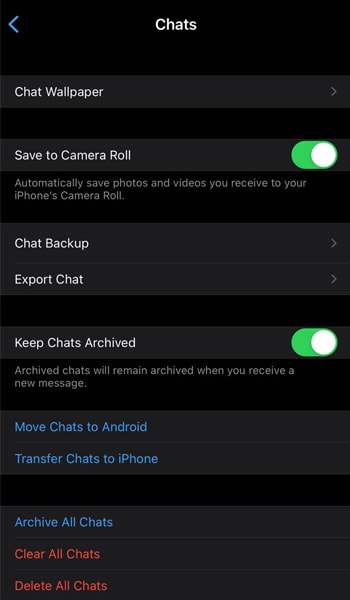
Método 2: Utilizar iTunes/Finder en una computadora
Si prefieres hacer una copia de seguridad de tus datos de WhatsApp utilizando tu computadora, puedes utilizar iTunes o Finder para crear una copia de seguridad local. Este método permite almacenar los datos de WhatsApp directamente en la computadora como una opción de copia de seguridad sin conexión.
¿Cómo hacer una copia de seguridad de WhatsApp con iTunes?
- Paso 1: Abre tu computadora e inicia iTunes, luego conéctalo a tu iPhone mediante USB.
- Paso 2: Una vez que tu computadora haya reconocido tu iPhone, localiza el nombre de de tu iPhone en la parte izquierda de iTunes y haz clic en ella.
- Paso 3: En la sección "Hacer copia de seguridad y restaurar manualmente", haz clic en "Hacer copia de seguridad ahora" para iniciar la copia de seguridad manualmente.
Entonces, listo. Se hará una copia de seguridad de todos tus datos de WhatsApp en tu iTunes.
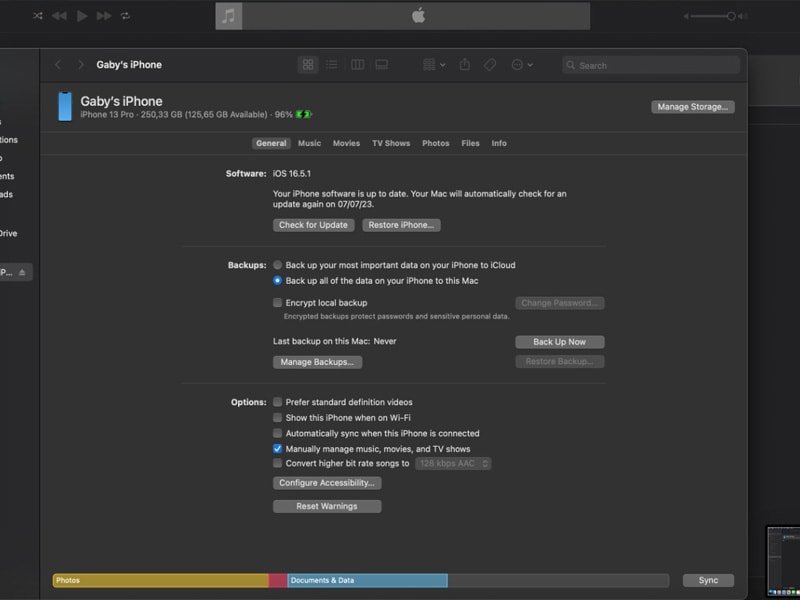
Método 3: Utilizar una aplicación sencilla de copia de seguridad - Wondershare Dr.Fone
Otra opción conveniente para la copia de seguridad de WhatsApp en el iPhone es el uso de una aplicación de copia de seguridad sencilla como Wondershare Dr.Fone. Esta app simplifica el proceso de copia de seguridad y ofrece funciones adicionales para gestionar y restaurar tus datos de WhatsApp.
Así es como la función de copia de seguridad de Dr. Fone puede hacerte la vida más fácil:
- Interfaz fácil de usar
Wondershare Dr.Fone tiene una interfaz fácil de usar que te guía a través del proceso de copia de seguridad con facilidad. Gracias a su diseño intuitivo, incluso los usuarios sin conocimientos técnicos pueden navegar fácilmente y realizar copias de seguridad sin esfuerzo.
- Amplias opciones de copia de seguridad
La aplicación ofrece completas opciones de copia de seguridad, que te permiten hacer copias de seguridad de tus chats de WhatsApp, archivos adjuntos y otros datos.
- Copia de seguridad y restauración con un solo clic
Wondershare Dr.Fone simplifica el proceso de copia de seguridad y restauración. Con unos pocos clics, podrás iniciar una copia de seguridad de tus datos de WhatsApp o restaurarlos en tu iPhone siempre que lo necesites.
- Previsualizar la restauración de datos
La aplicación te permite previsualizar tu copia de seguridad, incluido tu WhatsApp, antes de restaurarla. Puedes asegurarte de que has restaurado los chats o archivos adjuntos correctos.
¿Cómo hacer una copia de seguridad de WhatsApp de iPhone utilizando la función de copia de seguridad de Dr. Fone?:
- Paso 1: Inicia la función de copia de seguridad en Dr. Fone
Abre el software Dr.Fone en tu computadora y conecta tu iPhone. Verifica que Dr.Fone reconoce tu dispositivo. Dentro del panel izquierdo de Dr.Fone, localiza y haz clic en "Mi dispositivo" > "WhatsApp". Luego, procede a "Hacer copia de seguridad ahora".

- Paso 2: Selecciona la opción de copia de seguridad.
Para acceder a la copia de seguridad más reciente almacenada en la plataforma, puedes elegir "Mostrar desde la última copia de seguridad". De lo contrario, selecciona "Cargar datos desde el dispositivo" para realizar una copia de seguridad incremental.
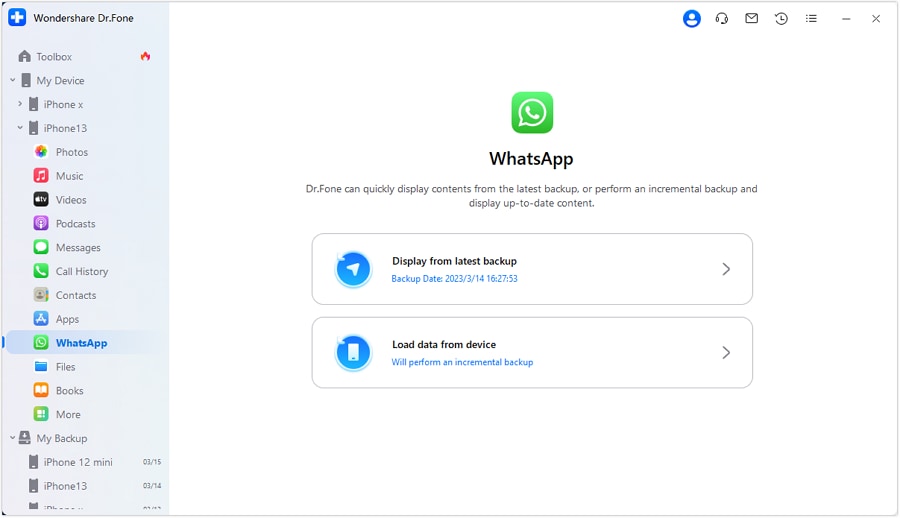
- Paso 3: Deja que el proceso de copia de seguridad se complete sin interrupción.
Después de iniciar la copia de seguridad, tardará unos minutos en finalizar el procedimiento de copia de seguridad. Observa el progreso de la copia de seguridad en la pantalla.
- Paso 4: Visualiza tu copia de seguridad de WhatsApp.
Una vez que la copia de seguridad de WhatsApp se haya completado, podrás ver en la pantalla los datos respaldados. A partir de ahí, puedes navegar por los datos y gestionarlos en función de tus necesidades. Con Dr.Fone, puedes exportar, imprimir y buscar tus datos de WhatsApp directamente dentro de la plataforma.

Parte 2: ¿Cómo hacer copia de seguridad de WhatsApp de Android a iPhone?
¿Estás pensando en hacer una copia de seguridad de tus mensajes de WhatsApp de un dispositivo Android a un iPhone? Realizar una copia de seguridad de WhatsApp de Android a iPhone es posible. También puedes hacerlo fácilmente con la aplicación Wondershare Dr.Fone. Siga los pasos aquí:
¿Cómo hacer una copia de seguridad de WhatsApp de Android a iPhone?:
- Paso 1: Conecta tus dispositivos iPhone y Android a tu computadora.
- Paso 2: Abre Dr.Fone y navega hasta la pantalla principal. Selecciona "Transferencia de WhatsApp" y, a continuación, ve a "WhatsApp". > "Transferir mensajes de WhatsApp".

- Paso 3: Una vez detectados ambos dispositivos, asegúrate de que el origen y el destino son correctos. Haz clic en "Transferir" para iniciar el proceso de transferencia de mensajes de WhatsApp.

- Paso 4: Deja que se complete la transferencia, y una vez que termine, ¡ya está todo listo!
Parte 3: Consejos para realizar copias de seguridad y transferencias de WhatsApp con éxito
Es hora de profundizar en algunos consejos prácticos para realizar con éxito una copia de seguridad y transferencia de WhatsApp. Queremos asegurarnos de que consigues mantener a salvo tus preciados datos de WhatsApp. Por tanto, presta atención y sigue estas sugerencias para que el proceso sea fluido:
- Espacio de almacenamiento suficiente
Antes de iniciar una copia de seguridad de WhatsApp, asegúrate de que tienes suficiente espacio de almacenamiento disponible en el destino de copia de seguridad que elijas. Un almacenamiento insuficiente puede provocar copias de seguridad incompletas o errores durante el proceso.
- Mantener una conexión a Internet estable
Una conexión a Internet estable es crucial si utilizas iCloud, iTunes o cualquier otro servicio en la nube para realizar copias de seguridad. La inestabilidad o las interrupciones durante el proceso de copia de seguridad pueden dar lugar a copias de seguridad incompletas o dañadas.
- Actualizar WhatsApp e iOS
Mantener la aplicación WhatsApp y el sistema operativo actualizados es importante para un rendimiento y compatibilidad óptimos. Comprueba regularmente si hay actualizaciones e instálalas para asegurarte de que dispones de las últimas funciones, mejoras de seguridad y correcciones de errores.
- Habilitar copias de seguridad automáticas
Aprovecha la función de copia de seguridad automática de WhatsApp, que te permite programar copias de seguridad periódicas. Activando esta opción, no tendrás que preocuparte de iniciar manualmente las copias de seguridad. Tus datos se respaldarán constantemente en segundo plano.
- Probar el proceso de restauración
De vez en cuando, es aconsejable probar el proceso de restauración para asegurarse de que la copia de seguridad de WhatsApp es funcional. Crea un escenario de prueba en el que restaures la copia de seguridad en un dispositivo diferente. Esta práctica garantiza que la copia de seguridad sea viable y pueda restaurarse sin complicaciones.
Conclusión
Hacer una copia de seguridad de tu WhatsApp es importante para mantener a salvo todos esos chats y recuerdos tan preciados. Este artículo te ha mostrado formas sencillas de hacer una copia de seguridad de WhatsApp en tu iPhone, tanto si utilizas iCloud, iTunes/Finder o la práctica aplicación Wondershare Dr.Fone.
Solo recuerda que, si no eres fan de iCloud, siempre puedes confiar en un software de copia de seguridad como Dr.Fone para respaldar cualquiera de tus datos. Además, ten en cuenta que recuperar datos sin una copia de seguridad en un iPhone puede ser todo un reto. Así que no olvides hacer copias de seguridad con regularidad y mantener a salvo esos recuerdos.

















Paula Hernández
staff Editor