Cómo Restaurar Tu iPhone desde una Copia de Seguridad
Aug 12, 2024 • Categoría: Respaldo & Restauración de Datos • Soluciones Probadas
Deberías crear una copia de seguridad para evitar cualquier pérdida de datos. Puede que tu teléfono no funcione correctamente, y quieras restablecer los ajustes originales con la última copia de seguridad. O también vas a cambiar a un nuevo teléfono y necesitas trasladar todas tus cosas. Incluso podrías hacer una copia de seguridad de ciertos elementos para estar seguro.
Sea cual sea la razón, tener una copia de seguridad de tu iPhone, significa que puedes estar preparado para restaurar tus datos siempre que los necesites. Por defecto, Apple ofrece una solución perfecta para almacenar los datos a través de iCloud.
Como es un servicio basado en la nube, iCloud no solo simplifica el proceso de copia de seguridad, sino que también te brinda la comodidad de acceder a tus datos desde varios dispositivos. De este modo, se asegura de que tu información esencial esté siempre a tu alcance.
Para recuperar tus datos, te mostraremos cómo puedes restaurar la copia de seguridad de iCloud.
- Parte 1: Verifica tu Copia de Seguridad Más Reciente
- Parte 2: Cómo Restaurar Selectivamente la Copia de Seguridad de iCloud

- Parte 3: Restaura desde la Copia de Seguridad de iCloud
- Parte 4: Cómo Restaurar la Copia de Seguridad de iCloud Utilizando iTunes/Finder
- Fallas Comunes de la Restauración de iCloud y Sus Soluciones
Parte 1: Verifica tu Copia de Seguridad Más Reciente
Antes de que puedas restaurar desde una copia de seguridad de iCloud, primero necesitas hacer una copia de los datos. Una vez que hayas realizado correctamente la copia de seguridad de tus datos en iCloud, luego, podrás iniciar fácilmente el proceso de restauración desde este respaldo siempre que sea necesario.
Ahora, sigue estos pasos para verificar tu copia de seguridad de iCloud:
- Paso 1: Abre Configuración > tu cuenta > iCloud.
- Paso 2: Sigue una de estas opciones en función del sistema operativo de tu dispositivo:
Para iOS 16 o posterior: Simplemente toca en "Respaldo de iCloud."
Si tu iPhone funciona con iOS 15 o anterior, pulsa en "Gestionar Almacenamiento" > "Copias de Seguridad."
Comprueba si has activado tu copia de seguridad. También puedes encontrar la información de tu última copia abriendo la opción de respaldo.

Parte 2: Cómo Restaurar Selectivamente la Copia de Seguridad de iCloud
Si solo optas por restaurar los datos seleccionados de tu copia de seguridad de iCloud, puedes utilizar la herramienta de Recuperación de Datos de Dr.Fone. Esta herramienta ha sido cuidadosamente diseñada para proporcionar a los usuarios una manera suave y eficiente para recuperar los datos específicos de sus copias de seguridad de iCloud sin sufrir ninguna pérdida.
Cómo restaurar selectivamente la copia de seguridad de iCloud con la herramienta de Dr.Fone - Recuperación de Datos:
- Paso 1: Ejecuta la herramienta de recuperación de datos de Dr.Fone
Para empezar, inicia el proceso abriendo el programa Dr.Fone en tu computadora, después de haberlo instalado correctamente. Navega hasta la sección "Toolbox/Caja de Herramientas" y selecciona "Data Recovery/Recuperación de Datos", para ejecutar la herramienta.

- Paso 2: Elige el tipo de dispositivo iOS
En la siguiente pantalla, opta por iOS, ya que así podrás recuperar tus datos en un dispositivo iOS. Una vez que seas redirigido, elige de la lista la opción "Recover Data from iOS Device/Recuperar Datos del Dispositivo iOS".

- Paso 3: Conecta el iPhone y selecciona los tipos de archivos que deseas restaurar
En la siguiente pantalla se te pedirá que conectes tu iPhone. Después de conectar el dispositivo, permite que la plataforma lo detecte.
Una vez que tu iPhone sea detectado, la siguiente pantalla mostrará una lista de los tipos de archivos que se pueden recuperar. Puedes seleccionar unos tipos de archivos específicos para la recuperación o excluir algunos. Seguidamente, haz clic en el botón "Start Scan/Iniciar Escaneo".

En la siguiente ventana, verás cómo se recuperan los datos de tu Teléfono. Deja que la plataforma complete el proceso de escaneo. Una vez finalizado, podrás previsualizar cómodamente todos los datos recuperados.
- Paso 4: Previsualiza los datos e inicia la restauración
Una vez que el proceso de escaneo se haya completado, puedes previsualizar cada uno de los datos que pretendes recuperar. Para ello, utiliza las pestañas de la parte superior, para elegir si quieres ver todos los datos o centrarte en los elementos existentes o eliminados. Una vez que hayas hecho tus selecciones, procede seleccionando los datos que deseas recuperar y, a continuación, haz clic en "Restore to Device/Recuperar al Dispositivo."

- Paso 5: Selecciona el Dispositivo para la Restauración
A continuación, una ventana te pedirá que selecciones el dispositivo iOS específico en el que quieres restaurar los datos. Elige tu dispositivo y haz clic en "Continue/Continuar."

Nota: Antes de restaurar los datos en tu dispositivo, es necesario que desactives el servicio "Encontrar/Buscar Mi" en tu iDevice. Después de que lo hayas desactivado, confirma haciendo clic en "Aceptar" en tu computadora. ¡Eso es todo! Los datos se restaurarán correctamente y se mostrarán en la pantalla.
Bono: Recupera los datos a una computadora
Si prefieres recuperar los datos a tu computadora, selecciona los datos deseados y luego haz clic en "Recover to Computer/Recuperar al Ordenador." A continuación, verás un aviso que te permitirá elegir una ubicación para almacenar los datos recuperados. Selecciónala e inicia el proceso de recuperación haciendo clic en "Recuperar."
Parte 3: Restaura desde la Copia de Seguridad de iCloud
Ahora que te has asegurado de que tienes tu última copia de seguridad y sabes cómo realizar un respaldo y restaurar los datos de forma selectiva, vamos a aprender a cómo restaurar todos tus datos desde una copia de seguridad de iCloud.
Recuerda que un paso necesario consiste en borrar todos los datos de tu iPhone. Aunque esto al principio podría generar preocupaciones del tipo "¿Qué pasa si pierdo todo en el proceso?", no tienes por qué preocuparte. Mientras tengas tu copia de seguridad de iCloud, pronto tendrás tu dispositivo funcionando como antes.
Cómo restaurar un iPhone desde una copia de seguridad de iCloud:
- Paso 1: Después de restablecer tu iPhone, deberás empezar a encender tu dispositivo. Cuando comience a funcionar, serás recibido por la conocida pantalla Hola, una señal de que vas por el camino correcto.
- Paso 2: Sigue las instrucciones para configurar tu iPhone hasta llegar a la pantalla "Apps & Data/Apps y Datos". Este es tu billete de oro para la restauración. Aquí, toca la opción que dice "Restore from iCloud Backup/Restaurar Respaldo de iCloud."

- Paso 3: Inicia sesión en tu cuenta de iCloud con tu Apple ID. Este paso es de vital importancia, para acceder a tu copia de seguridad y a todos los valiosos datos que contiene.
Paso 4: Entre la lista de copias de seguridad, tómate un momento para examinar las fechas y los tamaños. Elige la copia que más se ajuste a tus necesidades. Después de hacer tu selección, comenzará el proceso de restauración.
- Paso 5: A veces, la tecnología requiere una actualización para continuar. Si aparece un aviso informándote de que necesitas una versión más reciente del software, sigue las instrucciones en pantalla para efectuar la actualización. En caso de que no aparezcan las instrucciones, no te preocupes; sigue también las indicaciones.
- Paso 6: Cuando se te solicite, inicia sesión una vez más con tu Apple ID. Este es un paso fundamental para restablecer tus aplicaciones y compras.
Si tienes una colección de varios Apple ID, prepárate; se te pedirá que inicies sesión en cada uno de ellos. ¿Has olvidado tu contraseña? No hay problema. Por ahora, puedes omitir esto e iniciar sesión más tarde. Eso sí, recuerda que para acceder por completo tendrás que introducir tu Apple ID.
- Paso 7: Cuando estés conectado a una red Wi-Fi, tienes que estar atento a la barra de progreso que aparecerá en la pantalla. La rapidez de este proceso puede variar dependiendo del tamaño de tu copia de seguridad y de la velocidad de tu red.

Por favor, recuerda que el progreso se detendrá si te desconectas de la red Wi-Fi demasiado pronto. Por lo tanto, mantente conectado para asegurarte de que la restauración se realice sin problemas. Cuando la barra de progreso se haya completado, el dispositivo empezará a terminar la configuración. En muy poco tiempo, te reencontrarás con tus queridas aplicaciones, fotos, música y toda la información que tanto aprecias.
Así que, ya la tienes – ¡una guía para restaurar desde una copia de seguridad de iCloud!
Parte 4: Cómo Restaurar la Copia de Seguridad de iCloud Utilizando iTunes/Finder
Tanto iTunes como Finder en tu laptop, sirven como herramientas versátiles que se extienden más allá de sus funciones primarias - también pueden actuar como eficientes restauradores de copias de seguridad. Al integrarse a la perfección con tu ecosistema Apple, estas aplicaciones proporcionan una protección para tus valiosos datos, garantizando su accesibilidad y seguridad.
Cuando optas por restaurar las copias de seguridad de iCloud a través de iTunes o Finder, puedes almacenar tus datos en tu laptop y no en tu teléfono. Aquí tienes una guía sencilla sobre cómo puedes restaurar una copia de seguridad de iCloud a tu computadora:
- Paso 1: Si estás utilizando una Mac con macOS Catalina o una versión más reciente, abre el Finder. Para los que tengan macOS Mojave o una versión anterior, o si estás en una computadora con Windows, abre iTunes.
- Paso 2: Conecta tu iPhone. Si aparece un mensaje solicitando el código de acceso de tu dispositivo o que "Confíes en Esta Computadora", adhiérete a las instrucciones que aparecen en la pantalla.
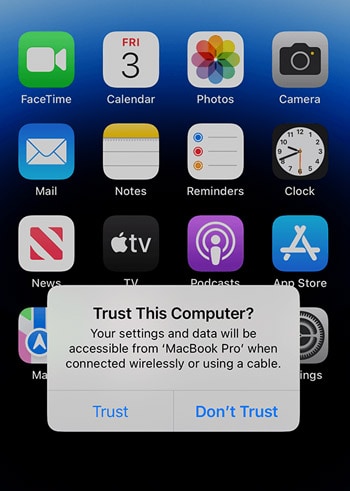
- Paso 3: Cuando tu iPhone aparezca en la ventana del Finder o iTunes, selecciónalo. Si este no aparece, entonces consulta los pasos de la resolución de problemas.
- Paso 4: Elige la opción "Restore iPhone/Restaurar iPhone" y revisa las fechas de tus copias de seguridad disponibles. Selecciona la que necesites o la más reciente.

- Paso 5: Haz clic en el botón "Restaurar" y espera pacientemente a que se complete el proceso de restauración. Si se te solicita, introduce la contraseña de tu copia de seguridad cifrada.
Mantén tu dispositivo siempre conectado, incluso después de que se reinicie. Espera a que se sincronice con tu computadora. Eres libre de desconectarte una vez termine la sincronización.
Fallas Comunes de la Restauración de iCloud y Sus Soluciones
Aunque la restauración de iCloud, es una manera conveniente de restaurar tus dispositivos Apple a una copia de seguridad anterior, existen casos en los que este método, puede encontrarse con errores que impidan una restauración exitosa.
Las fallas comunes de la restauración de iCloud pueden incluir lo siguiente:
- Error de conectividad o problema con el programa de iTunes.
- Problemas relacionados con el hardware, como un sensor Touch ID defectuoso o componentes no compatibles
- Error durante los intentos de hacer un downgrade de iOS (instalar una versión anterior)
- Una conexión USB defectuosa
- Problemas con los servidores de iCloud o copias de seguridad incompletas
Si te ocurre alguna de esas situaciones, puedes probar las siguientes soluciones basándote en la causa:
- Actualiza tu Mac o PC con Windows, y asegúrate de que el sistema operativo de tu computadora está actualizado.
- Conecta tu dispositivo directamente al puerto USB de la computadora. Asegúrate de que el cable USB funciona correctamente.
- Prueba un cable USB de Apple diferente, o cambia a otro puerto USB de tu computadora.
- Reinicia ambos dispositivos.
- Comprueba el software de seguridad. Actualiza, cambia o desinstala dicho software si es necesario.
Conclusión
La restauración de la copia de seguridad de iCloud, es como una red de seguridad para los usuarios de Apple. Este servicio te ayuda a recuperar tus datos y configuraciones de un respaldo anterior. Si estás cambiando a un nuevo dispositivo, estás restableciendo el actual o si se te ha borrado algo – esta es tu solución. De esta manera evitarás que tus archivos importantes desaparezcan para siempre. Este es un truco imprescindible para todos los usuarios de Apple, que garantiza que tu vida digital permanezca siempre intacta.
También podría gustarte
iPhone Backup
- Respaldar datos del iPhone
- 1. Respaldar iPhone en modo de recuperación
- 2. Respaldar iPhone con/sin iTunes
- 3. Respaldar iPhone/iPad en la PC
- 4. Respaldar iPhone en Mac Catalina
- 5. Software de backup iPhone
- 6. Respaldar iPhone/iPad fácilmente
- 7. Respaldar iPhone/iPad en modo DFU
- 8. Respaldar notas en iPhone y iPad
- 9. Respaldar iOS en disco duro externo
- 10. Exportar notas del iPhone a PC/Mac
- 11. Comprar iPhones usados
- 12. Vender teléfono usado por dinero en efectivo
- 13. Vender iPhone usado por dólar
- 14. ¿Cuánto vale mi iPhone?
- Recuperar datos del iPhone
- 1. Recuperar datos iPhone sin backup
- 2. Restaurar calendario iPhone
- 3. Restaurar iPhone en modo recuperación
- 4. Recuperar archivos backup iPhone
- Restaurar datos del iPhone
- 1. Restaurar iPhone desde iTunes Backup
- 2. Restaurar iPhone desde iPad Backup
- 3. Restaurar mensaje de texto eliminado en iPhone
- Problemas con Backup iPhone
- 1. Encontrar ubicación de iPhone Backup en Mac
- 2. Contraseña de iPhone Backup nunca establecida
- 3. Olvidé la contraseña de iPhone Backup
- 4. iCloud Backup tarda una eternidad
- Problemas al restaurar iPhone
- 1. iTunes atascado en verificación iPhone
- 2. Sin espacio para restaurar backup iPhone
- 3. iTunes no restaura la copia de seguridad
- Backup y restauración de WhatsApp
- 1. Restaurar backup antigua de WhatsApp
- 2. Restaurar chat de WhatsApp en iPhone
- 3. Restaurar WhatsApp atascado en iPhone
- 4. iPhone WhatsApp a Google Drive
- Consejos de iPhone Backup
- 1. Extraer datos del iPhone
- 2. Encriptar backup iPhone
- 3. Restablecer contraseña de backup iPhone
- 4. Extraer backup iPhone en Windows 10
- 5. Cuánto tiempo tarda el iPhone en hacer backup
- 6. Encontrar la ubicación de backup iPhone
- 7. Ver backup iPhone en la computadora
- 8. Backup iPhone con iTunes/iCloud
- 9. Desbloqueadores de backup iPhone















Paula Hernández
staff Editor