¿Cómo solucionar que el iPhone no hace copias de seguridad en iCloud?
Jul 31, 2025 • Categoría: Respaldo & Restauración de Datos • Soluciones probadas
"¿Por qué mi iPhone no hace una copia de seguridad en iCloud? Incluso después de varios intentos, no consigo hacer una copia de seguridad de los datos de mi iPhone en iCloud."
Si tú también tienes una pregunta de este tipo, has llegado al lugar adecuado. Un montón de lectores han llegado últimamente con este tipo de consultas ya que su iPhone no hace copias de seguridad en iCloud. Puede haber muchas razones para este problema. Afortunadamente, también hay varias formas de resolverlo. Para ayudarte, hemos elaborado esta guía paso a paso. Sigue leyendo y descubre por qué el iPhone no hace una copia de seguridad de los datos en la nube.
Parte 1: ¿Por qué mi iPhone no hace una copia de seguridad en iCloud?
Hace un tiempo, me hacía la misma pregunta: ¿por qué mi iPhone no hace una copia de seguridad en iCloud? Esto me hizo diagnosticar este problema en profundidad. Si tú también te enfrentas a este contratiempo, entonces podría haber varios problemas relacionados con tu teléfono, iCloud o la conexión. Estas son algunas de las razones más comunes por las que el iPhone no hace una copia de seguridad en iCloud.
- La función de copia de seguridad de iCloud podría estar desactivada en tu dispositivo.
- Puede que falte espacio de almacenamiento gratuito en tu cuenta de iCloud.
- Una conexión de red poco fiable también puede causar este problema en ocasiones.
- Podrías cerrar automáticamente la sesión de tu ID de Apple y de iCloud.
- Tu teléfono puede funcionar mal después de una actualización a una versión inestable de iOS.
Estos son sólo algunos de los problemas por los que el iPhone no realiza copias de seguridad en la nube. En la siguiente sección se analizan las soluciones.
Parte 2: 5 Consejos para solucionar el problema de que el iPhone no hace copias de seguridad en iCloud
Ahora que sabes por qué el iPhone no hace copias de seguridad en iCloud, vamos a proceder y familiarizarnos con algunas soluciones fáciles. Intenta poner en práctica estas sugerencias de expertos siempre que el iPhone no pueda realizar una copia de seguridad en iCloud.
#1: Asegúrate de que tienes una conexión estable y la copia de seguridad de iCloud está activada
Para empezar, debes asegurarte de que todo funciona correctamente en tu iPhone. Si no estás conectado a ninguna red, entonces tu teléfono no podrá realizar la copia de seguridad en la nube. Por lo tanto, asegúrate de que utilizas una red WiFi estable. Ve a Ajustes > WiFi para activarlo. También puedes restablecer la red para garantizar una conexión fiable.
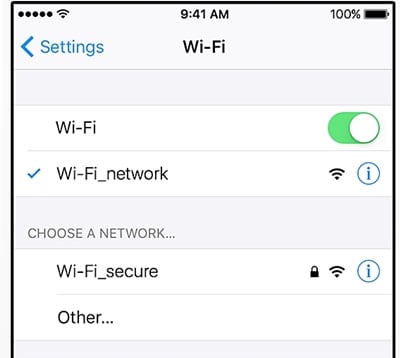
Al mismo tiempo, la función de copia de seguridad de iCloud también debe estar activada. Ve a Ajustes > iCloud > Almacenamiento y copia de seguridad y activa manualmente la opción de copia de seguridad de iCloud.
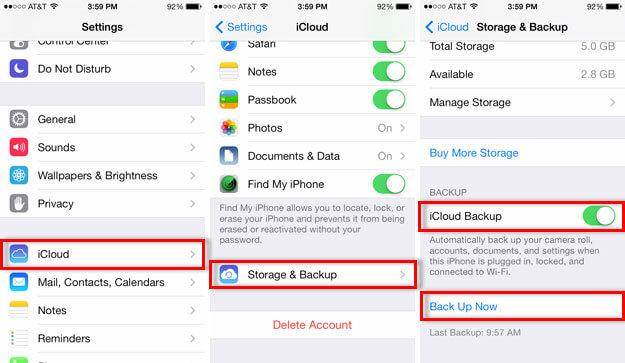
#2: Hacer suficiente espacio libre en iCloud
Por defecto, Apple proporciona a cada usuario un espacio gratuito de solo 5 GB en la nube. Se puede agotar con bastante rapidez y antes de pensar que tu iPhone no puede hacer copias de seguridad en la nube. Asegúrate de que tienes suficiente espacio libre. Ve a Ajustes > iCloud > Almacenamiento para comprobar cuánto espacio libre queda en la nube.
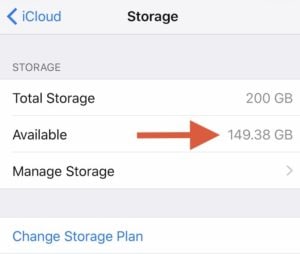
Si no tienes espacio suficiente, puede que necesites comprar más almacenamiento en la nube. Aunque también puedes borrar algo de la unidad para hacer más espacio. En la mayoría de los casos, los usuarios se deshacen de los archivos de copia de seguridad antiguos en la nube para obtener más almacenamiento gratuito. Ve a Ajustes > Almacenamiento > Gestionar almacenamiento y selecciona el archivo de copia de seguridad que deseas eliminar. Ábrelo y pulsa sobre el botón "Eliminar copia de seguridad" para hacer más espacio.
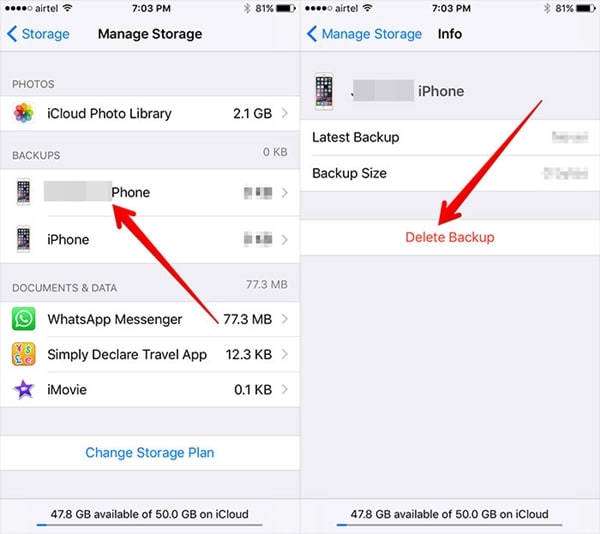
#3: Restablecer la configuración de red
La mayoría de las veces, el iPhone no realiza la copia de seguridad en iCloud debido a un problema de red. Para solucionarlo, los usuarios pueden simplemente restablecer todos los ajustes de red. Esto reiniciará tu teléfono restableciendo todas las contraseñas guardadas, redes WiFi y otros tipos de configuraciones de red. Para ello, ve a Ajustes del teléfono > General > Restablecer > y pulsa sobre la opción "Restablecer ajustes de red". Simplemente acepta el mensaje emergente para confirmar tu elección.
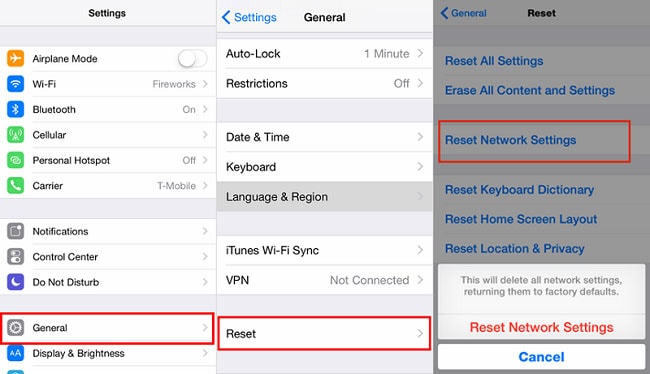
#4: Restablece tu cuenta de iCloud
Lo más probable es que haya un problema de sincronización entre tu dispositivo y el iPhone. Al restablecer tu cuenta de iCloud, podrás rectificar este problema. Para ello, tienes que salir de tu cuenta de iCloud y volver a entrar después de un tiempo.
En el teléfono, ve a Ajustes > iCloud y desplázate hasta el final para encontrar el botón "Cerrar sesión". Basta con que pulses sobre él y confirmes de nuevo tu elección pulsando sobre el botón "Cerrar sesión".
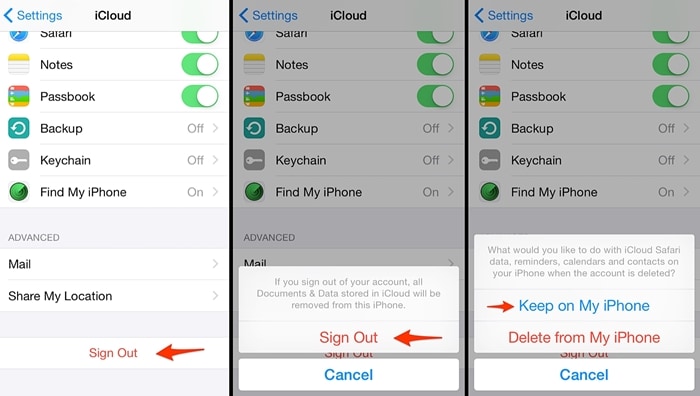
Ahora, tendrás una opción para mantener o eliminar iCloud en tu dispositivo. Pulsa sobre la opción "Conservar en mi iPhone". Tras unos minutos, vuelve a iniciar sesión con las mismas credenciales de iCloud y activa la opción de copia de seguridad de iCloud.
#5: Reinicia o Restablece tu teléfono
Si no hay ningún problema importante con tu dispositivo, se puede arreglar fácilmente después de reiniciarlo. Basta con pulsar el botón de encendido (activación/desactivación) del dispositivo para acceder al control deslizante de encendido. Basta con deslizarlo para apagar el teléfono. Espera unos minutos antes de volver a pulsar el botón de encendido. Esto reiniciará tu dispositivo en el modo normal.
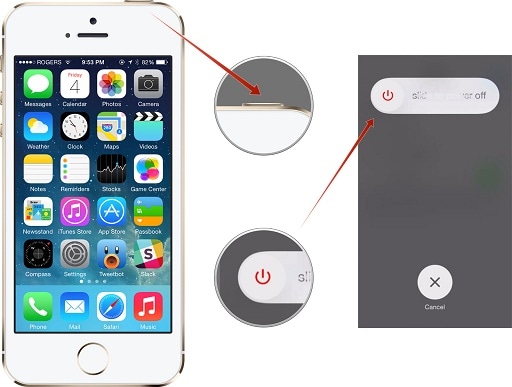
Si ninguna de las opciones mencionadas anteriormente parece funcionar, entonces necesitas restablecer tu teléfono. Dado que borrará todos los datos de usuario y configuraciones guardadas en tu dispositivo, te recomendamos hacer una copia de seguridad de tu teléfono de antemano. Ve a Ajustes > General > Restablecer y pulsa sobre la opción de "Borrar todo el contenido y la configuración".
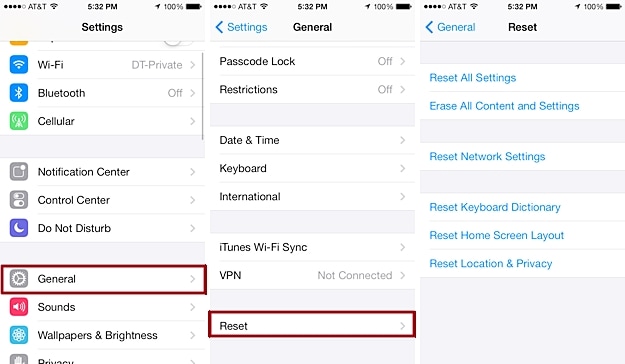
Confirma tu elección y espera un momento, ya que tu teléfono se restablecerá a los ajustes de fábrica. Después de reiniciarlo, puedes intentar conectarlo de nuevo a tu cuenta de iCloud.
Parte 3: Alternativa para realizar copias de seguridad de iPhone: Dr.Fone - Copia de Seguridad & Restauración (iOS)
En lugar de pasar por toda esta molestia para respaldar los datos del iPhone, solo tienes que probar una herramienta fiable de terceros. Wondershare Dr.Fone - Copia de Seguridad y Restauración (iOS) proporciona una forma segura y rápida de realizar una copia de seguridad completa o selectiva de tu dispositivo. Compatible con todas las versiones principales de iOS, permite realizar una copia de seguridad de todos los archivos de datos principales de tu dispositivo. Además, puedes utilizarlo para restaurar tus datos en el mismo dispositivo iOS o en cualquier otro. Nunca experimentes ninguna pérdida de datos con la función de copia de seguridad con un solo clic.

Dr.Fone - Copia de Seguridad y Restauración (iOS)
La copia de seguridad y restauración de datos de iOS se vuelve flexible.
- Un clic para hacer una copia de seguridad de todo el dispositivo iOS en tu computadora.
- Permite previsualizar y restaurar cualquier elemento de la copia de seguridad en un dispositivo.
- Exporta lo que quieras de la copia de seguridad a tu computadora.
- No hay pérdida de datos en los dispositivos durante la restauración.
- Realiza copias de seguridad y restaura los datos que desees de forma selectiva.
- Compatible con iPhone 15/14/13/12/11/X y anteriores que ejecuten iOS 17 y anteriores.
- Totalmente compatible con Windows 10 o Mac 14.
1. Simplemente conecta tu iPhone al sistema e inicia el kit de herramientas Dr.Fone. Elige la opción de "Copia de seguridad y restauración" para iniciar el proceso.

2. Selecciona el tipo de archivos de datos que deseas respaldar y haz clic en el botón "Respaldar".

3. Con un solo clic, los archivos de datos seleccionados se guardarán en el almacenamiento local. Puedes previsualizar la copia de seguridad y tomar las medidas que desees.

Ahora que sabes cómo resolver por qué tu iPhone no hace copia de seguridad en la nube, puedes solucionar este problema fácilmente. Si, después de seguir estos pasos, el iPhone no realiza una copia de seguridad en iCloud, simplemente utiliza una herramienta de terceros como Dr.Fone Copia de Seguridad y Restauración de iOS. Es una aplicación extraordinaria y proporciona una forma rápida y sencilla de hacer copias de seguridad y restaurar tu dispositivo iOS.
iPhone Backup
- Respaldar datos del iPhone
- 1. Respaldar iPhone en modo de recuperación
- 2. Respaldar iPhone con/sin iTunes
- 3. Respaldar iPhone/iPad en la PC
- 4. Respaldar iPhone en Mac Catalina
- 5. Software de backup iPhone
- 6. Respaldar iPhone/iPad fácilmente
- 7. Respaldar iPhone/iPad en modo DFU
- 8. Respaldar notas en iPhone y iPad
- 9. Respaldar iOS en disco duro externo
- 10. Exportar notas del iPhone a PC/Mac
- 11. Comprar iPhones usados
- 12. Vender teléfono usado por dinero en efectivo
- 13. Vender iPhone usado por dólar
- 14. ¿Cuánto vale mi iPhone?
- Recuperar datos del iPhone
- 1. Recuperar datos iPhone sin backup
- 2. Restaurar calendario iPhone
- 3. Restaurar iPhone en modo recuperación
- 4. Recuperar archivos backup iPhone
- Restaurar datos del iPhone
- 1. Restaurar iPhone desde iTunes Backup
- 2. Restaurar iPhone desde iPad Backup
- 3. Restaurar mensaje de texto eliminado en iPhone
- Problemas con Backup iPhone
- 1. Encontrar ubicación de iPhone Backup en Mac
- 2. Contraseña de iPhone Backup nunca establecida
- 3. Olvidé la contraseña de iPhone Backup
- 4. iCloud Backup tarda una eternidad
- Problemas al restaurar iPhone
- 1. iTunes atascado en verificación iPhone
- 2. Sin espacio para restaurar backup iPhone
- 3. iTunes no restaura la copia de seguridad
- Backup y restauración de WhatsApp
- 1. Restaurar backup antigua de WhatsApp
- 2. Restaurar chat de WhatsApp en iPhone
- 3. Restaurar WhatsApp atascado en iPhone
- 4. iPhone WhatsApp a Google Drive
- Consejos de iPhone Backup
- 1. Extraer datos del iPhone
- 2. Encriptar backup iPhone
- 3. Restablecer contraseña de backup iPhone
- 4. Extraer backup iPhone en Windows 10
- 5. Cuánto tiempo tarda el iPhone en hacer backup
- 6. Encontrar la ubicación de backup iPhone
- 7. Ver backup iPhone en la computadora
- 8. Backup iPhone con iTunes/iCloud
- 9. Desbloqueadores de backup iPhone
















Paula Hernández
staff Editor