Guía para Respaldar tu iPhone con y sin iTunes
Respaldar y Restaurar iPhone
- 1 Respaldar Datos de iPhone
- Respaldar iPhone o iPad con Facilidad
- Solución al respaldo iCloud
- Recuperar contactos iPhone sin Backup
- Apps para respaldar contactos iPhone
- Hacer backup del iPhone en disco duro
- Hacer backup del iPad en disco duro
- Espacio casi lleno para respaldo Solución
- Respaldar el iPhone bloqueado
- Formas de respaldar iPhone/iPad en PC
- Localizar copias de seguridad en iPhone
- Ver archivos del respaldo iPhone en PC
- Realizar copia de las fotos en iPhone
- Guardar mensajes de texto en el iPhone
- Mejores apps para el respaldo iPhone
- Recuperar el Historial del iPhone
- 2 Recuperar Datos de iPhone
- Recuperar iPhone sin Respaldo
- Restaurar Calendario en iPhone
- Restaurar iPhone en Modo de Recuperación
- Recuperar Respaldo Eliminado del iPhone
- 3 Restaurar Datos de iPhone
- Restaurar iPhone desde iPad
- Restaurar iPad desde iPhone
- Restaurar iPhone a partir de iTunes
- Recuperar Ratos de iPhone sin iTunes
- Formas de Restaurar iPad sin iTunes
- Restaurar Contactos Almacenados en iPhone
- Desbloquear iPad sin Restaurarlo
- 4 Problemas Respaldo iPhone
- Ubicación de Respaldo iPhone en Mac
- Contraseña de Respaldo iPhone Nunca Establecida
- Contraseña de Respaldo iPhone Olvidada
- Respaldo de iCloud Tardando una Eternidad
- Solucionar Problemas de Respaldo en iPhone
- 5 Problemas Restauración iPhone
- iTunes Quedado en Verificando iPhone
- Espacio Insuficiente para Respaldo iPhone
- Respaldo de iTunes no se Restaura
- 6 Respaldo/Restauración de WA
- Restaurar Respaldo Antiguo de WhatsApp
- Restaurar Conversaciones de WhatsApp en iPhone
- Acceder a WhatsApp en iCloud/Google Drive
- Restaurar WhatsApp Atascado en iPhone
- Transferir WhatsApp de iPhone a Google Drive
- Respaldar WhatsApp en iPhone sin iCloud
- 7 Consejos para Respaldo iPhone
- Extraer Datos del iPhone
- Encriptar Respaldo del iPhone
- Restablecer Contraseña de Respaldo iPhone
- Extraer Respaldo iPhone en Win 10
- Encontrar Ubicación del Respaldo iPhone
- Ver Respaldo del iPhone en PC
- Respaldo del iPhone con iTunes/iCloud
- Desbloqueadores de Respaldo iPhone
- ● Gestionar/transferir/recuperar datos
- ● Respalda datos con facilidad y rapidez
- ● Resolver problemas en iOS/Android
- Prueba Gratis Prueba Gratis Prueba Gratis

Aug 01, 2025 • Categoría: Respaldo & Restauración de Datos • Soluciones Probadas
Los usuarios de iPhone suelen tener muchas preguntas en el momento que desean realizar un respaldo. Vamos a intentar solucionar todas estas preguntas y dar respuesta a cómo realizar respaldos del iPhone con y sin iTunes.
iTunes es la herramienta predeterminada de Apple que ayuda a los usuarios a realizar respaldos, aunque muchas veces los propios usuarios encuentran problemas para conectar y utilizar iTunes:
- iTunes no tiene una interfaz fácil de usar.
- iTunes no puede ayudarnos a hacer un respaldo selectivo.
- iTunes no nos permite previsualizar lo que hay en tu respaldo.
Por lo tanto, los usuarios a menudo buscan formas alternativas de hacer un respaldo de iPhone/iPad en iTunes.
Si te resulta complicado utilizar iTunes o simplemente no consigues que funcione, en este artículo, te mostramos cómo hacer un respaldo de tu dispositivo Apple sin tener que utilizar iTunes.
- Solución 1: Cómo hacer un respaldo de iPhone o iPad en iTunes
- Solución 2: Cómo hacer un respaldo de iPhone o iPad en el ordenador sin iTunes
- Dato 1 de iTunes: ¿Qué hace el respaldo de iTunes?
- Dato 2 de iTunes: Dónde se guardan los respaldos de iTunes (Cómo previsualizar el respaldo de iTunes)
- Dato 3 de iTunes: Cómo restaurar el iPhone/iPad desde un respaldo de iTunes
- Peguntas frecuentes: Cómo arreglar los problemas de iTunes no puedes hacer un respaldo del iPhone
Solución 1: Cómo hacer un respaldo de iPhone o iPad en iTunes
Dado que iTunes es una aplicación desarrollada por Apple, es compatible con todos los dispositivos como iPhone XS, XR, 8, 7, así como los modelos de iPad.
Con este video tutorial, puedes aprender fácilmente cómo hacer un respaldo de iPhone a iTunes.
Pero si quieres hacer un respaldo paso a paso, te mostramos cómo detalladamente.
- El primer paso está claro, debes dirigirte a la página web oficial de iTunes y descargar la aplicación para instalarla en tu ordenador.
- Una vez instalada, debes iniciar la aplicación, si es la primera vez que utilizas iTunes aparecerá un mensaje como el que te mostramos a continuación. Solo tendrás que pulsar el botón "Confiar" para autentificar la conexión.
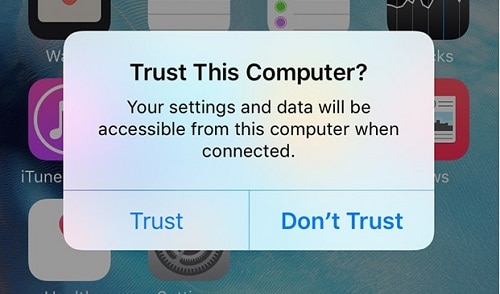
- Deberás esperar un tiempo para que iTunes detecte tu iPhone y después ve hacia el icono de dispositivos y pulsa la pestaña "Resumen".

- Ves a la sección "Respaldos". Una vez aquí, elige la opción para realizar un respaldo en el dispositivo local o en iCloud. Selecciona "Este equipo" para guardar el archivo de respaldo en tu ordenador.
- Si quieres, también puedes proteger tu respaldo, simplemente debes de introducir una contraseña que te será requerida cuando quieras utilizar esta copia.

- Para hacer un respaldo manual del iPhone con iTunes, haz clic en el botón "Hacer respaldo ahora".
- Esto llevará unos minutos, simplemente espera a que iTunes realice el respaldo , y más tarde te recomendamos que te dirijas a la sección de último Respaldo para comprobar que se ha realizado correctamente.
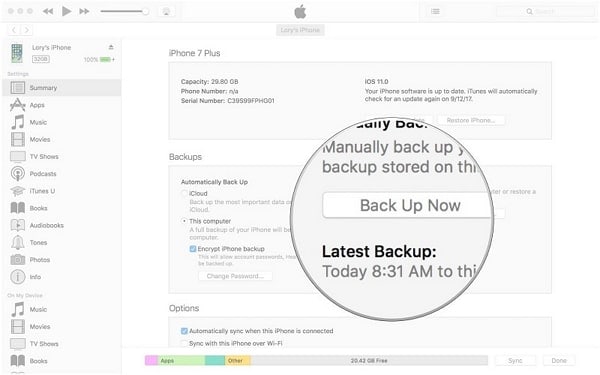
Debido a la diferencia de las interfaces entre los sistemas operativos Windows y Mac, puede parecerte que la forma de realizar el respaldo es diferente, sin embargo la forma de hacerlo es prácticamente igual.
Solución 2: Cómo hacer un respaldo de iPhone o iPad al ordenador sin iTunes
Debido a las complicaciones que a veces ofrece iTunes, muchos usuarios buscan hacer una copia si utilizar esta aplicación de iOS. La mejor alternativa sin duda es, Dr.Fone- Respaldo Móvil (iOS), una aplicación desarrollada por Wondershare fácil e intuitiva que te ayudará a realizar tu respaldo sin ningún problema y en pocos minutos en un solo clic.
Conocido como uno de los software de respaldo y restauración de iOS más fiables, sin duda solucionará tus problemas. Estas son algunas de sus características.

Dr.Fone - Respaldo Móvil (iOS)
Respaldo y restauración de datos de iOS de forma sencilla
- Respaldo en un solo clic de los datos del dispositivo iOS en el ordenador.
- Respaldo y restauración selectiva de cualquier dato de iPhone/iPad que quieras.
- Permite revisa y restaurar cualquier dato dentro del respaldo iPhone/iPad/iPod touch.
- No se pierden datos en los dispositivos durante la restauración.
- Soporta iPhone XS/XR/8/7/SE/6/6 Plus/6s/6s Plus/5s/5c/5/4/4s que ejecutan cualquier versión de iOS.
Simplemente sigue estos sencillos pasos para hacer un respaldo de tu iPhone/iPad/iPod touch al ordenador sin iTunes.
- Inicia el kit de herramientas Dr.Fone en tu Mac o tu ordenador Windows. Desde su página de inicio, selecciona la opción "Respaldo y Restaurar".

- Conecta tu dispositivo iOS al sistema y deja que la aplicación lo detecte automáticamente. Haz clic en el botón "Respaldo" una vez que tu dispositivo sea detectado.

- Ahora, puedes seleccionar el número de archivos que deseas respaldar. Si quieres, también puedes realizar un respaldo completo de tu dispositivo. Desde aquí, también puedes ver o modificar la ubicación donde se guardará el respaldo. Haz clic en el botón "Respaldo" para continuar.

- Espera uno minutos hasta que se complete la operación. Una vez el respaldo haya finalizado la aplicación te avisará mediante un mensaje en tu ordenador.

¿Cómo restaurar el respaldo de tu iPhone que ya está respaldada en tu ordenador? Estos son los pasos a seguir.
- Para restaurar el respaldo, puedes conectar tu dispositivo al sistema de nuevo y lanzar la aplicación. Por último, haz clic en el botón "Restaurar".
- A continuación, tendrás una lista de todos los archivos que han sido respaldados. También tienes la opción de cargar un respaldo que hayas realizado anteriormente desde aquí. Selecciona el archivo de tu elección y haz clic en el botón "Siguiente".
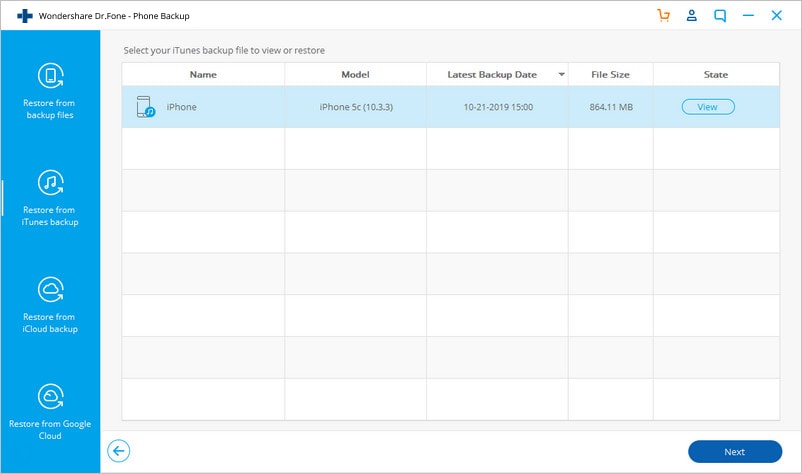
- La aplicación extraerá automáticamente el respaldo y lo mostrará en diferentes categorías. Puede visitar cualquier categoría y previsualizar sus archivos.
- Selecciona el contenido que quieres recuperar. Puedes elegir una carpeta entera o hacer múltiples selecciones.

- Para restaurar los datos directamente en tu teléfono, haz clic en el botón "Restaurar en el dispositivo". En unos segundos, el contenido seleccionado será transferido a tu dispositivo iOS.
- También puedes guardar estos datos en tu ordenador. Haz clic en el botón "Exportar al PC" y especifica la ubicación en la que deseas guardar los datos.
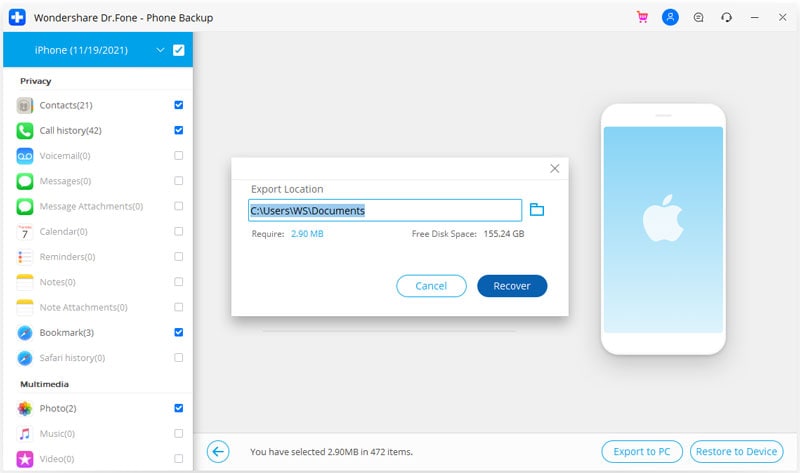
De esta manera, puedes hacer fácilmente un respaldo de tu iPhone sin iTunes (o restaurarlo sin reiniciar tu dispositivo). El proceso para restaurar un respaldo de iTunes o iCloud es bastante similar.
Después de todo esto, ¿todavía no lo has entendido? Te aconsejamos que veas este video donde te informa sobre el respaldo y la restauración del iPhone en el ordenador.
Dato 1 de iTunes: ¿Qué hace el respaldo de iTunes?
Para realizar un respaldo de tu IPhone con iTunes es importante que primero sepas la diferencia entre hacer un respaldo de tus archivos y sincronizar archivos con iTunes.
Cuando realizamos un respaldo del iPhone con iTunes, se guardan en una carpeta en el sistema local que podría ser encriptado por temas de seguridad. Este respaldo incluirá los archivos y los ajustes guardados en tu dispositivo como contactos, fotos, calendarios, notas, mensajes y más.
Lo recomendable es saber o averiguar, cuáles son los archivos que no se incluyen en un respaldo de iTunes para que cuando lo realicemos sepamos lo que vamos a perder. A continuación, te mostramos lo que el respaldo de iTunes no incluirá:
- iMessages y mensajes de texto que ya están almacenados en su cuenta de iCloud
- Fotos, videos, música, etc. que ya están sincronizados con iCloud
- Libros y audiolibros que ya están presentes en iBooks
- Ajustes de Touch ID e información sobre Apple Pay
- Actividad de la aplicación de salud
Por lo tanto, antes de realizar un respaldo móvil de tu iPhone asegúrate de saber que archivos no se copiarán en este proceso, aunque ten encuentra que las fotos y videos que no estén sincronizados con iCloud se incluirán en el respaldo de iTunes.
Dato 2 de iTunes: Dónde se guardan los respaldos de iTunes (Cómo previsualizar el respaldo de iTunes)
En ocasiones queremos extraer un respaldo de iTunes o moverlo de ubicación en el ordenador. Para todo esto es necesario saber en que ubicación ha guardado nuestro respaldo iTunes.
A continuación, explicamos cómo acceder a del rrespaldo de iTunes en Windows y Mac.
En Windows 7, 8, o 10
- Inicia el explorador de archivos y ves al directorio donde está instalado Windows. En la mayoría de los casos, es la unidad C:.
- Ahora, Dirígete hasta Usuarios\<Username>\AppData\Roaming\Apple Computer\MobileSync\Respaldo.
- También puede ir a la carpeta Usarios y buscar "%appdata%" en la barra de búsqueda.
En Mac
- La ubicación del respaldo de iTunes se encuentra en ~/Librería/Application Support/MobileSync/Respaldo/.
- Puedes iniciar la aplicación "Ir a la carpeta" desde el Finder. Aquí, puedes introducir la ubicación de la carpeta de respaldo de iTunes y pulsar "Ir". Asegúrate de escribir "~", ya que representa la carpeta de inicio en Mac.
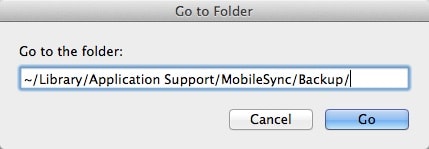
- También puedes acceder a ella desde iTunes. Inicia iTunes y ve a sus Preferencias desde el menú.
- Ve a las Preferencias del dispositivo para ver una lista de todos los archivos de respaldo guardados. Haz clic en respaldo mientras pulsas el botón Control y selecciona la opción "Mostrar en el Finder".

¿Cómo se pueden previsualizar los detalles un respaldo de iTunes?
Nota: Después de identificar la ubicación del respaldo de iTunes, no puedes previsualizar o extraer el contenido del respaldo de iTunes. Para ello, es necesario utilizar un extractor de respaldo de iTunes.
Te mostramos los pasos que debes seguir para previsualizar y restaurar el respaldo de iTunes:
- Abre Dr.Fone - Respaldo Móvil (iOS) (ver Solución 2), y haz clic "Restaurar" > "Restauar desde el respaldo de iTunes".
- Aquí aparecen todos los archivos de respaldo de iTunes. Selecciona uno de ellos y haga clic en "Ver".
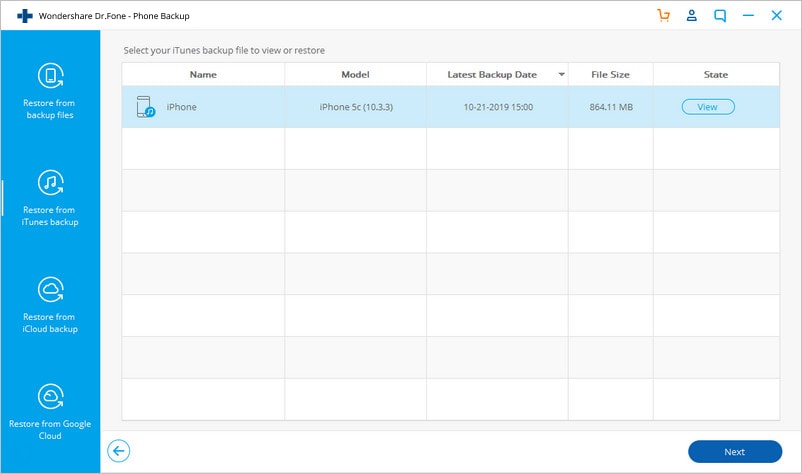
- Selecciona los archivos y se mostrarán los datos del respaldo.

Dato 3 de iTunes: Cómo restaurar el iPhone/iPad desde un respaldo de iTunes
Una vez que sepas cómo hacer un respaldo de tu iPhone o iPad en iTunes, podrás restaurar tus datos después. La única pega es que para restaurar un respaldo de iTunes, los datos existentes en tu dispositivo se perderían.
De todos modos, puedes seguir este video tutorial para restaurar un respaldo anterior de iTunes en tu dispositivo iOS.
También puedes seguir estas instrucciones para restaurar paso a paso el respaldo de iTunes.
- Conecta tu dispositivo iOS al ordenador e inicia iTunes en él.
- Una vez detectado el dispositivo, selecciónalo y vaya a la pestaña "Resumen" de iTunes.
- En la opción "Respaldo", haz clic en el botón "Restaurar respaldo...".

- Aparecerá una ventana emergente en la que iTunes enumerará los archivos de respaldo compatibles. Puedes ver sus respectivos detalles desde aquí.
- Selecciona el archivo de respaldo de iTunes y haz clic en el botón "Restaurar".
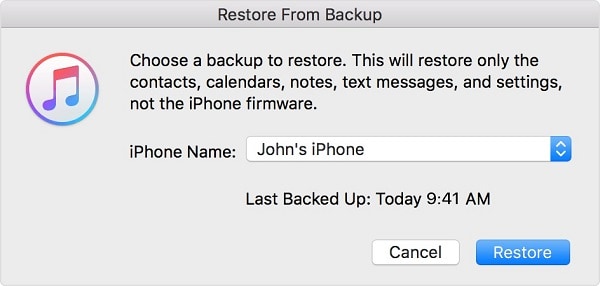
- Espera un momento y asegúrate de que tu dispositivo está conectado al ordenador mientras se restaura el respaldo. Tu dispositivo iOS se reiniciará con el contenido restaurado del archivo de respaldo.
Inconvenientes a la hora de restaurar el respaldo de iTunes:
- Para restaurar el respaldo de iTunes, los datos existentes en tu dispositivo iOS serían eliminados.
- No hay forma de previsualizar los datos para poder restaurarlos de forma selectiva.
- Los usuarios a menudo se enfrentan a problemas de compatibilidad y conectividad con iTunes
- Es un método más lento y pesado.
- No puede hacer un respaldo completo de tus datos. Por ejemplo, las fotos previamente sincronizadas con iCloud no se incluirán en el respaldo.
Para deshacerte de estos problemas, puedes restaurar el respaldo de iTunes a iPhone selectivamente con Dr.Fone - Respaldo Móvil (iOS).
Preguntas frecuentes: Cómo arreglar los problemas de iTunes no puedes hacer un respaldo del iPhone
Muchas veces, al utilizar iTunes para hacer un respaldo de tus dispositivos iOS, los usuarios se enfrentan a problemas no deseados. Aquí están algunos de estos problemas comunes y cómo se pueden solucionar en un momento.
P1: iTunes no puede hacer un respaldo del iPhone porque se produjo un error
A veces, al realizase un respaldo del iPhone en iTunes, los usuarios reciben este mensaje. Suele ocurrir cuando hay problemas de compatibilidad entre iTunes y el iPhone, o cuando configuración de seguridad de la red no es correcta.
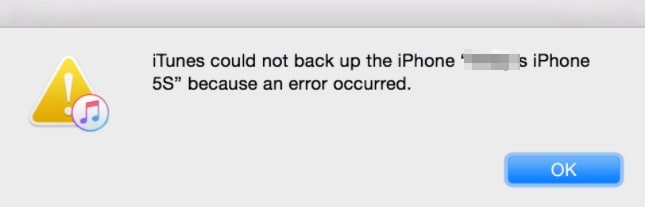
- Solución 1: Cierra iTunes y reinicia tu ordenador. Vuelve a iniciarlo y comprueba si sigue apareciendo este error.
- Solución 2: Si no has actualizado tu iTunes hace un tiempo, entonces puedes encontrar este error. Sólo tienes que ir al menú de iTunes y buscar actualizaciones. Esto te ayudará a actualizar iTunes a su última versión con errores corregidos.
- Solución 3: Al igual que iTunes, podría haber un problema con la versión de iOS en tu dispositivo también. Puedes ir a sus Ajustes > General > Actualización de Software y actualizar tu iPhone o iPad a la última versión disponible de iOS.

- Solución 4: Una configuración de firewall en tu sistema puede estar manipulando iTunes también. Simplemente desactiva el firewall o detén cualquier herramienta anti-malware de terceros que tengas e intenta hacer un respaldo de tu dispositivo de nuevo.
P2: iTunes no ha podido hacer un respaldo del iPhone porque el iPhone se desconectó
Al realizar el respaldo del iPhone en iTunes, también puedes encontrarte con este problema. Suele ocurrir cuando hay un problema de conectividad entre tu dispositivo y el ordenador (o iTunes).

- Solución 1: En primer lugar, comprueba si hay algún problema de hardware. Asegúrate de que estás utilizando el cable Lightning original de Apple para conectar tu dispositivo y que debe estar en condiciones de funcionamiento. Además, comprueba los puertos USB de tu dispositivo iOS y del sistema para asegurarte de que no hay ningún problema de hardware.
- Solución 2: Podría haber un problema de red con su dispositivo iOS también. Para solucionarlo, dirígete a Ajustes > General > Restablecer y elige Restablecer ajustes de red.
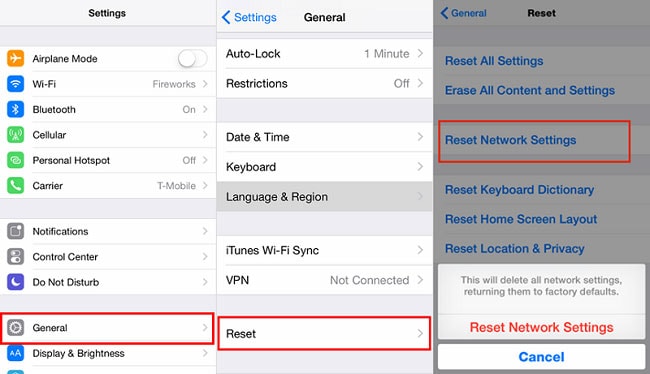
- Solución 3: Dirígete a los Ajustes de tu dispositivo y asegúrate de que la opción "Actualización de aplicaciones en segundo plano" está desactivada. Una aplicación que se ejecuta en segundo plano suele causar este tipo de problemas.
- Solución 4: Desconecta tu teléfono, ponlo en modo avión y conéctalo de nuevo a iTunes.
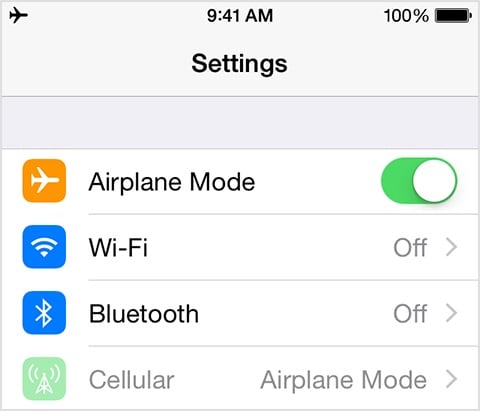
P3: Respaldo de iTunes corrupto
Que te aparezca un aviso de respaldo de iTunes corrupto es una de las situaciones más indeseadas para cualquier usuario de iOS. Lo más probable es que te respaldo esté dañado y no pueda ser recuperado de ninguna manera. Sin embargo, puede probar algunas de estas técnicas para arreglarlo.

- Solución 1: Eliminar los archivos de respaldo de iTunes no deseados que hayas hecho anteriormente. Selecciona los archivos que ya no son necesarios y elimínalos. Una vez hecho esto, inicia iTunes de nuevo e intenta restaurar el respaldo.

- Solución 2: Si no quieres eliminar un archivo de respaldo existente, entonces puedes cambiarle el nombre o simplemente moverlo a otra ubicación también.
- Solución 3: Asegúrate de que hay suficiente espacio libre en tu dispositivo iOS. De lo contrario, el contenido del archivo de respaldo no se puede restaurar.
- Solución 4: La mejor manera de resolver este problema es mediante el uso de una herramienta de terceros dedicada a extraer el archivo de respaldo de iTunes. Puedes utilizar Dr.Fone – Respaldo Móvil(iOS) para hacer lo mismo. Simplemente carga un respaldo de iTunes en la aplicación y restaura tu contenido en tu dispositivo sin ningún problema.
Siguiendo estas sencillas instrucciones, puedes aprender a hacer un respaldo de iPhone en iTunes. Pero también te hemos mostrado la mejor herramienta externa para realizar un respaldo móvil y restaurarlo desde iTunes. El kit de herramientas de Dr.Fone, proporciona una solución fácil de usar y altamente fiable que te será útil en numerosas ocasiones. Incluso puedes probarlo de forma gratuita antes de comprar la versión completa.



















Paula Hernández
staff Editor