3 Maneras de hacer copia de seguridad de tu iPhone en Mac Catalina
Respaldar y Restaurar iPhone
- 1 Respaldar Datos de iPhone
- Respaldar iPhone o iPad con Facilidad
- Solución al respaldo iCloud
- Recuperar contactos iPhone sin Backup
- Apps para respaldar contactos iPhone
- Hacer backup del iPhone en disco duro
- Hacer backup del iPad en disco duro
- Espacio casi lleno para respaldo Solución
- Respaldar el iPhone bloqueado
- Formas de respaldar iPhone/iPad en PC
- Localizar copias de seguridad en iPhone
- Ver archivos del respaldo iPhone en PC
- Realizar copia de las fotos en iPhone
- Guardar mensajes de texto en el iPhone
- Mejores apps para el respaldo iPhone
- Recuperar el Historial del iPhone
- 2 Recuperar Datos de iPhone
- Recuperar iPhone sin Respaldo
- Restaurar Calendario en iPhone
- Restaurar iPhone en Modo de Recuperación
- Recuperar Respaldo Eliminado del iPhone
- 3 Restaurar Datos de iPhone
- Restaurar iPhone desde iPad
- Restaurar iPad desde iPhone
- Restaurar iPhone a partir de iTunes
- Recuperar Ratos de iPhone sin iTunes
- Formas de Restaurar iPad sin iTunes
- Restaurar Contactos Almacenados en iPhone
- Desbloquear iPad sin Restaurarlo
- 4 Problemas Respaldo iPhone
- Ubicación de Respaldo iPhone en Mac
- Contraseña de Respaldo iPhone Nunca Establecida
- Contraseña de Respaldo iPhone Olvidada
- Respaldo de iCloud Tardando una Eternidad
- Solucionar Problemas de Respaldo en iPhone
- 5 Problemas Restauración iPhone
- iTunes Quedado en Verificando iPhone
- Espacio Insuficiente para Respaldo iPhone
- Respaldo de iTunes no se Restaura
- 6 Respaldo/Restauración de WA
- Restaurar Respaldo Antiguo de WhatsApp
- Restaurar Conversaciones de WhatsApp en iPhone
- Acceder a WhatsApp en iCloud/Google Drive
- Restaurar WhatsApp Atascado en iPhone
- Transferir WhatsApp de iPhone a Google Drive
- Respaldar WhatsApp en iPhone sin iCloud
- 7 Consejos para Respaldo iPhone
- Extraer Datos del iPhone
- Encriptar Respaldo del iPhone
- Restablecer Contraseña de Respaldo iPhone
- Extraer Respaldo iPhone en Win 10
- Encontrar Ubicación del Respaldo iPhone
- Ver Respaldo del iPhone en PC
- Respaldo del iPhone con iTunes/iCloud
- Desbloqueadores de Respaldo iPhone
- ● Gestionar/transferir/recuperar datos
- ● Respalda datos con facilidad y rapidez
- ● Resolver problemas en iOS/Android
- Prueba Gratis Prueba Gratis Prueba Gratis

Sep 09, 2025 • Categoría: Respaldo & Restauración de Datos • Soluciones Probadas
Hacer una copia de seguridad de tus datos es esencial para mantener los archivos importantes a salvo y seguros a la vez que se libera espacio en el teléfono. Debes realizar copias de seguridad en iCloud, pero macOS Catalina es una opción formidable si no deseas pagar por el espacio en iCloud.
Si no estás dispuesto a pagar por el espacio de almacenamiento en iCloud, hacer una copia de seguridad de tu iPhone con un Mac Catalina es una opción válida. Apple ha reemplazado la aplicación iTunes por nuevas aplicaciones, como Music, Apple Podcasts y Apple TV, en macOS Catalina. Lo más importante es que puedes respaldar todos los datos de tu iPhone en Mac Catalina de manera sencilla. Además, garantiza la seguridad de tus datos a largo plazo y te permite restaurarlos en cualquier momento.
Si no estás familiarizado con el método de respaldo del iPhone en Catalina, esta guía es perfecta para ti. En este artículo, te enseñaremos cómo realizar una copia de seguridad del iPhone en Mac Catalina.
Eche un vistazo.
Método 1: Sincronizar datos para copia de seguridad de iPhone en Catalina
La sincronización de datos te permitirá realizar una copia de seguridad segura de los datos de tu dispositivo en tu Mac. Puedes sincronizar todos los archivos o solo seleccionar los archivos para la copia de seguridad. Estos son los pasos a seguir para sincronizar su copia de seguridad de datos.
- Conecta tu iPhone a tu MAC o a tu sistema. En tu Mac con macOS Catalina, abre el Finder.
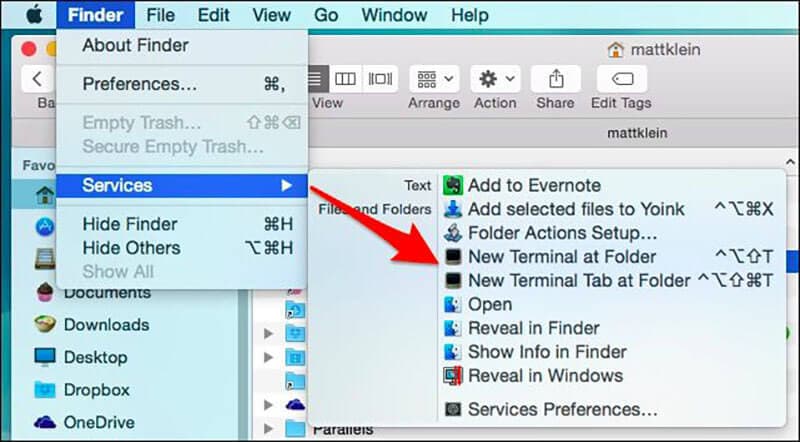
- Es posible que recibas un mensaje de código de acceso al dispositivo o de confianza hacia esta computadora.
- Sigue los pasos del proceso y si olvidas el código de acceso, busca ayuda.
- Busca ahora tu iPhone en tu sistema. Si tu dispositivo no aparece en la lista, intenta volver a conectarlo.
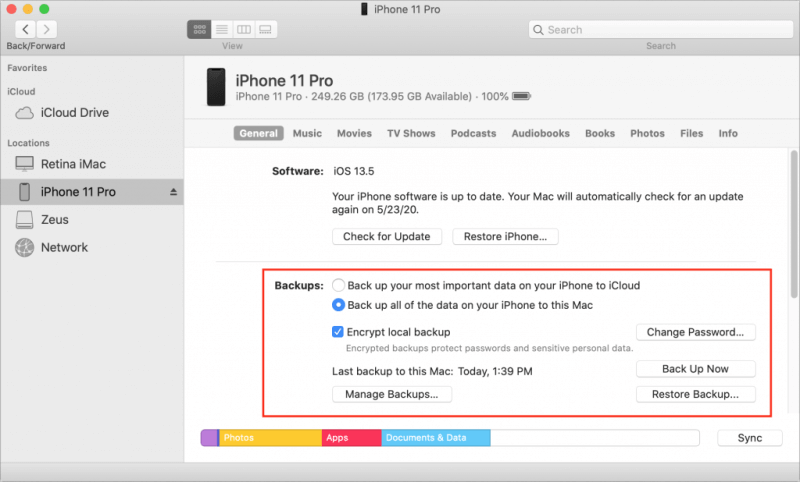
- Una vez que hayas encontrado tu dispositivo, puedes seleccionar los archivos que deseas respaldar en Catalina.
Aquí tienes ejemplos de archivos de datos que puedes respaldar en Catalina. Esto te ayudará a respaldar tus archivos en Catalina. Eche un vistazo.
Ejemplo 1.1 Cómo sincronizar música, podcasts, vídeos y audio en tu Mac Catalina
- Abrir el Finder en Mac
- A la izquierda de la pantalla, selecciona tu dispositivo.
- En el lado derecho, verás opciones de archivos. Haz clic en las pestañas de Música, Audios, Videos y Podcasts una por una.
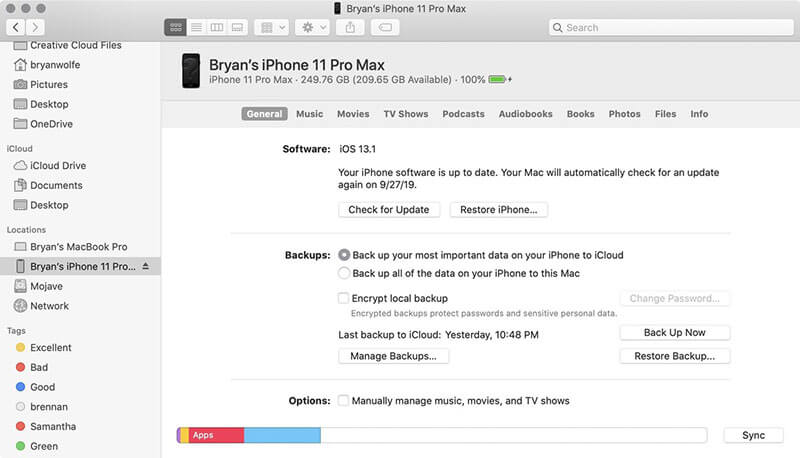
- Marca la casilla Sincronizar música, archivos de audio, videos y podcasts en tu dispositivo.
- En Sincronizar, puedes seleccionar Todos los archivos o seleccionar álbumes, artistas, temas, etc.
- Haga clic en Aplicar. Esto sincronizará todos los archivos necesarios entre tu Mac y tu iPhone.
Ejemplo 1.2 Cómo sincronizar fotos con el iPhone en macOS Catalina
- Haga clic en el Finder
- Selecciona tu dispositivo en la parte izquierda de la pantalla.
- Haz clic en la pestaña de fotos en el lado derecho.
- Marca los archivos que deseas sincronizar y haz clic en Aplicar
Nota: Para sincronizar los datos, necesitarás tu código de acceso. Si lo olvidas, no podrás restaurar tus datos desde la copia de seguridad. Hemos discutido sobre aplicaciones de terceros en la sección siguiente para aquellas personas que no deseen utilizar Catalina para la copia de seguridad de datos.
Método 2: Aplicaciones de terceros para hacer copias de seguridad
Si no estás utilizando macOS Catalina y no deseas utilizar iTunes para realizar la copia de seguridad, puedes optar por utilizar una aplicación de terceros. Existen numerosas aplicaciones de terceros para respaldar el iPhone, pero solo algunas de ellas pueden ser utilizadas de manera segura. Aquí están las dos aplicaciones que puedes considerar para hacer una copia de seguridad de tu dispositivo iOS. Por favor, elija la mejor de entre ellas.
Aplicación 1: Dr.Fone-Phone Backup
Hay muchas aplicaciones de terceros para hacer copias de seguridad o restaurar datos del iPhone, pero la mejor es Dr.Fone - Copia de seguridad del teléfono (iOS).
Esta es una aplicación muy fácil de usar que permite hacer una copia de seguridad de todos los datos de su dispositivo con tan solo un clic. Además, podrás previsualizar y restaurar cualquier archivo de la copia de seguridad en tus dispositivos iOS/Android. Lo más importante es que no solo restaura las copias de seguridad, sino también los archivos de respaldo de iTunes e iCloud.
Por qué elegir Dr.Fone - Copia de seguridad del teléfono (iOS)
- Ofrece copias de seguridad flexibles
En comparación con la copia de seguridad de los datos del iPhone utilizando iTunes o iCloud, Dr.Fone ofrece una solución flexible para restaurar y hacer copias de seguridad de los datos. Puede realizar copias de seguridad selectivas sin sobrescribir los datos existentes en su dispositivo.
- Hacer una copia de seguridad del iPhone es fácil
Todo el proceso de copia de seguridad se realizará con un solo clic una vez que haya conectado su dispositivo al sistema con éxito. Además, el nuevo archivo de copia de seguridad no sobrescribirá el anterior.
- Fácil restauración de los datos de la copia de seguridad
Con Dr.Fone, puedes revisar tus datos y realizar copias de seguridad o restaurar solo lo que sea necesario. Todo el proceso es simple y te permite ahorrar tiempo. Con un solo clic, puedes restaurar los datos que necesitas.
¿Cómo hacer una copia de seguridad de iPhone con Dr.Fone?
Realizar una copia de seguridad de un iPhone o dispositivo iOS con Dr.Fone es muy simple y fácil. Aquí tienes una guía paso a paso para hacer una copia de seguridad de los datos del iPhone. Eche un vistazo.
- Primero, conecta tu dispositivo iOS al sistema.
Descarga, instala y ejecuta Dr.Fone en tu sistema. Después de esto, elija la opción Phone Backup de su lista de herramientas.

Una vez instalado, conecta tu iPhone o iPad a tu sistema utilizando un cable Lightning. Ahora, seleccione Device Data Backup & Restore opción.

- Elija los tipos de archivos de los que desea hacer una copia de seguridad
Después de seleccionar Device Data Backup & Restore, verá los tipos de archivo en la pantalla, y puede elegir cualquier tipo de archivo para hacer una copia de seguridad. A continuación, pulsa en "Copia de seguridad".

Además, también puedes optar por la carpeta ubicada debajo de los tipos de archivos para personalizar la ruta de guardado.
Solo debes esperar unos minutos para que el proceso de copia de seguridad se complete. Una vez que la copia de seguridad esté completa, Dr.Fone mostrará todos los datos respaldados disponibles.
- Ver los datos de los que has hecho copia de seguridad
Una vez finalizada la copia de seguridad, puedes consultar el historial de la copia de seguridad en cualquier momento y desde cualquier lugar. También puedes importar estos archivos a tu sistema. Puedes seleccionarlos uno por uno o seleccionar todos para exportarlos al sistema.

En conclusión, hacer una copia de seguridad de los datos del iPhone con Dr.Fone es simple y seguro.
Aplicación 2: CopyTrans Software para hacer copias de seguridad del iPhone.
CopyTrans es otro software que puedes utilizar para hacer una copia de seguridad de tu iPhone. CopyTrans es una herramienta fácil de usar que ofrece opciones simples para eliminar y modificar archivos. Además, garantiza la seguridad de tus datos mientras administra tus archivos de manera racional.
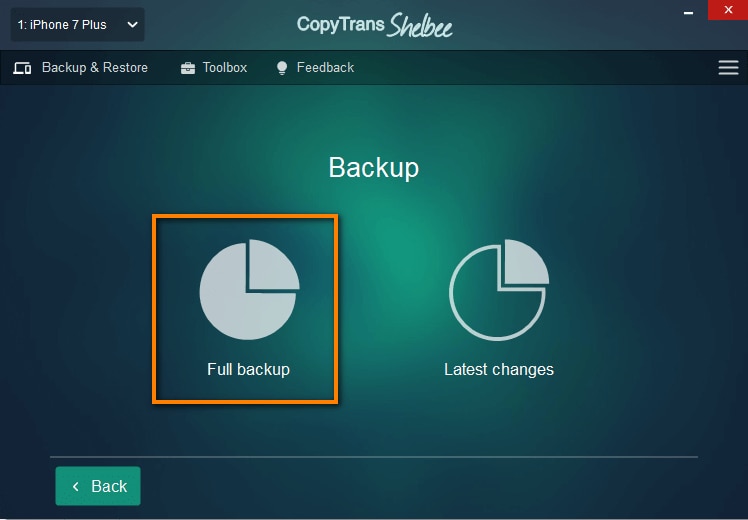
Lo más interesante es que puedes elegir los datos que deseas respaldar o no con esta herramienta. Después de hacer la copia de seguridad, puedes restaurar fácilmente las imágenes, los mensajes, los calendarios, las notas, los datos de las aplicaciones, los SMS, WhatsApp, Viber y mucho más. Para mantener los datos seguros, es importante realizar copias de seguridad periódicas de tu dispositivo iOS. CopyTrans te permite hacer copias de seguridad y restaurar tus datos de iOS sin necesidad de utilizar iTunes o iCloud.
Una desventaja de este software es que solo puede transferir 50 contactos con una única compra. Si necesitas respaldar más contenido, deberás realizar una nueva compra.
Método 3: Sincronización Wi-Fi para realizar copias de seguridad
- Primero, deberás conectar tu dispositivo iOS a tu computadora mediante un cable USB. Además, asegúrate de que tu dispositivo esté desbloqueado. Es posible que aparezca un mensaje en tu dispositivo preguntándote si confías en la computadora o si deseas confirmar ciertas acciones. Acepta y confirma esa solicitud.
- Ahora que tu iPhone está conectado exitosamente a iTunes. Verás un pequeño ícono de dispositivo debajo de la barra de menú; haz clic en ese ícono de dispositivo.
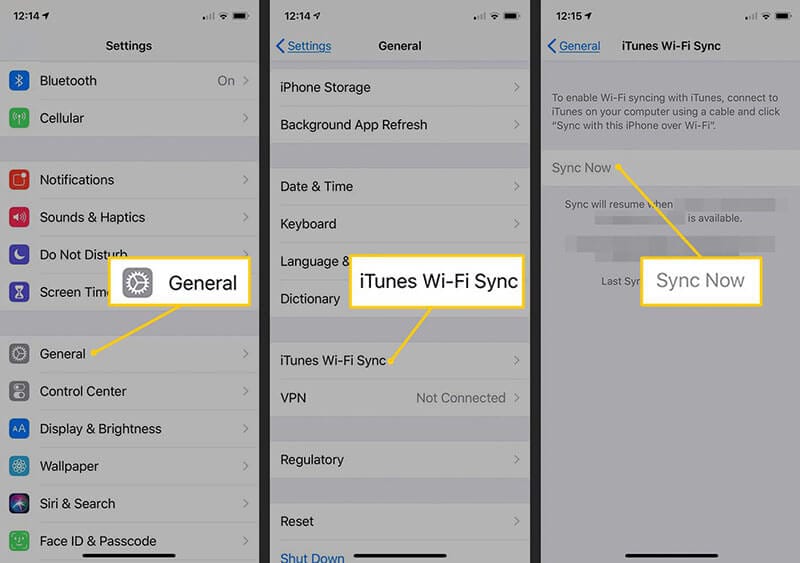
- A continuación, mire la barra lateral y seleccione un resumen de la lista que aparece en ella.
- Ahora debes seleccionar "Este ordenador" como dispositivo de destino. El resto depende de ti; si no deseas utilizar el sistema como destino, puedes cifrarlo, pero recuerda la contraseña.
- Ahora, bajo la sección "Opciones", elige "Sincronizar con este iPhone" o "iOS por Wi-Fi". Esto garantiza que tus copias de seguridad se sincronicen correctamente a través de Wi-Fi.
- No olvide hacer clic en Hecho para guardar los cambios.
Nota para que funcione la copia de seguridad Wi-Fi
Con los pasos anteriores, sabrás cómo hacer una copia de seguridad de tu iPhone o iOS a través de Wi-Fi. Sin embargo, hay algunas condiciones que debes tener en cuenta al sincronizar datos a través de Wi-Fi.
- Ambos dispositivos, tanto tu iPhone como tu sistema, deben estar conectados a la misma red Wi-Fi.
- iTunes debe estar abierto en el sistema.
- Tu iPhone u otro dispositivo iOS debe estar completamente cargado.
Conclusión
Las copias de seguridad son esenciales para asegurar los datos a largo plazo. Si la memoria de tu iPhone está llena o estás considerando liberar espacio de almacenamiento, realiza una copia de seguridad del iPhone en Catalina. En el artículo mencionado anteriormente, aprenderás cómo hacer una copia de seguridad de tu iPhone en Catalina y guardar tus datos de manera segura.
Si deseas una forma sencilla y fácil de hacer copias de seguridad o restaurar tus datos de iOS, Dr.Fone es una excelente herramienta. Es seguro de instalar y fácil de usar. Con un solo clic, puedes realizar una copia de seguridad de todos tus datos. Pruébelo ahora.

















Paula Hernández
staff Editor