Trucos y consejos para hacer una copia de seguridad de iPhone en Mac
iPhone Backup
- Respaldar datos del iPhone
- 1. Respaldar iPhone en modo de recuperación
- 2. Respaldar iPhone con/sin iTunes
- 3. Respaldar iPhone/iPad en la PC
- 4. Respaldar iPhone en Mac Catalina
- 5. Software de backup iPhone
- 6. Respaldar iPhone/iPad fácilmente
- 7. Respaldar iPhone/iPad en modo DFU
- 8. Respaldar notas en iPhone y iPad
- 9. Respaldar iOS en disco duro externo
- 10. Exportar notas del iPhone a PC/Mac
- 11. Comprar iPhones usados
- 12. Vender teléfono usado por dinero en efectivo
- 13. Vender iPhone usado por dólar
- 14. ¿Cuánto vale mi iPhone?
- Recuperar datos del iPhone
- 1. Recuperar datos iPhone sin backup
- 2. Restaurar calendario iPhone
- 3. Restaurar iPhone en modo recuperación
- 4. Recuperar archivos backup iPhone
- Restaurar datos del iPhone
- 1. Restaurar iPhone desde iTunes Backup
- 2. Restaurar iPhone desde iPad Backup
- 3. Restaurar mensaje de texto eliminado en iPhone
- Problemas con Backup iPhone
- 1. Encontrar ubicación de iPhone Backup en Mac
- 2. Contraseña de iPhone Backup nunca establecida
- 3. Olvidé la contraseña de iPhone Backup
- 4. iCloud Backup tarda una eternidad
- Problemas al restaurar iPhone
- 1. iTunes atascado en verificación iPhone
- 2. Sin espacio para restaurar backup iPhone
- 3. iTunes no restaura la copia de seguridad
- Backup y restauración de WhatsApp
- 1. Restaurar backup antigua de WhatsApp
- 2. Restaurar chat de WhatsApp en iPhone
- 3. Restaurar WhatsApp atascado en iPhone
- 4. iPhone WhatsApp a Google Drive
- Consejos de iPhone Backup
- 1. Extraer datos del iPhone
- 2. Encriptar backup iPhone
- 3. Restablecer contraseña de backup iPhone
- 4. Extraer backup iPhone en Windows 10
- 5. Cuánto tiempo tarda el iPhone en hacer backup
- 6. Encontrar la ubicación de backup iPhone
- 7. Ver backup iPhone en la computadora
- 8. Backup iPhone con iTunes/iCloud
- 9. Desbloqueadores de backup iPhone
Aug 01, 2025 • Categoría: Respaldo & Restauración de Datos • Soluciones Probadas
La copia de seguridad del iPhone consiste en crear una copia segura de los datos de tu iPhone y almacenarla en un dispositivo distinto, como un Mac. Hacer copias de seguridad periódicas de tu iPhone garantiza la protección y recuperación de tus datos en caso de pérdida, daño o borrado accidental. Además, te ofrece las ventajas del almacenamiento local y el control de las copias de seguridad, lo que permite migrar fácilmente los dispositivos y actualizarlos sin problemas en el futuro.
Hacer una copia de seguridad de tu iPhone en un Mac ofrece una serie de ventajas que no se pueden ignorar. Este artículo presenta las técnicas para realizar copias de seguridad de un iPhone en un Mac. Te mostrará diferentes formas de hacer copias de seguridad de tus archivos importantes. Sin más preámbulos, ¡vamos al grano!
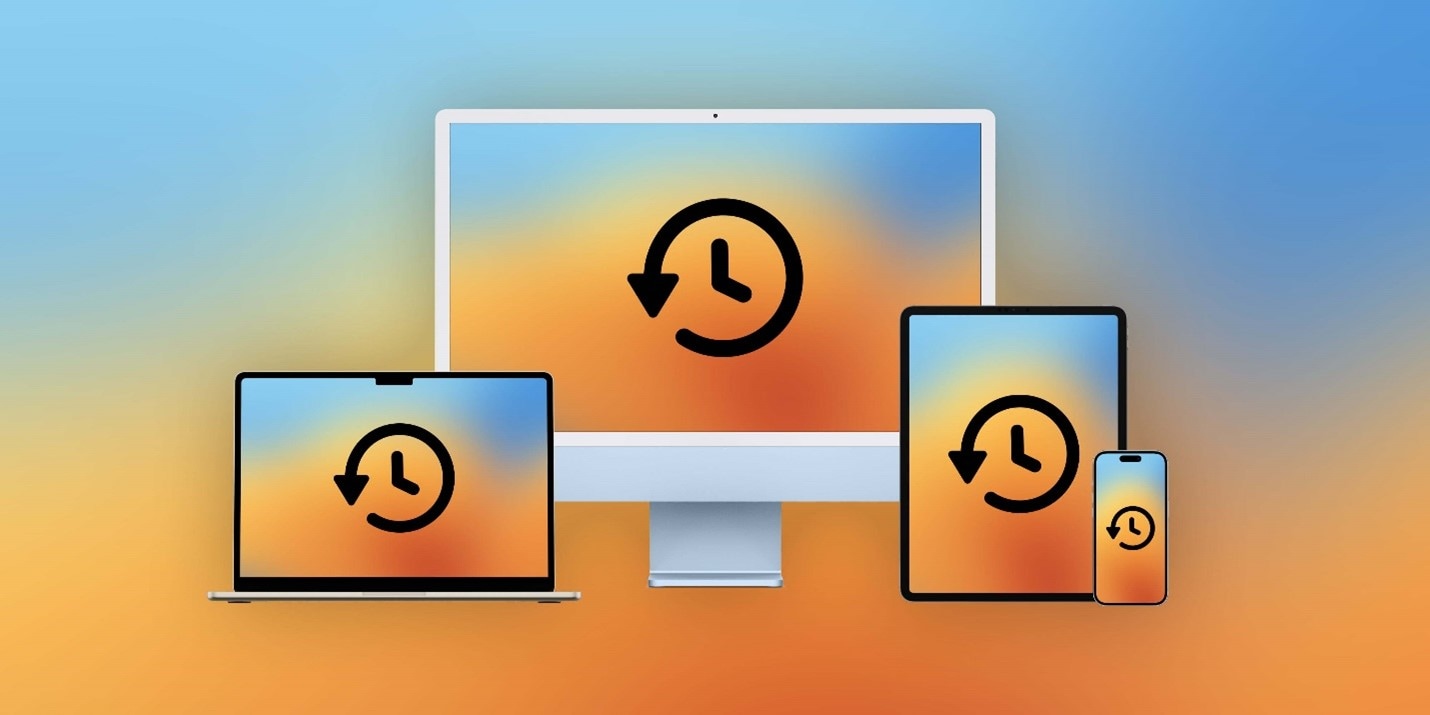
- Parte 1: 3 formas básicas de hacer una copia de seguridad de tu iPhone
- Parte 2: ¿Cómo hacer una copia de seguridad de iPhone a Mac utilizando una herramienta de terceros confiable?

- Parte 3: Restaurar la copia de seguridad en tu iPhone
- Parte 4: Solución de problemas comunes con la copia de seguridad y restauración mediante iTunes o iCloud
Parte 1: 3 formas básicas de hacer una copia de seguridad de tu iPhone
Hay tres formas básicas de hacer una copia de seguridad de tu iPhone en Mac. Cada método incluye la ejecución de unos pocos pasos que puedes realizar por tu cuenta. Veámoslos en detalle:
Con Finder - para MacOS Catalina o posterior
Si tienes un Mac con macOS Catalina o posterior, puedes hacer una copia de seguridad de tu iPhone en tu Mac utilizando Finder. El programa Finder de tu Mac te permite ver y gestionar tus archivos y carpetas. También puede sincronizar y hacer copias de seguridad de tus dispositivos iOS. Averigüemos cómo hacer una copia de seguridad del iPhone en una computadora Mac.
Estos son los pasos para hacer una copia de seguridad de tu iPhone en el Mac utilizando Finder:
- Paso 1: Conecta el iPhone al Mac mediante un cable USB. Desbloquea tu iPhone y toca en Confiar en tu Mac si se te solicita.
- Paso 2: Abre Finder en tu Mac y elige tu iPhone en la lista Ubicaciones
- Paso 3: Marca la casilla que aparece junto a la copia de seguridad de todos los datos del iPhone en este Mac en el menú de la página General.
- Paso 4: Para iniciar el proceso de copia de seguridad, elige Hacer copia de seguridad ahora.
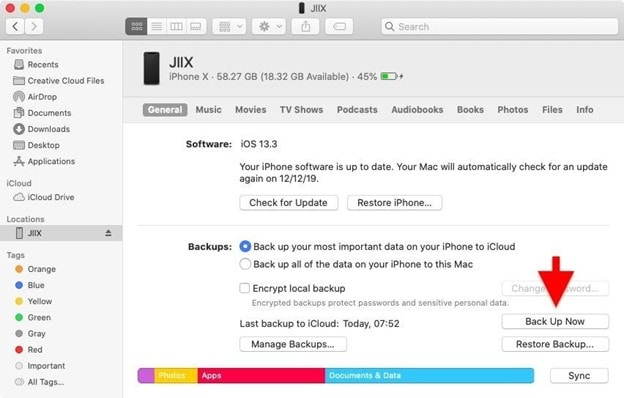
Con iTunes -- para macOS Mojave o anterior
Si tienes un Mac con macOS Mojave o anterior, puedes hacer una copia de seguridad de tu iPhone en tu Mac mediante iTunes. iTunes es el programa de tu Mac que te permite reproducir y gestionar tu música y archivos multimedia. También permite sincronizar y hacer copias de seguridad de tus dispositivos iOS. Averigüemos cómo hacer una copia de seguridad del iPhone en un Mac con iTunes.
Estos son los procedimientos para hacer una copia de seguridad de tu iPhone en tu Mac utilizando iTunes:
- Paso 1: Conecta el iPhone al Mac mediante un cable USB. Desbloquea tu iPhone y confía en tu Mac si lo solicita.
- Paso 2: Abre iTunes en el Mac y selecciona el icono del iPhone en la esquina superior izquierda de la ventana.
- Paso 3: En la barra lateral, selecciona Resumen y, a continuación, haz clic en Hacer copia de seguridad ahora dentro de Hacer copia de seguridad y restaurar manualmente.
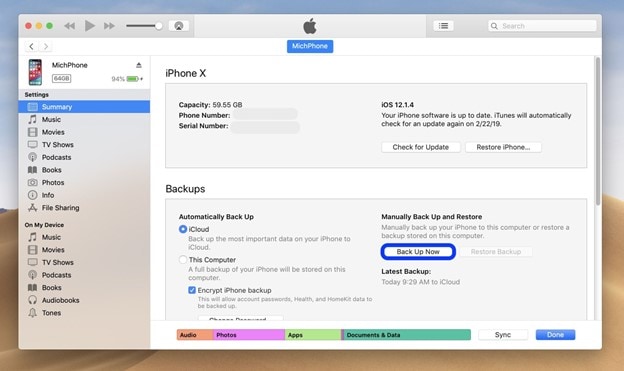
Con iCloud
Puedes hacer una copia de seguridad de tu iPhone en iCloud sin cable ni computadora. El servicio en la nube de Apple, iCloud, te permite almacenar y acceder a tus datos en todos tus dispositivos. Puedes hacer una copia de seguridad de tu iPhone de forma inalámbrica mediante iCloud. Los siguientes son los pasos para hacer una copia de seguridad de tu iPhone en iCloud:
- Paso 1: En tu iPhone, ve a Ajustes > [tu nombre] > iCloud > Copia de seguridad de iCloud y habilita Copia de seguridad de iCloud.
- Paso 2: Para iniciar el proceso de copia de seguridad, elige Hacer copia de seguridad ahora. También puedes comprobar cuándo finalizó la copia de seguridad más reciente.
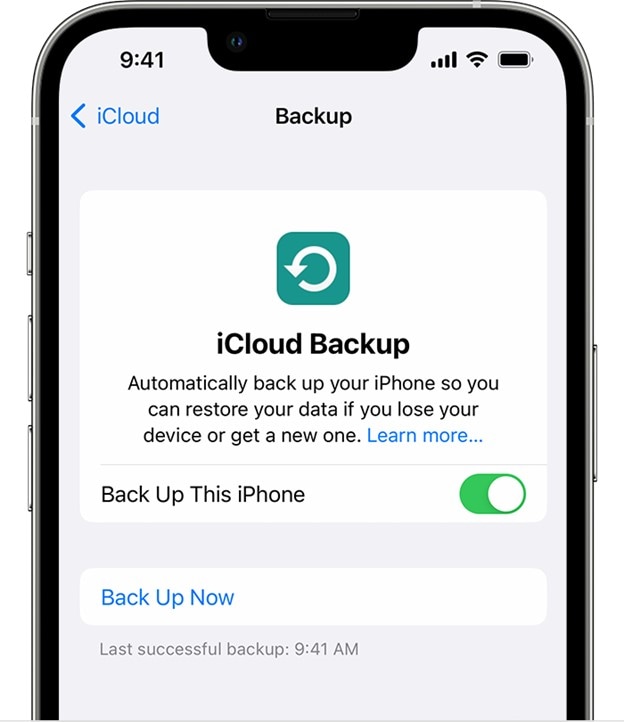
Parte 2: ¿Cómo hacer una copia de seguridad de iPhone a Mac utilizando una herramienta de terceros confiable?
El uso de una herramienta fiable de terceros para hacer una copia de seguridad de los datos de tu iPhone en un Mac puede añadir una capa de comodidad y seguridad. Wondershare Dr.Fone es una excelente opción para garantizar la seguridad de tus datos durante el procedimiento de copia de seguridad. Este potente software ofrece una interfaz intuitiva y un completo conjunto de funciones para realizar copias de seguridad de tu iPhone fácilmente.
Dr.Fone te permite crear una copia de seguridad de los datos de tu iPhone, incluidos contactos, mensajes, fotografías y videos. Con su interfaz fácil de usar, puedes seleccionar rápidamente los datos de los que deseas hacer una copia de seguridad y seleccionar la ubicación de la copia de seguridad en tu Mac.
Características principales de Dr.Fone
Aquí están los aspectos más destacados de Dr.Fone - Respaldo Móvil:
- Previsualiza y exporta los elementos de copia de seguridad deseados a tu Mac
- Permite hacer copias de seguridad de los contactos, mensajes, fotos, videos y mucho más del iPhone.
- Compatible con casi todos los dispositivos iOS
- No se pierden datos durante el proceso de restauración
Ventajas
- Los usuarios pueden ver directamente los archivos de copia de seguridad
- Ofrece una experiencia fácil de usar
- Protege los archivos transferidos
Desventajas
- En los dispositivos iOS, los usuarios no pueden evitar la descarga de la herramienta
Pasos para hacer una copia de seguridad con Dr.Fone - Copia de seguridad del teléfono
Sigue estos pasos para hacer una copia de seguridad de tus archivos importantes de iPhone a Mac utilizando Dr.Fone - Copia de seguridad del teléfono.
- Paso 1: Descargar e iniciar Dr.Fone. Ve a la sección Mi copia de seguridad en la interfaz de la izquierda. Haz clic en el icono Realizar copia de seguridad ahora para empezar a proteger manualmente tu iDevice..

- Paso 2: Dr.Fone detectará automáticamente y realizará una copia de seguridad de los tipos de archivos de tu dispositivo. Espera hasta que todos los datos se hayan almacenado en la plataforma. Pulsa Cancelar si deseas anular el proceso.

Nota: No desconectes el dispositivo mientras Dr.Fone realiza una copia de seguridad de los datos de tu iPhone. El proceso durará varios minutos.
- Paso 3: La ventana de consulta muestra toda la información de la copia de seguridad una vez finalizado el proceso de restauración. Pulsa el icono Ver copias de seguridad para ver las copias de seguridad creadas por Dr. Fone. El botón Abrir en Carpeta también permite navegar hasta la carpeta que contiene la copia de seguridad.
- Paso 4: Después de transferir los archivos de copia de seguridad del iPhone al Mac, podrás acceder a ellos inmediatamente en tu computadora.

Parte 3: Restaurar la copia de seguridad en tu iPhone
A veces, puede que necesites restaurar tu iPhone desde una copia de seguridad en el Mac. Esto puede ocurrir si pierdes tu iPhone, compras uno nuevo o necesitas reparar tu dispositivo actual. Restaurar tu iPhone desde una copia de seguridad te permite recuperar todos tus datos y configuraciones sin perder nada importante.
¿Cómo restaurar una copia de seguridad de iPhone desde Mac?
Para restaurar tu iPhone desde una copia de seguridad en un Mac, primero debes tener una copia de seguridad de tu iPhone en el Mac. Como ya hemos explicado, puedes crear una copia de seguridad utilizando Finder, iTunes o iCloud.
Una vez que tengas una copia de seguridad, puedes restaurar tu iPhone siguiendo estos pasos:
- Paso 1a: Si tienes un Mac con macOS Catalina o posterior, abre Finder y selecciona tu iPhone en Ubicaciones, en la barra lateral.
- Paso 1b: Si tienes un Mac con macOS Mojave o una versión anterior, inicia iTunes y selecciona el icono del iPhone en la esquina superior izquierda de la ventana.
- Paso 2: Selecciona Finder > General o la pestaña Resumen en iTunes y, a continuación, selecciona Restaurar Copia de Seguridad en Copia de Seguridad y Restauración Manual.
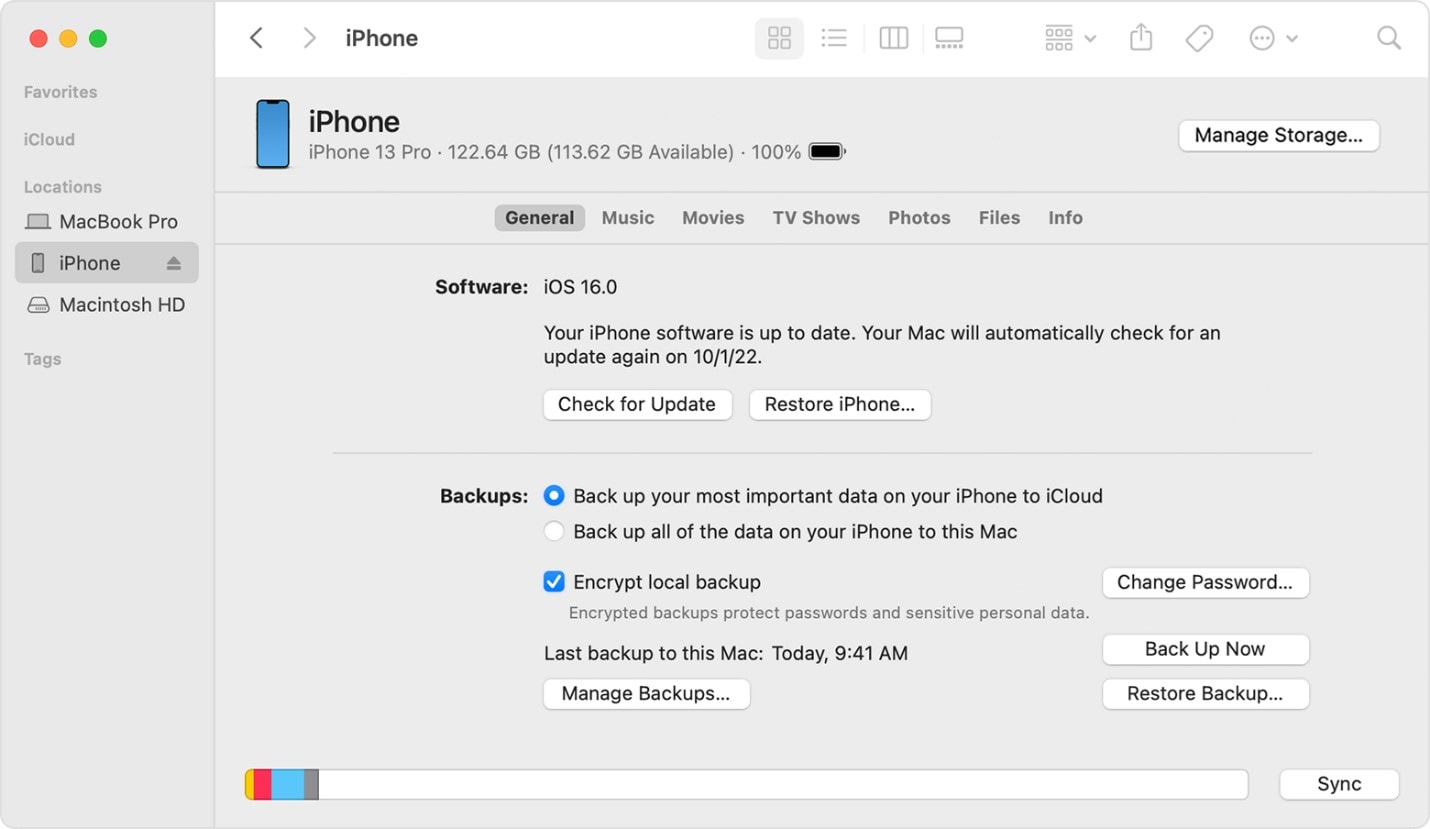
- Paso 3: Selecciona la copia de seguridad que deseas restaurar en el menú desplegable. Si la copia de seguridad está cifrada, introduce la contraseña que introdujiste al crearla.
- Paso 4: Haz clic en el botón Restaurar y espera a que finalice el procedimiento. El iPhone se reiniciará y se sincronizará con el Mac.
Transferir datos de iPhone a iPhone
El ecosistema de Apple facilita la transmisión de datos entre iPhones. Puedes transferir datos mediante iCloud, iTunes o un cable USB. Puedes usar iCloud para hacer una copia de seguridad de tu iPhone y restaurarla en otro iPhone.
Sigue estos pasos para transferir datos de un iPhone a otro mediante iCloud:
Nota: Asegúrate de que ambos iPhones están conectados a la misma cuenta de iCloud.
- Paso 1: Haz una copia de seguridad en iCloud de tu antiguo iPhone accediendo a Ajustes > [tu nombre] > iCloud > Copia de seguridad de iCloud.
- Paso 2: Toca Realizar Copia de Seguridad Ahora y espera a que finalice la copia de seguridad.
- Paso 3: Enciende tu nuevo iPhone y sigue las instrucciones que aparecen en pantalla hasta llegar a la interfaz Aplicaciones y Datos. Selecciona Restaurar desde Copia de Seguridad de iCloud e introduce tu ID de Apple y contraseña.
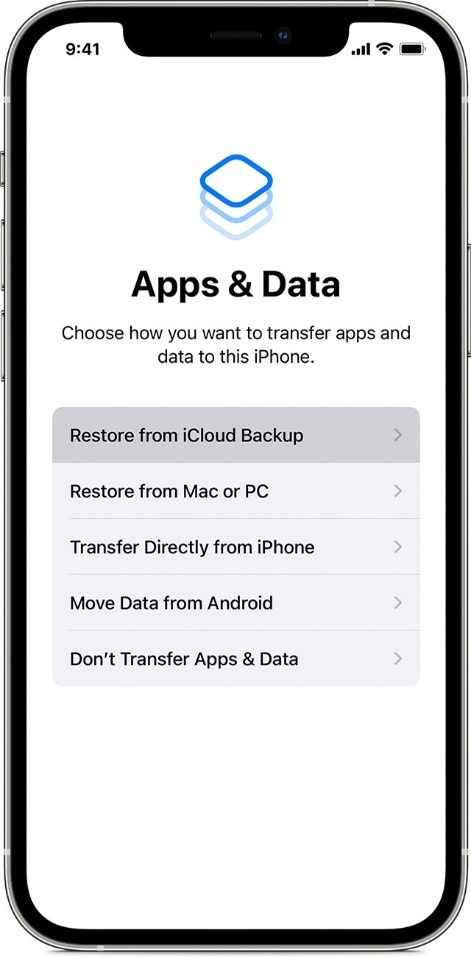
- Paso 4: Selecciona la copia de seguridad creada desde tu iPhone anterior y pulsa Restaurar. Espera a que los datos se restauren y se descarguen.
Parte 4: Solución de problemas comunes con la copia de seguridad y restauración mediante iTunes o iCloud
Solucionar problemas comunes con los procesos de copia de seguridad y restauración de iTunes o iCloud puede ayudar a garantizar una transferencia de datos satisfactoria.
Problema de conexión entre iPhone y Mac
Los problemas de conexión del iPhone y el Mac son habituales. Si esto ocurre, asegúrate de utilizar un cable USB original de Apple e intenta conectar tus dispositivos a terminales USB distintos. Reiniciar el iPhone y el Mac también puede ayudar a resolver los problemas de conectividad.
Problema de almacenamiento - Espacio de almacenamiento insuficiente para las copias de seguridad
Otro problema habitual es la falta de espacio de almacenamiento para las copias de seguridad. Si recibes un mensaje que indica que no hay capacidad suficiente para completar una copia de seguridad, puedes liberar espacio en tu Mac o iPhone.
Elimina los archivos, aplicaciones y contenidos multimedia innecesarios para liberar espacio. Considera la posibilidad de utilizar dispositivos de almacenamiento externo o servicios en la nube como método alternativo para almacenar tus copias de seguridad.
Archivo de copia de seguridad incompleto o dañado
Además, en ocasiones pueden producirse archivos incompletos o dañados. Si te encuentras con este problema, comprueba que estás utilizando la versión más reciente de iTunes o iCloud. Si el problema persiste, crea una nueva copia de seguridad y elimina la anterior.
Conclusión
Copia de seguridad del iPhone en un Mac es esencial para proteger tus datos y garantizar que estén disponibles en caso de emergencia. Tanto si eliges utilizar Finder, iTunes, iCloud o una utilidad fiable de terceros, es imposible exagerar la importancia de realizar copias de seguridad periódicas.
Wondershare Dr.Fone es una excelente opción para aquellos que buscan una solución fiable y fácil de usar para realizar copias de seguridad de un iPhone en un Mac.. Las funciones específicas que ofrece, como copia de seguridad selectiva, cifrado y opciones de restauración flexibles, la convierten en una herramienta ideal para los usuarios de Mac que desean realizar copias de seguridad fiables de los datos de un iPhone.
Preguntas Frecuentes
Preguntas frecuentes sobre la transferencia de WhatsApp a un nuevo teléfono
- Paso 1: Para acceder a la copia de seguridad de iCloud, ve a Ajustes > [Tu nombre] > iCloud > Copia de seguridad de iCloud.
- Paso 2: Asegúrate de que Copia de Seguridad de iCloud está activada.
- Paso 3: Cuando está activada, Copia de Seguridad de iCloud hace una copia de seguridad de tu iPhone en iCloud.

















Paula Hernández
staff Editor