Guía sencilla para verificar la última copia de seguridad en el iPhone utilizando diferentes métodos
iPhone Backup
- Respaldar datos del iPhone
- 1. Respaldar iPhone en modo de recuperación
- 2. Respaldar iPhone con/sin iTunes
- 3. Respaldar iPhone/iPad en la PC
- 4. Respaldar iPhone en Mac Catalina
- 5. Software de backup iPhone
- 6. Respaldar iPhone/iPad fácilmente
- 7. Respaldar iPhone/iPad en modo DFU
- 8. Respaldar notas en iPhone y iPad
- 9. Respaldar iOS en disco duro externo
- 10. Exportar notas del iPhone a PC/Mac
- 11. Comprar iPhones usados
- 12. Vender teléfono usado por dinero en efectivo
- 13. Vender iPhone usado por dólar
- 14. ¿Cuánto vale mi iPhone?
- Recuperar datos del iPhone
- 1. Recuperar datos iPhone sin backup
- 2. Restaurar calendario iPhone
- 3. Restaurar iPhone en modo recuperación
- 4. Recuperar archivos backup iPhone
- Restaurar datos del iPhone
- 1. Restaurar iPhone desde iTunes Backup
- 2. Restaurar iPhone desde iPad Backup
- 3. Restaurar mensaje de texto eliminado en iPhone
- Problemas con Backup iPhone
- 1. Encontrar ubicación de iPhone Backup en Mac
- 2. Contraseña de iPhone Backup nunca establecida
- 3. Olvidé la contraseña de iPhone Backup
- 4. iCloud Backup tarda una eternidad
- Problemas al restaurar iPhone
- 1. iTunes atascado en verificación iPhone
- 2. Sin espacio para restaurar backup iPhone
- 3. iTunes no restaura la copia de seguridad
- Backup y restauración de WhatsApp
- 1. Restaurar backup antigua de WhatsApp
- 2. Restaurar chat de WhatsApp en iPhone
- 3. Restaurar WhatsApp atascado en iPhone
- 4. iPhone WhatsApp a Google Drive
- Consejos de iPhone Backup
- 1. Extraer datos del iPhone
- 2. Encriptar backup iPhone
- 3. Restablecer contraseña de backup iPhone
- 4. Extraer backup iPhone en Windows 10
- 5. Cuánto tiempo tarda el iPhone en hacer backup
- 6. Encontrar la ubicación de backup iPhone
- 7. Ver backup iPhone en la computadora
- 8. Backup iPhone con iTunes/iCloud
- 9. Desbloqueadores de backup iPhone
Aug 01, 2025 • Categoría: Respaldo & Restauración de Datos • Soluciones Probadas
Hacer copias de seguridad de tu iPhone con regularidad es crucial. Estas copias de seguridad garantizan la protección y seguridad de sus valiosos datos. Puedes perder datos debido a un mal funcionamiento del dispositivo o por borrado accidental. Afortunadamente, Apple proporciona a los usuarios soluciones de copia de seguridad eficientes a través de iCloud e iTunes. Te permite proteger tu información y restaurarla fácilmente cuando sea necesario.
Este artículo presenta una guía sencilla para comprobar la copia de seguridad del iPhone. Con esta ayuda, sabrás cómo acceder a la última copia de seguridad de tu iPhone.
Parte 1: ¿Cómo comprobar la última copia de seguridad en el iPhone de diferentes maneras?
Aprender a acceder a la copia de seguridad del iPhone es importante por muchas razones. Te permite verificar que tus datos están respaldados de forma segura y fácilmente accesibles cuando los necesites. El método para comprobar la copia de seguridad difiere en función de la herramienta o servicio que hayas utilizado para la copia de seguridad. A continuación se presentan tres métodos que puedes utilizar para ver la última copia de seguridad en iCloud y iTunes/Finder:
Método 1: Cómo ver la última copia de seguridad con iCloud
Cuando se trata de hacer una copia de seguridad de tu iPhone, iCloud ofrece una solución práctica. Te permite salvaguardar tus datos sin esfuerzo. Con él, puedes asegurarte de que tu información importante se almacena de forma segura en la nube. Comprobar la última copia de seguridad de iCloud en tu iPhone es un paso crucial.
Te permitirá verificar el estado de tus copias de seguridad y garantizar la disponibilidad de tus datos. A continuación se describe una guía detallada paso a paso sobre cómo comprobar la copia de seguridad en el iPhone.
- Paso 1: Accede a la aplicación "Ajustes" de tu iPhone y pulsa sobre el perfil de tu ID de Apple en la parte superior de la pantalla. En la lista de opciones, selecciona "iCloud" y desplázate hacia abajo hasta encontrar "Copia de seguridad de iCloud".

- Paso 2: Después de acceder a la configuración de copia de seguridad de iCloud, busca la opción "Realizar copia de seguridad ahora". Debajo se encuentra la fecha y hora de la última copia de seguridad de iCloud. Para que se entienda mejor, esta función aparecerá como "Última copia de seguridad correcta".
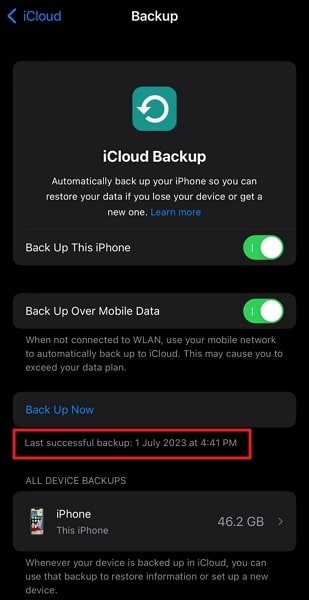
Método 2: Cómo ver la última copia de seguridad con iTunes
Si prefieres hacer copias de seguridad locales en tu computadora, iTunes te ofrece un método fiable. Con él, puedes hacer copias de seguridad y gestionar los datos de tu iPhone. Comprobar la última copia de seguridad mediante iTunes es crucial. Garantizará que la información esté almacenada de forma segura y sea fácilmente accesible. A continuación se ofrece una guía detallada sobre cómo comprobar la última copia de seguridad del iPhone con iTunes:
- Paso 1: Instala y ejecuta la última versión de iTunes en tu PC con Windows y conecta tu iPhone. Al conectarlo, asegúrate de utilizar el cable original o con certificación MFi. En iTunes, haz clic en el icono del dispositivo para acceder a tu iPhone.
- Paso 2: En la pantalla "Resumen" de tu iPhone, ve a la sección "Copias de seguridad". Aquí, bajo "Copia de seguridad y restauración manual", está "Última copia de seguridad". En ella se muestra la hora y la fecha de la última copia de seguridad de iTunes.

Método 3: Comprobar la última copia de seguridad con Finder (para macOS Catalina y posteriores)
A partir de macOS Catalina o posterior, Apple ha sustituido iTunes por Finder para los usuarios de Mac. Por lo tanto, la comprobación de la última copia de seguridad de tu iPhone se puede hacer fácilmente usando Finder en Mac. Con este método, puedes ver cómodamente los detalles de la copia de seguridad directamente desde tu Mac.
Ofrece una forma sencilla de garantizar la seguridad de tus datos. Sigue las instrucciones para ver la última copia de seguridad en el iPhone:
Instrucciones detalladas: Conecta tu iPhone al MacBook e inicia Finder. Elige tu dispositivo en la barra lateral izquierda y ve a la pestaña "General". En esta pestaña, ve a la sección "Copias de seguridad". Aquí podrás ver los detalles de la copia de seguridad más reciente.

Parte 2: Consejos adicionales y resolución de problemas
Es esencial asegurarse de que las copias de seguridad de tu iPhone están actualizadas. De este modo, mantendrás protegidos tus valiosos datos. Esta sección te proporcionará más consejos y orientación sobre las copias de seguridad. Te ayudará a mantener copias de seguridad actualizadas y a resolver cualquier posible problema.
Cómo asegurarse de que las copias de seguridad están actualizadas
La actualización periódica de las copias de seguridad garantiza la protección de los datos más recientes. Así, los datos están disponibles para ser restaurados en caso de cualquier contratiempo. Aquí tienes algunos consejos que te ayudarán a mantener actualizadas las copias de seguridad de tu iPhone:
1. Activar las copias de seguridad automáticas de iCloud
Para activar las copias de seguridad automáticas de iCloud, ve a la aplicación "Ajustes" de tu iPhone. Aquí pulsa en tu ID de Apple, selecciona "iCloud" y asegúrate de que la opción "Copia de seguridad de iCloud" está activada. Con esta opción activada, tu iPhone hará automáticamente una copia de seguridad en iCloud. Ocurre cuando está conectado a Wi-Fi y cargando.

2. Conectar a Wi-Fi y fuente de alimentación
Para las copias de seguridad de iCloud, es esencial conectar el iPhone a una red Wi-Fi y a una fuente de alimentación. Conecta a una fuente de alimentación para garantizar un proceso de copia de seguridad fluido e ininterrumpido. De este modo, las copias de seguridad se realizan sin interrupciones y los datos permanecen protegidos.
3. Comprobar la configuración de la copia de seguridad y el almacenamiento disponible
Revisa regularmente la configuración de tus copias de seguridad para asegurarte de que los datos deseados se incluyen en ellas. Asegúrate de tener suficiente almacenamiento disponible en iCloud para dar cabida a tus copias de seguridad. Si es necesario, considera actualizar tu plan de almacenamiento de iCloud.
4. Realizar copias de seguridad manuales diarias
Adicionalmente a las copias de seguridad automáticas, se pueden realizar copias de seguridad manuales. De este modo te asegurarás de que se guardan tus datos más recientes. Para las copias de seguridad de iCloud, ve a la aplicación "Ajustes", pulsa sobre tu ID de Apple, selecciona "iCloud" y, a continuación, pulsa "Realizar copia de seguridad ahora" en los ajustes de "Copia de seguridad de iCloud". Para las copias de seguridad de iTunes/Finder, conecta tu iPhone a la computadora. Después, inicia una copia de seguridad manualmente en iTunes o Finder.

5. Comprobar regularmente las fechas de las copias de seguridad
Tanto si utilizas copias de seguridad de iCloud como de iTunes, comprueba periódicamente las fechas de tus copias de seguridad para asegurarte de que están actualizadas. Sigue los métodos descritos en secciones anteriores para verificar la hora de la última copia de seguridad.
Solución de problemas comunes de las copias de seguridad
Hacer una copia de seguridad de tu iPhone suele ser un proceso sencillo. Sin embargo, pueden surgir problemas ocasionales que impidan realizar copias de seguridad correctamente. Sin embargo, pueden surgir problemas ocasionales que impidan realizar copias de seguridad correctamente. Puede ser útil asegurarse de que los datos permanecen protegidos. A continuación se indican algunos pasos para solucionar los problemas más comunes con las copias de seguridad:
1. Almacenamiento insuficiente en iCloud
Si recibes un mensaje de error que indica que el almacenamiento de iCloud es insuficiente, es posible que tengas que actualizarlo. Si no, puedes gestionar tu almacenamiento borrando los datos innecesarios. Para gestionar tu almacenamiento de iCloud, ve a la aplicación "Ajustes" de tu iPhone y pulsa sobre tu ID de Apple.
Selecciona "iCloud" y, a continuación, "Gestionar almacenamiento de la cuenta". Desde aquí, puedes revisar y eliminar las copias de seguridad no deseadas o gestionar tu almacenamiento de datos.

2. Mala conexión a la red
Una conexión de red estable y fiable es esencial para realizar copias de seguridad correctamente. Esto es especialmente cierto para las copias de seguridad de iCloud. Asegúrate de que tu iPhone está conectado a una red Wi-Fi potente durante el proceso de copia de seguridad. Si sigues teniendo problemas de conectividad, prueba a restablecer la configuración de red.
Puedes hacerlo yendo a "Ajustes", seleccionando "General" y eligiendo "Transferir o restablecer iPhone". Ahora toca "Restablecer", seguido de "Restablecer configuración de red".

3. Actualizaciones de software
Para optimizar el rendimiento y la seguridad de tu iPhone, es fundamental mantener el software actualizado. Las actualizaciones periódicas del software aportan importantes correcciones de errores y mejoras, garantizando una experiencia de usuario más fluida.
Además, estas actualizaciones también mejoran el proceso de copia de seguridad, proporcionando una fiabilidad adicional. Para actualizar tu iPhone a la última versión, abre "Ajustes" y ve a la pestaña "General". Aquí, pulsa "Actualización de software" y, en la siguiente pantalla, utiliza "Descargar e instalar" para iniciar el proceso de actualización.
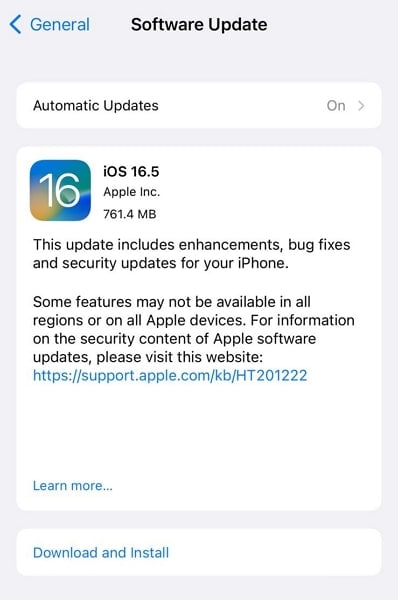
4. Problemas de conexión USB (para copias de seguridad de iTunes y Finder)
Asegúrate de utilizar un cable original o con certificación MFi cuando conectes tu dispositivo. Utiliza un cable o puerto USB diferente para conectar el iPhone a la computadora si surgen problemas. Otras soluciones son reiniciar el iPhone y la computadora. También puedes probar a actualizar iTunes o Finder a la última versión.
La importancia de múltiples métodos de copia de seguridad
Cuando se trata de salvaguardar los datos de tu iPhone, confiar en un único método de copia de seguridad puede no proporcionar suficiente protección. Es crucial emplear varios métodos de copia de seguridad. Esto garantizará la integridad y disponibilidad de tu valiosa información. Estas son las razones por las que es esencial disponer de varios métodos de copia de seguridad:
1. Redundancia y conservación de datos
Utilizar varios métodos de copia de seguridad ofrece redundancia. Significa que tienes muchas copias de tus datos almacenadas en distintas ubicaciones. En caso de que falle una copia de seguridad o se pierdan datos, contar con copias de seguridad redundantes resulta muy útil. Garantiza la disponibilidad de copias alternativas de los datos para recuperarlos.
2. Diversas opciones de almacenamiento
Los distintos métodos de copia de seguridad ofrecen varias opciones de almacenamiento adaptadas a tus necesidades. iCloud ofrece almacenamiento en la nube con copias de seguridad automáticas sin interrupciones, lo que proporciona comodidad y accesibilidad. Las copias de seguridad de iTunes y Finder te permiten almacenar tus datos localmente en tu computadora. Proporciona mayor control y seguridad. Al utilizar tanto las copias de seguridad de iCloud como las locales, puedes disfrutar de las ventajas de cada método.
3. Protección contra interrupciones de la red o del servicio
Las copias de seguridad de iCloud dependen de una conexión a Internet estable. Las copias de seguridad locales a través de iTunes o Finder ofrecen una alternativa fiable. Ayuda en situaciones en las que el acceso a la red puede ser limitado o no estar disponible. Disponer de una copia de seguridad local te garantiza que podrás realizar copias de seguridad y restaurar tus datos.
4. Protección frente a problemas relacionados con las cuentas
En algunos casos, pueden surgir problemas relacionados con la cuenta. Entre ellos, el bloqueo de la cuenta de iCloud o problemas de sincronización de datos. Tener copias de seguridad alternativas a través de iTunes o Finder te proporciona una red de seguridad. Te permiten acceder a tus datos y restaurarlos sin depender únicamente de los servicios de iCloud.
Parte 3: ¿Debemos hacer copias de seguridad del iPhone con regularidad?
Por supuesto, hacer copias de seguridad de tu iPhone con regularidad es crucial. Garantiza la seguridad y disponibilidad de tus datos. Las copias de seguridad periódicas protegen tus valiosas fotos, videos, contactos, mensajes y otra información importante. Protegen tus datos de pérdidas o daños causados por diversos factores. Por ejemplo, fallos del dispositivo, accidentes o problemas de software. Si mantienes una rutina regular de copias de seguridad, puedes reducir el riesgo de pérdida permanente de datos.
Cuando se trata del mejor software para hacer copias de seguridad de iPhone, Wondershare Dr.Fone destaca como una opción muy recomendable. Dr.Fone para iOS ofrece una solución completa para realizar copias de seguridad de los datos de tu iPhone. Te permite hacer copias de seguridad de todo tipo de datos de tu iPhone. Esto incluye fotos, videos, contactos, mensajes, registros de llamadas, notas y mucho más.

Dr.Fone - Respaldo Móvil (iOS)
¡Haz una copia de seguridad selectiva de los contactos de tu iPhone en 3 minutos!
- Con un solo clic puedes hacer una copia de seguridad de todo el dispositivo iOS en tu computadora.
- Permite previsualizar y exportar selectivamente los contactos del iPhone a la computadora.
- No hay pérdida de datos en los dispositivos durante la restauración.
- Funciona para todos los dispositivos iOS. Compatible con la última versión de iOS.

Además, te permite realizar copias de seguridad de los datos de tu iPhone automáticamente en tu computadora de forma inalámbrica. A continuación te explicamos cómo crear una copia de seguridad de tu iPhone con Wondershare Dr.Fone:
- Paso 1: Inicia Wondershare Dr.Fone y selecciona Mi copia de seguridad
En tu computadora, inicia Wondershare Dr.Fone después de instalarlo. Ahora conecta tu iPhone a la computadora y deja que la plataforma detecte el dispositivo. Una vez detectada, haz clic en "Mi copia de seguridad" en el panel lateral izquierdo.

- Paso 2: Crea una copia de seguridad local de tu dispositivo
Aquí verás todos los tipos de datos de los que se puede hacer una copia de seguridad. Para iniciar el proceso de copia de seguridad, haz clic en "Hacer copia de seguridad ahora". Espera a que finalice el proceso y, una vez completado, utiliza "Ver copia de seguridad" para revisarla.

- Paso 3: Configurar copia de seguridad automática para tu iPhone
Además de crear copias de seguridad manuales, puedes configurar copias de seguridad automáticas con Wondershare Dr.Fone. Sólo tienes que ir a "Mi copia de seguridad" y hacer clic en "Preferencias de copia de seguridad". Configura aquí el "Plan de copia de seguridad", la "Hora preferida" y la "Ruta de copia de seguridad".

Conclusión
En resumen, hemos analizado diferentes métodos para revisar la copia de seguridad del iPhone. Esto te permitirá garantizar la seguridad y accesibilidad de tus valiosos datos. Utilizando iCloud, iTunes o Finder, puedes verificar la fecha y hora de tu copia de seguridad más reciente. Te proporciona la tranquilidad de saber que tu información está almacenada de forma segura.
Además, hemos destacado la importancia de adoptar múltiples métodos de copia de seguridad. Esto mejorará la redundancia y la protección de los datos. Uno de estos métodos es utilizar Wondershare Dr.Fone para crear copias de seguridad. Permite realizar copias de seguridad manuales y automáticas de dispositivos iOS. Con él, también puedes crear copias de seguridad automáticas de forma inalámbrica.



















Paula Hernández
staff Editor