Automatiza la copia de seguridad de tus fotos del iPhone en Google Fotos: Guía paso a paso
iPhone Backup
- Respaldar datos del iPhone
- 1. Respaldar iPhone en modo de recuperación
- 2. Respaldar iPhone con/sin iTunes
- 3. Respaldar iPhone/iPad en la PC
- 4. Respaldar iPhone en Mac Catalina
- 5. Software de backup iPhone
- 6. Respaldar iPhone/iPad fácilmente
- 7. Respaldar iPhone/iPad en modo DFU
- 8. Respaldar notas en iPhone y iPad
- 9. Respaldar iOS en disco duro externo
- 10. Exportar notas del iPhone a PC/Mac
- 11. Comprar iPhones usados
- 12. Vender teléfono usado por dinero en efectivo
- 13. Vender iPhone usado por dólar
- 14. ¿Cuánto vale mi iPhone?
- Recuperar datos del iPhone
- 1. Recuperar datos iPhone sin backup
- 2. Restaurar calendario iPhone
- 3. Restaurar iPhone en modo recuperación
- 4. Recuperar archivos backup iPhone
- Restaurar datos del iPhone
- 1. Restaurar iPhone desde iTunes Backup
- 2. Restaurar iPhone desde iPad Backup
- 3. Restaurar mensaje de texto eliminado en iPhone
- Problemas con Backup iPhone
- 1. Encontrar ubicación de iPhone Backup en Mac
- 2. Contraseña de iPhone Backup nunca establecida
- 3. Olvidé la contraseña de iPhone Backup
- 4. iCloud Backup tarda una eternidad
- Problemas al restaurar iPhone
- 1. iTunes atascado en verificación iPhone
- 2. Sin espacio para restaurar backup iPhone
- 3. iTunes no restaura la copia de seguridad
- Backup y restauración de WhatsApp
- 1. Restaurar backup antigua de WhatsApp
- 2. Restaurar chat de WhatsApp en iPhone
- 3. Restaurar WhatsApp atascado en iPhone
- 4. iPhone WhatsApp a Google Drive
- Consejos de iPhone Backup
- 1. Extraer datos del iPhone
- 2. Encriptar backup iPhone
- 3. Restablecer contraseña de backup iPhone
- 4. Extraer backup iPhone en Windows 10
- 5. Cuánto tiempo tarda el iPhone en hacer backup
- 6. Encontrar la ubicación de backup iPhone
- 7. Ver backup iPhone en la computadora
- 8. Backup iPhone con iTunes/iCloud
- 9. Desbloqueadores de backup iPhone
Aug 01, 2025 • Categoría: Respaldo & Restauración de Datos • Soluciones Probadas
Si utilizas un iPhone y quieres acceder a tus fotos y videos a través de múltiples dispositivos, considera utilizar Google Photos como tu servicio de respaldo. Google Fotos ofrece 15 GB de almacenamiento gratuito, reconocimiento de caras y mascotas, búsqueda por IA, opciones de edición y mucho más. Además, garantizar la seguridad y longevidad de nuestras preciadas fotos es crucial, ya que los accidentes imprevistos o el mal funcionamiento de los dispositivos pueden provocar pérdidas de datos irreversibles.
En esta guía detallada se describe una solución cómoda y automatizada para realizar copias de seguridad de fotos de iPhone en Google Fotos. Hay algunos datos complejos que debes conocer antes de probarlo por ti mismo. Descubre más detalles a continuación.
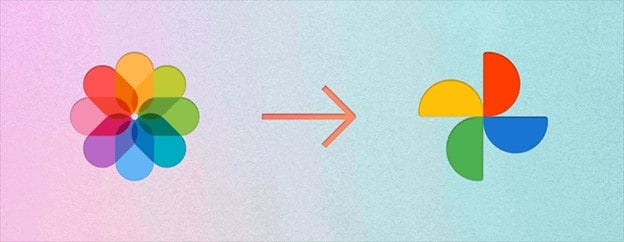
Parte 1: ¿Cómo configurar Google Fotos en tu iPhone?
Ofrecido por Google, Google Fotos es un servicio de almacenamiento de fotos y videos que permite el acceso entre dispositivos a tus archivos multimedia. Debes habilitar la aplicación y configurar las opciones de copia de seguridad para utilizar Google Fotos en tu iPhone.
Pasos para descargar y activar Google Fotos
Estos son los pasos para instalar y habilitar Google Fotos en tu iPhone:
- Paso 1: Abre la App Store en tu iPhone para instalar la aplicación Google Fotos.
- Paso 2: Ejecuta la aplicación e inicia sesión con tu cuenta de Google después de instalarla.
- Paso 3: Cuando el iPhone te lo pida, pulsa Permitir acceso a todas las fotos.
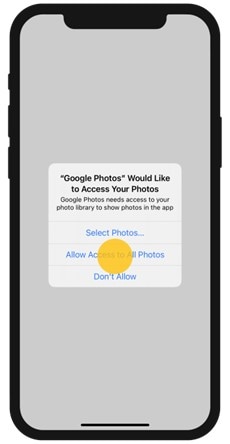
- Paso 4: Elige si quieres hacer una copia de seguridad de tus fotos en la parte inferior de la pantalla.
- Paso 5: Selecciona Ahorro de almacenamiento para conservar espacio de almacenamiento en tu cuenta de Google. Los videos se guardarán a 1080p, y las fotos a 16 megapíxeles.
- Paso 6: Toca Calidad original para mantener las dimensiones originales de tus fotos y videos.
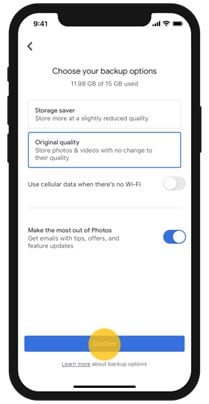
- Paso 7: Después de seleccionar, pulsa Confirmar.
Mover las fotos del iPhone de iCloud a Google Fotos
Éste es el procedimiento para mover las fotos del iPhone de iCloud a Google Fotos una vez que lo hayas instalado y habilitado:
- Paso 1: Accede a privacy.apple.com con tu ID de Apple.
- Paso 2: Haz clic en el enlace Solicitar una copia de tus datos.
- Paso 3: Marca las fotos y videos como fuente y selecciona Google Fotos como ubicación de la copia de seguridad. Haz clic en Continuar para proceder.
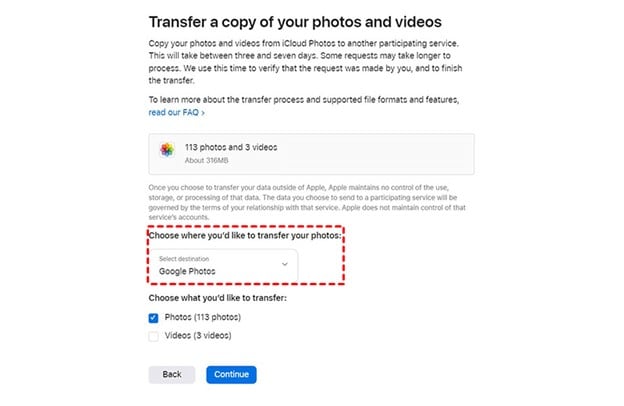
- Paso 4: En la página siguiente, selecciona Continuar de nuevo y, a continuación, haz clic en Añadir a tu biblioteca de Google Fotos para acceder con tu cuenta de Google Fotos.
- Paso 5: Haz clic en Confirmar transferencia para hacer una copia de seguridad de los datos seleccionados de Fotos de iCloud a Google Fotos.
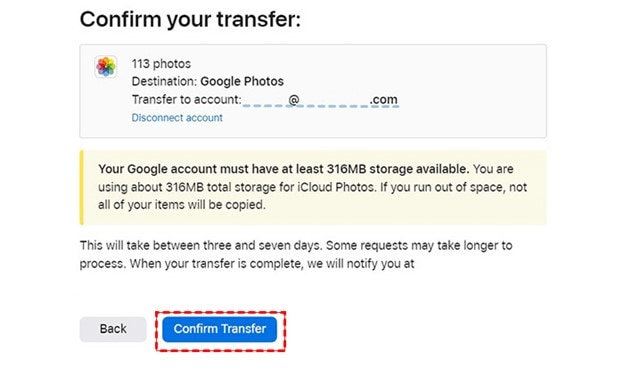
Nota: Apple calcula que la transferencia a Google Fotos tardará entre 3 y 7 días, con algún tiempo necesario para verificar la identidad del usuario.
Desactivar la copia de seguridad en Fotos de iCloud
Después de aprender cómo hacer una copia de seguridad de las fotos del iPhone en Google Fotos, es posible que te preguntes cómo dejar de sincronizar las fotos con iCloud. Esta es la forma de detener el proceso de copia de seguridad para un uso futuro:
- Paso 1: Pulsa tu nombre dentro de la aplicación Ajustes.
- Paso 2: Pulsa iCloud>Fotos.
- Paso 3: Desactiva Sincronizar este iPhone en la pestaña iCloud.
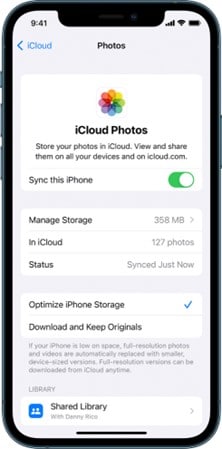
Parte 2: ¿Cómo subir automáticamente fotos y videos de iPhone a Google Fotos?
Para subir automáticamente fotos y videos desde tu iPhone a Google Fotos, debes habilitar la opción de copia de seguridad y sincronización en la aplicación. Esta operación permitirá a Google Fotos realizar copias de seguridad automáticas de tus archivos multimedia siempre que dispongas de conexión a Internet.
Este es el procedimiento:
- Paso 1: Abre la aplicación Google Fotos para iPhone. En la esquina superior derecha, toca tu foto de perfil y selecciona Configuración de Google Fotos.
- Paso 2: Toca Copia de seguridad y sincronización y activa el interruptor para iniciar la copia de seguridad.
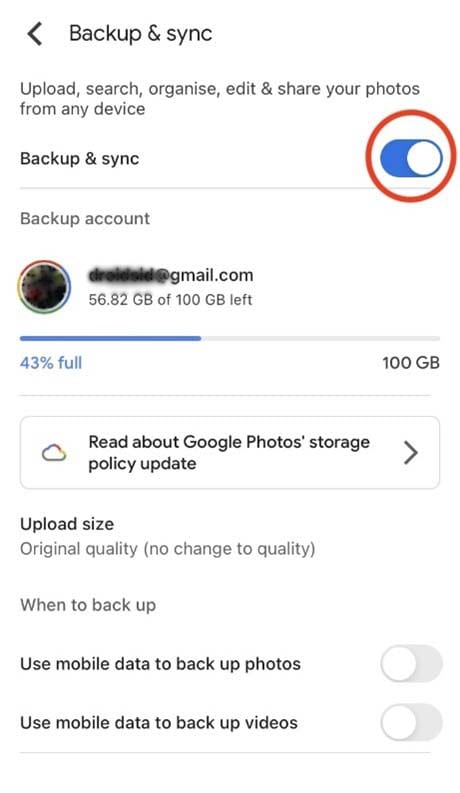
A partir de ahora, las fotos y videos de tu iPhone se copiarán automáticamente en Google Fotos. Una vez que hayas hecho una copia de seguridad de todo, puedes eliminar fotos y videos de la aplicación Fotos de tu dispositivo si te estás quedando sin espacio.
Parte 3: Realizar una copia de seguridad de las fotos con Wondershare Dr.Fone
Si tienes dificultades para realizar copias de seguridad de las fotos de tu iPhone en Google Fotos, puedes considerar otras opciones más fiables. Puedes hacer una copia de seguridad de las imágenes de tu iPhone en tu PC y, a continuación, subirlas directamente a Google Fotos. Esta forma ayuda a conservar el espacio de almacenamiento de iCloud, minimizar las dificultades de la red y obtener un mayor control sobre el proceso de copia de seguridad.
Pero, ¿cómo puedes subir y hacer copias de seguridad de las fotos de tu iPhone en tu PC? Wondershare Dr.Fone es la solución.

Wondershare Dr.Fone es un sofisticado programa que te ayudará a transferir y realizar copias de seguridad de las imágenes de tu iPhone sin problemas. Te permite ver y elegir las fotografías de las que deseas hacer una copia de seguridad antes de guardarlas en tu PC en un formato legible. También puedes restaurar la copia de seguridad en tu iPhone u otro dispositivo iOS.
Dr.Fone puede hacer copias de seguridad y restaurar todas las imágenes, incluidas las Live Photos, fotos en ráfaga, capturas de pantalla y mucho más. Otros formatos de datos compatibles son contactos, mensajes, notas, videos, música, etc.
Características principales de Dr.Fone
Estos son algunos de los aspectos más destacados que debes conocer:
- Realiza copias de seguridad y restaura datos de iPhone de forma selectiva y ágil.
- Previsualiza y exporta los datos del iPhone en un formato legible.
- Soporta varios tipos de datos, como fotos, videos, mensajes, contactos, etc.
- Compatible con todos los iDevices.
- Seguro y fácil de usar, sin pérdida ni sobrescritura de datos.
Ventajas
Algunas de las ventajas de Dr.Fone son:
- Extremadamente fiable en cuanto a la seguridad de los datos
- Transferencia rápida y eficaz
- Permite hacer copias de seguridad de grandes volúmenes sin perder datos
Desventajas
A pesar de algunas ventajas, hay una desventaja que hay que tener en cuenta:
- Necesitarás una suscripción cuando se te acaben los GB gratuitos. Sin embargo, las tarifas son asequibles para resolver diversos problemas de los teléfonos iPhone y Android.
Pasos para hacer una copia de seguridad de las fotos del iPhone con Dr.Fone
Aquí están las dos maneras que pueden ayudarte a hacer una copia de seguridad de Fotos de iPhone usando Dr.Fone en tu PC/Mac:
Método 1: Copia de seguridad manual
El primer método consiste en iniciar una copia de seguridad manual de los datos. Aquí te explicamos cómo hacerlo:
- Paso 1: Inicia Dr.Fone y navega hasta la sección Mi Copia de Seguridad en el menú desplegable de la izquierda. Haz clic en el icono Hacer copia de seguridad ahora para empezar a guardar manualmente tu iDevice.

- Paso 2: Dr.Fone detectará automáticamente y realizará una copia de seguridad de los tipos de archivos de tu dispositivo. Espera hasta que todos los datos se hayan almacenado en la plataforma. Pulsa Cancelar para finalizar el procedimiento.

- Paso 3: La ventana de aviso muestra toda la información de la copia de seguridad una vez finalizada la restauración. Haz clic en Ver copias de seguridad para poder ver las copias de seguridad creadas por Dr. Fone.

Método 2: Copia de seguridad automática
El segundo método consiste en empezar a realizar copias de seguridad automáticas de los datos. Aquí te explicamos cómo hacerlo:
- Paso 1: Inicia la aplicación y ve a Mis dispositivos > Preferencias de copia de seguridad para abrir una nueva ventana con las opciones de copia de seguridad.

- Paso 2: Asegúrate de que el iDevice y la computadora estén conectados a la misma red antes de activar el interruptor junto a la opción Activar copia de seguridad automática.

Nota: Si los dispositivos están conectados a la misma red Wi-Fi, el dispositivo realizará la copia de seguridad automáticamente según el Plan de copia de seguridad y la Hora preferida definidos.
- Paso 3: Puedes seleccionar el Historial de Copias de Seguridad para ver el historial de copias de seguridad de tu dispositivo iOS. Haz clic en el icono Ver para visualizar las categorías del contenido del archivo de copia de seguridad.
Conclusión
No siempre es fácil o cómodo hacer una copia de seguridad de las imágenes de tu iPhone en Google Fotos o iCloud. Prueba Wondershare Dr.Fone si quieres un procedimiento de copia de seguridad más ágil.
Es una forma rápida y sencilla de hacer copias de seguridad de las imágenes de tu iPhone en tu computadora. Puedes restaurar la copia de seguridad en tu iPhone o en cualquier dispositivo iOS en cualquier momento. Dr.Fone es tu mejor opción para hacer copias de seguridad de las imágenes de tu iPhone.
Preguntas frecuentes
A continuación se enumeran algunas de las preguntas más frecuentes sobre cómo hacer una copia de seguridad de las fotos de iPhone en Google Fotos:

















Paula Hernández
staff Editor