3 Formas de Hacer Copias de Seguridad de Notas en iPhone y iPad
Jul 31, 2025 • Categoría: Respaldo & Restauración de Datos • Soluciones probadas
La aplicación Notas es una de las aplicaciones más utilizadas en iPhones y iPads - sería una verdadera lástima si las pierdes, ya sea porque extraviaste tu dispositivo o borraste accidentalmente las notas. Se recomienda encarecidamente exportar las notas del iPhone y el iPad a otro espacio de almacenamiento.
En este artículo, te mostramos 3 formas de hacer copias de seguridad de notas en iPhone y iPad. Es realmente sencillo y fácil de hacer.
- Parte 1: Cómo Hacer una Copia de Seguridad Selectiva de las Notas del iPhone/iPad en el PC o Mac
- Parte 2: Cómo Hacer Copia de Seguridad de Notas en el iPhone y el iPad a través de iCloud
- Parte 3: Cómo Hacer una Copia de Seguridad de Notas en el iPhone y el iPad a Google
Parte 1: Cómo Hacer una Copia de Seguridad Selectiva de las Notas del iPhone/iPad en el PC o Mac
Los usuarios de iPhone y iPad que utilizan PC entenderían la dificultad de hacer copias de seguridad de cualquier cosa en su computadora. Con la ayuda del Wondershare Dr.Fone - Copia de Seguridad del Teléfono (iOS), podrás escanear directamente y hacer una copia de seguridad de Notas en iPhone y iPad en un archivo HTML legible. También puedes hacer esta copia de seguridad para los mensajes de iPhone, contactos, fotos, mensajes de Facebook y muchos otros datos.

Dr.Fone - Copia de Seguridad del Teléfono (iOS)
Copia de Seguridad de Notas en iPhone y iPad se Vuelve Flexible.
- Un clic para hacer una copia de seguridad de todo el dispositivo iOS en la computadora.
- Permite previsualizar y restaurar cualquier elemento de la copia de seguridad en un dispositivo.
- Exporta lo que quieras de la copia de seguridad a tu computadora.
- No hay pérdida de datos en los dispositivos durante la restauración.
- Realiza copias de seguridad y restaura los datos que desees de forma selectiva.
- ¡Compatible con iPhone X / 8 (Plus)/ iPhone 7(Plus)/ iPhone6s(Plus), iPhone SE y el último iOS por completo!

- Totalmente compatible con Windows 10 o Mac 10.15.
Pasos para hacer una copia de seguridad de las notas en iPhone y iPad con Dr.Fone
Para ayudarte a empezar a hacer copias de seguridad de tu dispositivo, te indicamos los pasos que debes seguir para exportar tus datos.
Primer paso. Conectar el iPhone o iPad a la computadora
Conecta tu dispositivo e inicia Wondershare Dr.Fone. Haz clic en la opción de "Copia de seguridad del teléfono" de la interfaz de Dr.Fone.
Notas: Si has utilizado el software para realizar copias de seguridad de tu teléfono anteriormente, haz clic en "Para ver los archivos de copia de seguridad anteriores >>" para encontrar tus archivos de copia de seguridad anteriores.

Paso 2 Selecciona los tipos de archivos de los que deseas hacer una copia de seguridad
El software escaneará y detectará los tipos de archivos que tienes en tu dispositivo. Selecciona las que quieras respaldar y haz clic en "Respaldar" para iniciar el proceso.

Dependiendo de la cantidad de datos que tengas en tu iPhone o iPad, esto te llevará varios minutos. Podrás ver una lista de datos que puedes respaldar y exportar como Fotos & Videos, Mensajes & Registros de llamadas, Contactos, Memos, etc.

Paso 3. Imprimir o exportar archivo de copia de seguridad
Después de seleccionar los archivos específicos que deseas, haz clic en "Exportar a PC" para guardar los archivos en tu computadora. Una vez que hayas hecho clic en este botón, puedes hacer clic en "Exportar sólo este tipo de archivo" o en "Exportar todos los tipos de archivo seleccionados". A continuación, puedes determinar la carpeta de destino de los archivos exportados. Si quieres imprimir directamente los datos de la copia de seguridad, haz clic en el botón "Impresora" situado en la parte superior derecha de la ventana.

Nota: Es muy cómodo previsualizar y hacer copias de seguridad selectivas de notas en iPhone y iPad con Dr.Fone. Si eliges iTunes o iCloud, no podrás previsualizar y hacer copias de seguridad selectivas de las notas del iPhone. ¡Por lo tanto, tal vez pueda ser una buena opción descargar gratis Dr.Fone para resolver tu problema!
Parte 2: Cómo Hacer Copia de Seguridad de Notas en el iPhone y el iPad a Través de iCloud
¿Y si quieres hacer una copia de seguridad de tus notas en el iPad, pero no llevas el cable USB contigo? Pues bien, puedes hacerlo fácilmente utilizando iCloud. Asegúrate de que tu dispositivo tiene batería suficiente cuando quieras exportar Notas en iPhone y iPad al servidor de iCloud. También se recomienda utilizar una red WiFi y asegurarse de que hay suficiente almacenamiento.
Nota: Tendrás que activar iCloud para sincronizar con Notas para que esto funcione.
Pasos para hacer una copia de seguridad de las notas en iPhone y iPad a través de iCloud
1. En tu iPhone o iPad ve a "Ajustes > iCloud".
2. Pulsa en "Almacenamiento & Copia de seguridad > Copia de seguridad ahora" para iniciar la copia de seguridad de Notas de tu iPhone o iPhone.
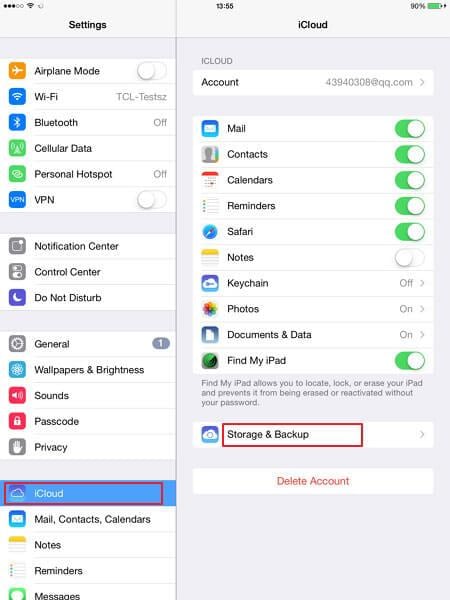
Nota: iCloud solo ofrece 5 GB de almacenamiento gratuito: si durante el proceso de copia de seguridad superas el espacio de almacenamiento, tendrás que comprar espacio de almacenamiento adicional. O puedes intentar corregir el espacio insuficiente en el iPhone para restaurar la copia de seguridad con otro método.
Parte 3: Cómo Hacer Copia de Seguridad de Notas en el iPhone y el iPad a Google
Al utilizar Google Sync, puedes sincronizar tu iPhone con los correos electrónicos, calendarios y contactos de Google. Lo que quizá no sepas es que también puedes sincronizar las Notas de tu iPhone con tu cuenta de Gmail. Por supuesto, sólo podrás utilizarlo si tus dispositivos utilizan iOS 4 y versiones posteriores del sistema operativo.
Pasos para hacer una copia de seguridad de las notas de iPhone y iPad en Google
1. En tu dispositivo, ve a "Ajustes > Correo, Contactos, Calendarios > Añadir cuenta" y selecciona "Google".
2. Completa los datos solicitados, como nombre, dirección de correo electrónico, contraseña y descripción. Activa la sincronización de "Notas".
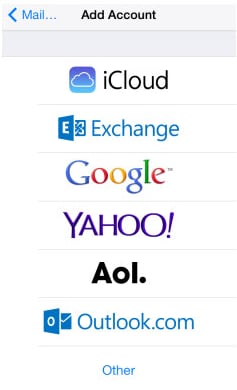

Tus notas se transferirán a tu cuenta de Gmail bajo la etiqueta "Notas". Sin embargo, ten en cuenta que se trata de una sincronización unidireccional. Esto significa simplemente que sólo puedes editar las notas desde tu iPhone o iPad. No puedes transferir notas editadas en tu cuenta de Gmail a tu iPhone o iPad.
También puedes personalizar la sincronización de Notas con varias cuentas de Gmail. También puedes hacerlo con otras cuentas. Puedes configurar los ajustes en "Cuentas" en la aplicación "Notas", donde puedes seleccionar sincronizar todas las notas con una cuenta concreta o diferentes grupos de notas con una cuenta concreta.
Hacer copias de seguridad de tu iPhone y iPad es mucho más fácil hoy en día: todo lo que tienes que hacer es encontrar y utilizar el método mejor y más conveniente para ti. Estos tres métodos son probablemente las formas más fáciles y cómodas de hacer copias de seguridad de notas en iPhone y iPad. Esperamos que este artículo te haya ayudado a decidir qué método te conviene más.
También podría gustarte
Respaldar y Restaurar iPhone
- 1 Respaldar Datos de iPhone
- Respaldar iPhone o iPad con Facilidad
- Solución al respaldo iCloud
- Recuperar contactos iPhone sin Backup
- Apps para respaldar contactos iPhone
- Hacer backup del iPhone en disco duro
- Hacer backup del iPad en disco duro
- Espacio casi lleno para respaldo Solución
- Respaldar el iPhone bloqueado
- Formas de respaldar iPhone/iPad en PC
- Localizar copias de seguridad en iPhone
- Ver archivos del respaldo iPhone en PC
- Realizar copia de las fotos en iPhone
- Guardar mensajes de texto en el iPhone
- Mejores apps para el respaldo iPhone
- Recuperar el Historial del iPhone
- 2 Recuperar Datos de iPhone
- Recuperar iPhone sin Respaldo
- Restaurar Calendario en iPhone
- Restaurar iPhone en Modo de Recuperación
- Recuperar Respaldo Eliminado del iPhone
- 3 Restaurar Datos de iPhone
- Restaurar iPhone desde iPad
- Restaurar iPad desde iPhone
- Restaurar iPhone a partir de iTunes
- Recuperar Ratos de iPhone sin iTunes
- Formas de Restaurar iPad sin iTunes
- Restaurar Contactos Almacenados en iPhone
- Desbloquear iPad sin Restaurarlo
- 4 Problemas Respaldo iPhone
- Ubicación de Respaldo iPhone en Mac
- Contraseña de Respaldo iPhone Nunca Establecida
- Contraseña de Respaldo iPhone Olvidada
- Respaldo de iCloud Tardando una Eternidad
- Solucionar Problemas de Respaldo en iPhone
- 5 Problemas Restauración iPhone
- iTunes Quedado en Verificando iPhone
- Espacio Insuficiente para Respaldo iPhone
- Respaldo de iTunes no se Restaura
- 6 Respaldo/Restauración de WA
- Restaurar Respaldo Antiguo de WhatsApp
- Restaurar Conversaciones de WhatsApp en iPhone
- Acceder a WhatsApp en iCloud/Google Drive
- Restaurar WhatsApp Atascado en iPhone
- Transferir WhatsApp de iPhone a Google Drive
- Respaldar WhatsApp en iPhone sin iCloud
- 7 Consejos para Respaldo iPhone
- Extraer Datos del iPhone
- Encriptar Respaldo del iPhone
- Restablecer Contraseña de Respaldo iPhone
- Extraer Respaldo iPhone en Win 10
- Encontrar Ubicación del Respaldo iPhone
- Ver Respaldo del iPhone en PC
- Respaldo del iPhone con iTunes/iCloud
- Desbloqueadores de Respaldo iPhone
- ● Gestionar/transferir/recuperar datos
- ● Respalda datos con facilidad y rapidez
- ● Resolver problemas en iOS/Android
- Prueba Gratis Prueba Gratis Prueba Gratis
















Paula Hernández
staff Editor