Una guía completa sobre cómo hacer una copia de seguridad del iPhone en Google Drive
iPhone Backup
- Respaldar datos del iPhone
- 1. Respaldar iPhone en modo de recuperación
- 2. Respaldar iPhone con/sin iTunes
- 3. Respaldar iPhone/iPad en la PC
- 4. Respaldar iPhone en Mac Catalina
- 5. Software de backup iPhone
- 6. Respaldar iPhone/iPad fácilmente
- 7. Respaldar iPhone/iPad en modo DFU
- 8. Respaldar notas en iPhone y iPad
- 9. Respaldar iOS en disco duro externo
- 10. Exportar notas del iPhone a PC/Mac
- 11. Comprar iPhones usados
- 12. Vender teléfono usado por dinero en efectivo
- 13. Vender iPhone usado por dólar
- 14. ¿Cuánto vale mi iPhone?
- Recuperar datos del iPhone
- 1. Recuperar datos iPhone sin backup
- 2. Restaurar calendario iPhone
- 3. Restaurar iPhone en modo recuperación
- 4. Recuperar archivos backup iPhone
- Restaurar datos del iPhone
- 1. Restaurar iPhone desde iTunes Backup
- 2. Restaurar iPhone desde iPad Backup
- 3. Restaurar mensaje de texto eliminado en iPhone
- Problemas con Backup iPhone
- 1. Encontrar ubicación de iPhone Backup en Mac
- 2. Contraseña de iPhone Backup nunca establecida
- 3. Olvidé la contraseña de iPhone Backup
- 4. iCloud Backup tarda una eternidad
- Problemas al restaurar iPhone
- 1. iTunes atascado en verificación iPhone
- 2. Sin espacio para restaurar backup iPhone
- 3. iTunes no restaura la copia de seguridad
- Backup y restauración de WhatsApp
- 1. Restaurar backup antigua de WhatsApp
- 2. Restaurar chat de WhatsApp en iPhone
- 3. Restaurar WhatsApp atascado en iPhone
- 4. iPhone WhatsApp a Google Drive
- Consejos de iPhone Backup
- 1. Extraer datos del iPhone
- 2. Encriptar backup iPhone
- 3. Restablecer contraseña de backup iPhone
- 4. Extraer backup iPhone en Windows 10
- 5. Cuánto tiempo tarda el iPhone en hacer backup
- 6. Encontrar la ubicación de backup iPhone
- 7. Ver backup iPhone en la computadora
- 8. Backup iPhone con iTunes/iCloud
- 9. Desbloqueadores de backup iPhone
Aug 01, 2025 • Categoría: Respaldo & Restauración de Datos • Soluciones Probadas
Los accidentes ocurren, como dañar el teléfono, perderlo o borrar archivos, lo que provoca la pérdida de fotos importantes, mensajes y mucho más. Por eso es crucial hacer copias de seguridad de tus datos. Una solución de copia de seguridad muy popular es Google Drive.
Es un espacio de almacenamiento digital donde puedes guardar una copia de los datos de tu iPhone. Google Drive ofrece suficiente almacenamiento, seguridad y accesibilidad. En este artículo, aprenderás todo sobre cómo hacer una copia de seguridad del iPhone en Google Drive. Al final, descubrirás una herramienta alternativa para hacer copias de seguridad de más archivos de tu computadora.

- Parte 1: ¿Cuáles son las razones para realizar copias de seguridad del iPhone en Google Drive?
- Parte 2: ¿Cómo hacer una copia de seguridad del iPhone en Google Drive en lugar de iCloud?
- Parte 3: ¿Cómo transferir archivos de copia de seguridad desde el iPhone a Google One?
- Parte 4: Consejo adicional: Crear copias de seguridad locales del iPhone con Wondershare Dr.Fone

Parte 1: ¿Cuáles son las razones para realizar copias de seguridad del iPhone en Google Drive?
¿Te has preguntado alguna vez por qué es fundamental hacer una copia de seguridad de tu iPhone en Google Drive? En esta sección se explica por qué es una buena opción.
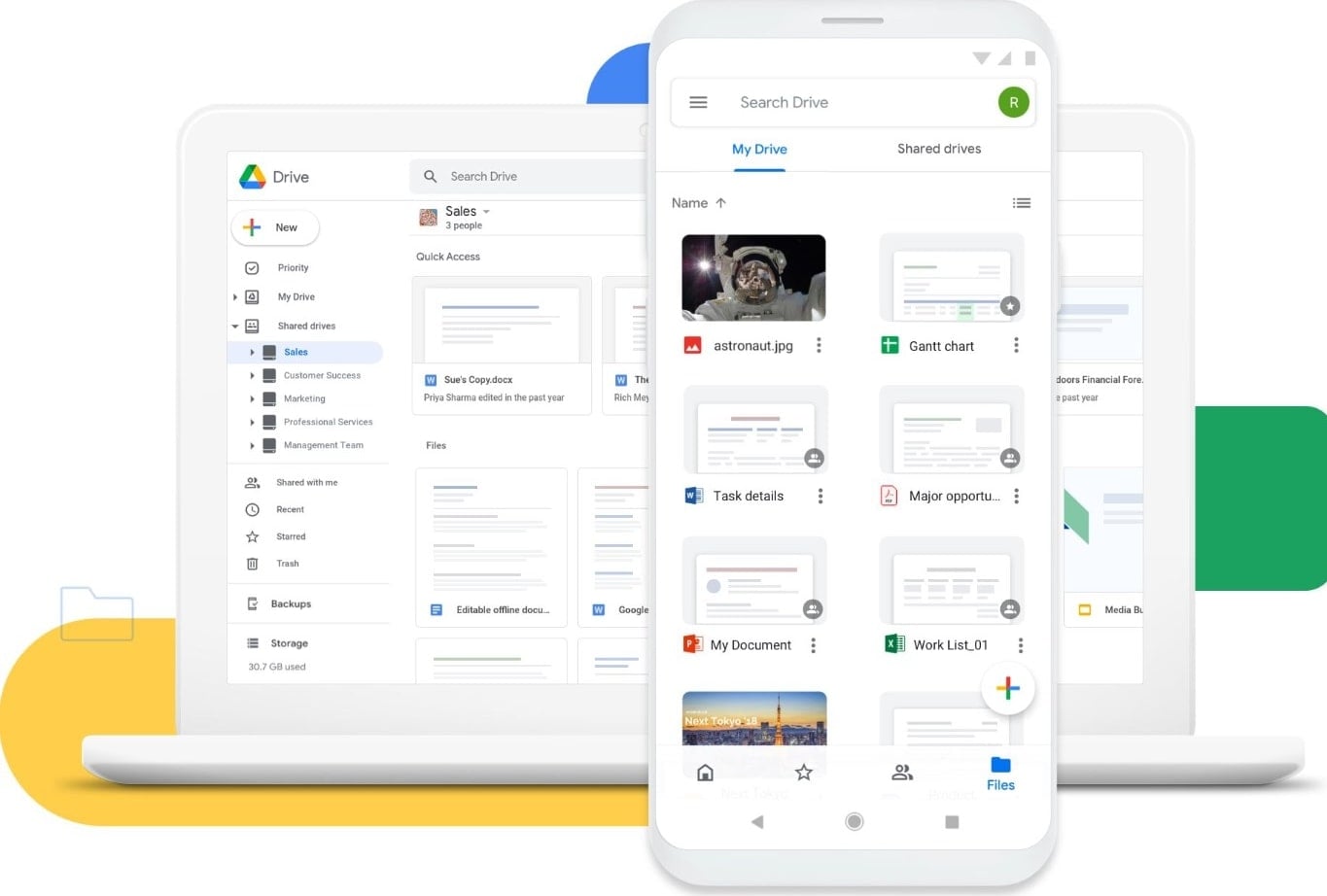
Mayor seguridad de los datos
Google Drive es conocido por mantener tus datos a salvo. Cuando haces una copia de seguridad de tu iPhone en Google Drive, solamente tú puedes acceder a ella, a menos que quieras compartir el archivo con enlaces privados. Google Drive también cuenta con funciones de seguridad que protegen contra el spam, el phishing y el malware.
Espacio de almacenamiento adicional
¿Tomas muchas fotos y videos con tu iPhone? Para empezar, si prefieres una opción de almacenamiento gratuito más amplia, Google Drive es la mejor opción. Cuando te registras en iCloud, obtienes 5 GB de almacenamiento gratuito, pero con una cuenta de Google, obtienes 15 GB. Puedes utilizar este almacenamiento en la nube en Google Drive, Google Fotos y Gmail.
Independencia de la plataforma
Imagina poder acceder a la copia de seguridad de tu iPhone desde diferentes dispositivos y plataformas. Eso es lo que puedes hacer si quieres hacer una copia de seguridad de tu iPhone en Google Drive. Tanto si utilizas una computadora, un dispositivo Android o incluso otro dispositivo iOS, puedes acceder a tu copia de seguridad en cualquier momento y lugar. Es cómodo y te permite cambiar de un dispositivo a otro sin preocuparte de perder datos importantes.
Alternativa a iCloud
Cuando utilizas Google Drive, puedes elegir el aspecto que quieres que tengan tus fotos y videos al subirlos. Además, con Google Drive, puedes compartir archivos con tus amigos y familiares, aunque no tengan un iPhone. También es posible trabajar juntos en proyectos y mantener organizados los archivos importantes.
Parte 2: ¿Cómo hacer una copia de seguridad del iPhone en Google Drive en lugar de iCloud?
Google Drive es un servicio de almacenamiento en la nube en el que puedes subir, abrir, compartir y colaborar en archivos fácilmente. ¿Sabías que también puedes usarlo para hacer copias de seguridad de tu iPhone? Hay dos formas de hacer una copia de seguridad de tu iPhone en Google Drive.
Opción 1: Copia de seguridad de iPhone a Google Drive directamente
Aprende a hacer una copia de seguridad de tu iPhone en Google Drive directamente con los pasos que se indican a continuación.
- Paso 1: Instala la aplicación Google Drive desde la App Store en tu iPhone. Cuando esté listo, abre la aplicación y busca el icono del menú en la esquina superior izquierda.
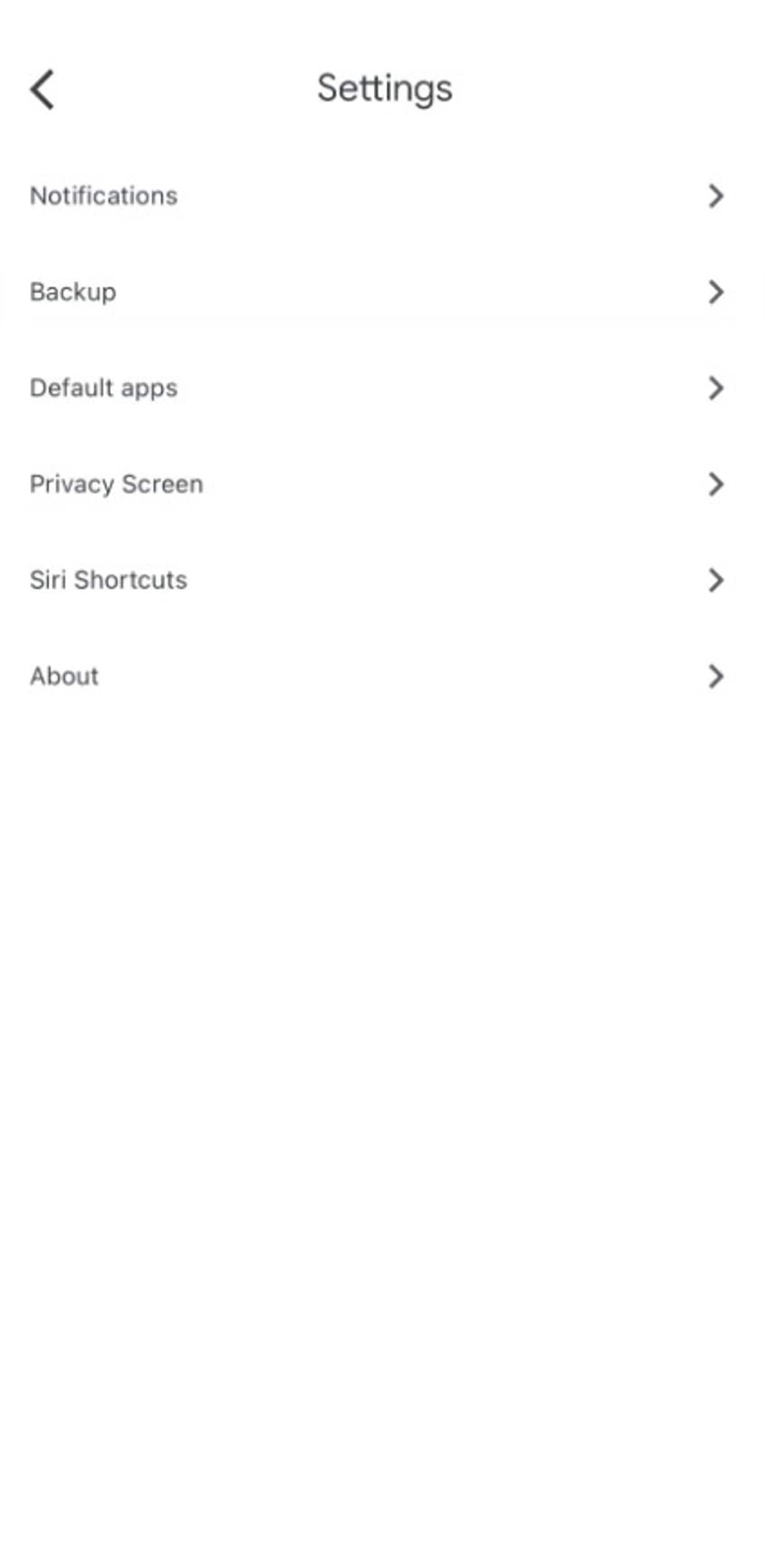
- Paso 2: Toca en Ajustes y luego en Copia de seguridad. Elige qué archivos quieres que Google Drive respalde desde tu iPhone:
- Selecciona Contactos y activa el interruptor de copia de seguridad a los contactos de Google.
- Eventos de calendario. Selecciona los eventos del Calendario y activa el botón de copia de seguridad en el Calendario.
- Fotos y videos: selecciona Fotos y videos, activa Copia de seguridad en Google Fotos y elige la calidad que desees.
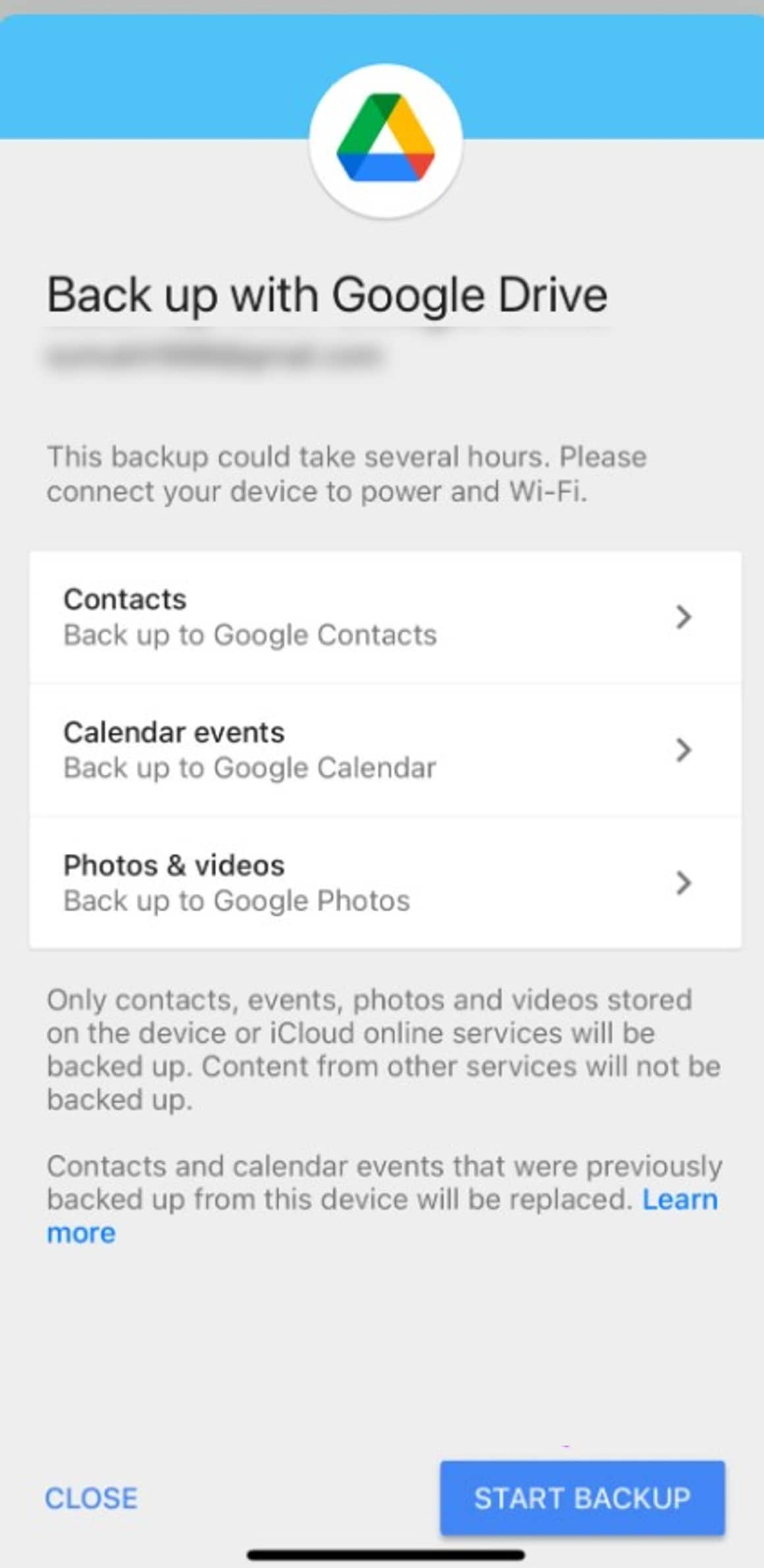
- Paso 3: Pulsa en Iniciar copia de seguridad y espera a que termine.
Opción 2: Crear y cargar copias de seguridad de iPhone en Google Drive de forma selectiva
Sigue estos pasos para hacer una copia de seguridad manual de archivos específicos de tu iPhone.
- Paso 1: Abre la aplicación Google Drive en tu iPhone o iPad y toca el icono +.
- Paso 2: Selecciona Subir y busca los archivos que quieres subir desde tu iPhone.
Parte 3: ¿Cómo transferir archivos de copia de seguridad desde el iPhone a Google One?
Google Drive es un servicio de almacenamiento que mantiene tus archivos a salvo. Si quieres más almacenamiento y ventajas adicionales, puedes adquirir Google One. Puedes seguir utilizando Google One para crear una copia de seguridad aunque no seas miembro. Ten en cuenta que Google One no puede realizar copias de seguridad completas de tu iPhone, pero puedes utilizarlo para algunos de tus archivos, como fotos y videos.
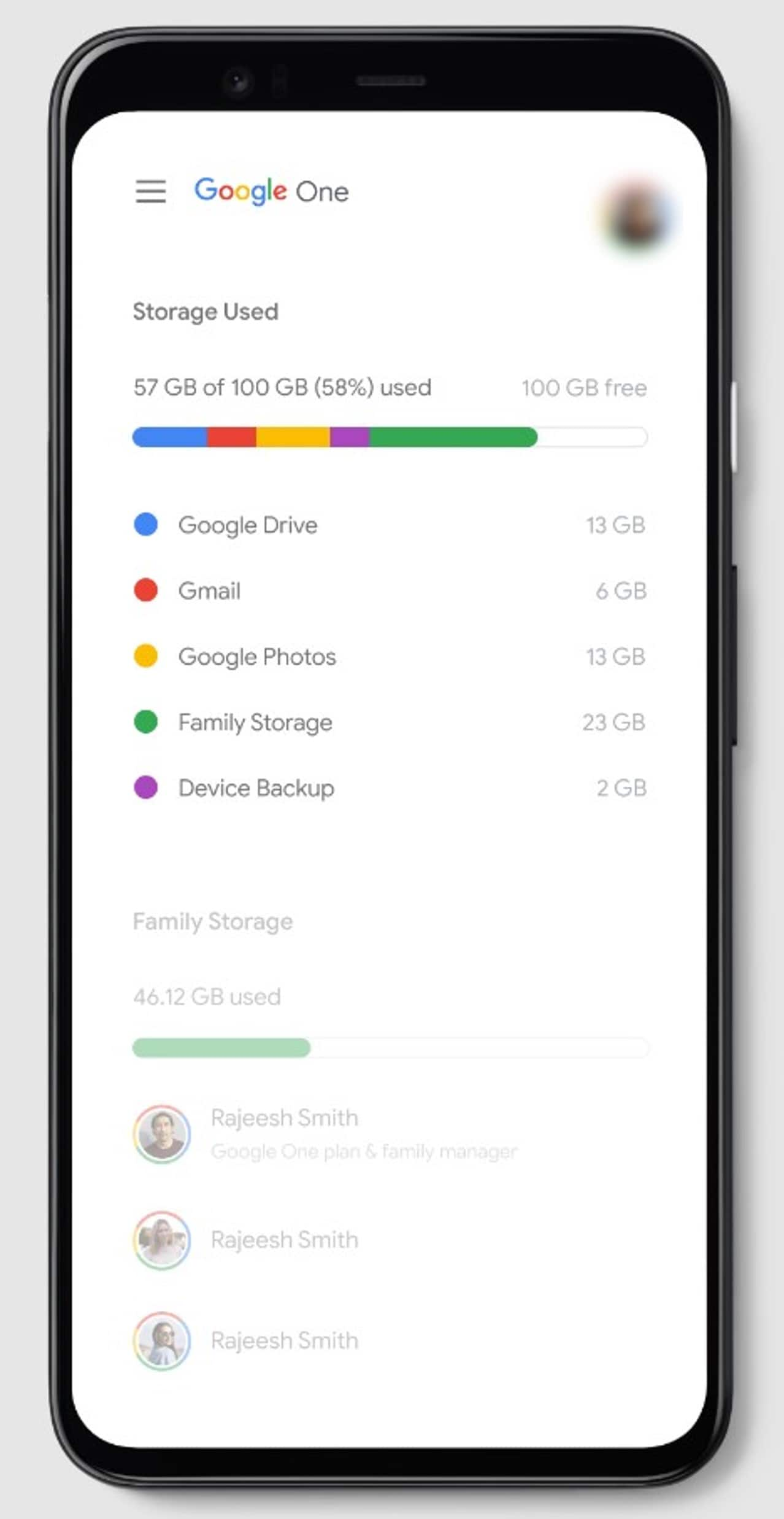
Sigue estos pasos para hacer una copia de seguridad de tu iPhone en Google One.
- Paso 1: Descarga la aplicación Google One en tu iPhone o iPad.
- Paso 2: En la aplicación Google One, pulsa el botón Menú de la izquierda. A continuación, ve a Ajustes y haz clic en Ajustes de sincronización.
- Paso 3: Bien si ya tienes Google Fotos instalado en tu dispositivo. Pulsa Fotos y videos y, a continuación, selecciona Ir a Google Fotos. De lo contrario, toca Obtener la aplicación Google Fotos y sigue las instrucciones para instalarla.
- Paso 4: Una vez en Google Fotos, desplázate hasta Configuración de copia de seguridad y, a continuación, activa Copia de seguridad y sincronización. De este modo, las fotos y videos se guardarán automáticamente en Google Drive.
Parte 4: Consejo adicional: Crear copias de seguridad locales del iPhone con Wondershare Dr.Fone
Si ves que el método de copia de seguridad de iPhone en Google Drive te limita, hay otra solución. Wondershare Dr.Fone es una útil herramienta que ofrece una forma alternativa de realizar copias de seguridad de los datos del iPhone en el escritorio.

Puede ayudarte a hacer copias de seguridad de 24 tipos de datos de iOS, como fotos, historial de llamadas, mensajes, datos de aplicaciones, WhatsApp y mucho más. Además, la nueva copia de seguridad no sobrescribirá la anterior, por lo que puedes tener varias copias. Incluso puedes previsualizar el contenido de una copia de seguridad siempre que quieras.
Características
Exploremos cómo Dr.Fone puede ayudar a los usuarios que prefieren las copias de seguridad locales.
- Exportar y previsualizar copias de seguridad
Dr.Fone también ayuda a transferir datos entre el dispositivo iOS y la computadora sin depender de iTunes o iCloud. Puedes exportar archivos de tu iPhone a tu computadora de forma selectiva. Por ejemplo, puedes hacer una copia de seguridad separada de tu historial de Safari, mensajes, etc.

- Restauración selectiva de copias de seguridad
A diferencia de iTunes y iCloud, que solo te permiten restaurar toda la copia de seguridad, Dr.Fone te permite restaurar tus copias de seguridad de forma selectiva. Por lo tanto, si sólo necesitas recuperar archivos específicos, puedes hacerlo fácilmente con Dr.Fone.
Compatibilidad
Dr.Fone es compatible con diferentes plataformas. Se requiere iOS 9.0 o posterior para tu iPhone, iPad o iPod touch. Para tu computadora, funciona con Windows 7 o posterior y macOS X 10.8 y superior.
Planes de precios
Puedes acceder a algunas funciones de Dr.Fone de forma gratuita. Si quieres disfrutar de más funciones para hacer copias de seguridad de tu dispositivo iOS, puedes plantearte adquirir el plan Dr.Fone Basic, que cuesta a partir de $39.95 anuales. También hay planes permanentes y de empresa disponibles a diferentes precios.
¿Cómo hacer una copia de seguridad de varios tipos de archivos de iPhone en una computadora?
A continuación te explicamos cómo utilizar Dr.Fone para hacer una copia de seguridad de tu iPhone en tu computadora..
- Paso 1: Visita el sitio web oficial de Wondershare Dr.Fone y descarga la aplicación en tu computadora.
- Paso 2: Inicia Dr.Fone en tu computadora y conecta tu iPhone. Sigue las instrucciones de la aplicación para establecer una conexión entre el iPhone y la computadora.

- Paso 3: Haz clic en Mi dispositivo en el panel de navegación inferior izquierdo. Luego, hay dos maneras de hacer una copia de seguridad de iPhone a una computadora usando Dr.Fone.
- Haz clic en Hacer copia de seguridad ahora y espera a que se realice el proceso de copia de seguridad.
- Haz clic en Preferencias de copia de seguridad y establece el Plan de copia de seguridad y la Hora preferida debajo de Activar copia de seguridad automática en el cuadro de diálogo Preferencias de copia de seguridad.

- Paso 4: Una vez completado, los datos de tu iPhone estarán disponibles en el Historial de Copias de Seguridad.

Conclusión
Ahora ya tienes una idea para tu pregunta: "¿Cómo hacer una copia de seguridad de iPhone en Google Drive?". Google Drive ofrece una opción segura de copia de seguridad en la nube para respaldar los datos del iPhone. Ofrece ventajas como un amplio espacio de almacenamiento e independencia de la plataforma.
Pero, si prefieres las copias de seguridad locales o quieres más control sobre tus archivos de copia de seguridad, Wondershare Dr.Fone es una buena alternativa. Con su interfaz fácil de usar, puedes guardar más tipos de archivos, previsualizarlos y restaurarlos selectivamente en tu computadora. Así que, ya sea para hacer una copia de seguridad de tu iPhone en Google Drive en lugar de iCloud o utilizar Dr.Fone para copias de seguridad locales, los archivos están listos.

















Paula Hernández
staff Editor