Nuevos Métodos en 2025: ¿Cómo hacer una copia de seguridad de un iPhone con la pantalla rota?
iPhone Backup
- Respaldar datos del iPhone
- 1. Respaldar iPhone en modo de recuperación
- 2. Respaldar iPhone con/sin iTunes
- 3. Respaldar iPhone/iPad en la PC
- 4. Respaldar iPhone en Mac Catalina
- 5. Software de backup iPhone
- 6. Respaldar iPhone/iPad fácilmente
- 7. Respaldar iPhone/iPad en modo DFU
- 8. Respaldar notas en iPhone y iPad
- 9. Respaldar iOS en disco duro externo
- 10. Exportar notas del iPhone a PC/Mac
- 11. Comprar iPhones usados
- 12. Vender teléfono usado por dinero en efectivo
- 13. Vender iPhone usado por dólar
- 14. ¿Cuánto vale mi iPhone?
- Recuperar datos del iPhone
- 1. Recuperar datos iPhone sin backup
- 2. Restaurar calendario iPhone
- 3. Restaurar iPhone en modo recuperación
- 4. Recuperar archivos backup iPhone
- Restaurar datos del iPhone
- 1. Restaurar iPhone desde iTunes Backup
- 2. Restaurar iPhone desde iPad Backup
- 3. Restaurar mensaje de texto eliminado en iPhone
- Problemas con Backup iPhone
- 1. Encontrar ubicación de iPhone Backup en Mac
- 2. Contraseña de iPhone Backup nunca establecida
- 3. Olvidé la contraseña de iPhone Backup
- 4. iCloud Backup tarda una eternidad
- Problemas al restaurar iPhone
- 1. iTunes atascado en verificación iPhone
- 2. Sin espacio para restaurar backup iPhone
- 3. iTunes no restaura la copia de seguridad
- Backup y restauración de WhatsApp
- 1. Restaurar backup antigua de WhatsApp
- 2. Restaurar chat de WhatsApp en iPhone
- 3. Restaurar WhatsApp atascado en iPhone
- 4. iPhone WhatsApp a Google Drive
- Consejos de iPhone Backup
- 1. Extraer datos del iPhone
- 2. Encriptar backup iPhone
- 3. Restablecer contraseña de backup iPhone
- 4. Extraer backup iPhone en Windows 10
- 5. Cuánto tiempo tarda el iPhone en hacer backup
- 6. Encontrar la ubicación de backup iPhone
- 7. Ver backup iPhone en la computadora
- 8. Backup iPhone con iTunes/iCloud
- 9. Desbloqueadores de backup iPhone
Aug 01, 2025 • Categoría: Respaldo & Restauración de Datos • Soluciones Probadas
Sin duda, los smartphones se han integrado perfectamente en la vida cotidiana. Son nuestra principal herramienta de comunicación y un depósito de recuerdos entrañables. Sin embargo, los accidentes pueden ocurrir, y una de esas temidas situaciones es la rotura de la pantalla de un iPhone. En tales casos, recuperar los datos almacenados en el dispositivo puede resultar complicado.
Hay enfoques innovadores ahora accesibles que te permiten hacer una copia de seguridad de tu iPhone con pantalla rota. Este artículo te guiará a través de varias técnicas para hacer una copia de seguridad de un iPhone con la pantalla rota. También proporcionará instrucciones detalladas sobre cómo hacer una copia de seguridad de un iPhone con la pantalla rota.
Parte 1: ¿Por qué la pantalla rota dificulta la copia de seguridad del iPhone?
Cuando te enfrentas a una pantalla rota en un iPhone, el proceso de copia de seguridad del dispositivo se vuelve más difícil debido a varias razones. En esta sección exploraremos estos obstáculos y daremos una breve explicación de cada uno de ellos:
1. Accesibilidad limitada
Una pantalla rota a menudo conduce a una disminución de la funcionalidad táctil y a una falta total de respuesta. Dificulta la navegación por la interfaz del iPhone. Como resultado, no puedes acceder a los ajustes necesarios para iniciar una copia de seguridad.
2. Deterioro visual
Las grietas o los cristales rotos pueden obstruir la pantalla. Esto dificulta la visualización de la pantalla del iPhone. Te impide seleccionar con precisión las opciones deseadas para hacer una copia de seguridad del dispositivo.
3. Pantalla en mal estado
En algunos casos, una pantalla rota puede hacer que la pantalla del iPhone parpadee o se distorsione. A veces incluso hace que la pantalla falle por completo. Esto dificulta aún más la visibilidad necesaria para realizar operaciones de copia de seguridad.
4. Inoperabilidad de la pantalla táctil
Cuando la pantalla está dañada, la pantalla táctil puede dejar de funcionar correctamente. Impide que los usuarios interactúen con el dispositivo mediante gestos táctiles. Sin ellas, resulta difícil iniciar o confirmar el proceso de copia de seguridad.
Parte 2: ¿Qué características hacen posible realizar una copia de seguridad de iPhone con una pantalla rota?
Una pantalla rota en un iPhone supone todo un reto. Sin embargo, hay características específicas que pueden ser la respuesta a ¿cómo recuperar datos de un iPhone roto sin copia de seguridad? En esta sección exploraremos estas funciones y explicaremos cómo pueden ayudar:
1. Narración
Esta función de accesibilidad está integrada en iOS. Proporciona información hablada para ayudar a los usuarios con deficiencias visuales o pantallas rotas. Si activas la opción de narración, podrás navegar por la interfaz del iPhone mediante gestos táctiles. Recibirás descripciones sonoras de los elementos en pantalla. Esto permite acceder a los ajustes necesarios e iniciar una copia de seguridad.
2. Siri
Siri, el asistente virtual de Apple controlado por voz, puede utilizarse para realizar diversas tareas. Una de esas tareas es iniciar una copia de seguridad. Puedes indicar a tu iPhone que inicie una copia de seguridad utilizando los comandos de voz de Siri. Esto es posible sin necesidad de interacciones táctiles precisas.
3. Face ID
Esta función puede desempeñar un papel importante en el proceso de copia de seguridad de los iPhone equipados con Face ID. Con Face ID activado, puedes usar el reconocimiento facial para desbloquear tu iPhone. Esto es posible incluso con una pantalla rota. Después, puedes proceder a hacer una copia de seguridad del dispositivo utilizando métodos alternativos.
4. Bluetooth
La conectividad Bluetooth ofrece un medio alternativo para realizar copias de seguridad. Permite establecer una conexión entre el iPhone y otro dispositivo. Por ejemplo, puedes conectarte a un touchpad o teclado Bluetooth. Con Bluetooth, también puedes transferir datos de forma inalámbrica, incluso si la pantalla está rota. Esto hace posible hacer una copia de seguridad de tu iPhone sin depender de interacciones táctiles.
Parte 3: ¿Cómo hacer copia de seguridad de iPhone con pantalla rota?
Cuando la pantalla de tu iPhone se rompe, encontrar métodos eficaces para hacer una copia de seguridad de tu dispositivo es esencial. Esto te ayudará a salvaguardar tus valiosos datos. Esta sección explorará métodos detallados para hacer una copia de seguridad de tu iPhone, a pesar de la pantalla rota.
Siguiendo estos métodos, puedes asegurarte de que tus datos permanecen seguros y accesibles. Estos son los diferentes enfoques disponibles sobre ¿cómo hacer una copia de seguridad de iPhone con una pantalla rota? Los dos primeros métodos requieren que conectes tu iPhone roto a un dispositivo con el que conectaste tu iPhone cuando la pantalla funcionaba correctamente.
Método 1. Usar Wondershare Dr.Fone
Wondershare Dr.Fone es un software de gestión de iPhone y copia de seguridad de terceros muy fiable. Proporciona funciones completas para gestionar tu dispositivo iOS. Con esta herramienta, puedes hacer fácilmente una copia de seguridad de tu dispositivo iOS. Este software también es compatible con iPhones rotos para realizar copias de seguridad, siempre y cuando esté instalado en una computadora de confianza.
En cuanto a los tipos de datos, puedes hacer copias de seguridad de más de 20 tipos de datos de tu iPhone a tu computadora. Además de crear copias de seguridad, también permite restaurar los datos de la copia de seguridad de forma selectiva. Esto significa que puedes elegir y restaurar la parte deseada de los datos de tu dispositivo.
Características principales de Wondershare Dr.Fone
- Con Wondershare Dr.Fone, puedes restaurar los datos de copia de seguridad de iCloud y iTunes en cualquier dispositivo Android o iOS.
- Proporciona un Administrador de iCloud dedicado, que te permite gestionar, transferir y recuperar tus datos de iCloud fácilmente.
- Cuando conectas el teléfono a la computadora, Wondershare Dr.Fone proporciona un informe detallado del dispositivo.
Pasos para hacer una copia de seguridad de tu iPhone roto a través de Wondershare Dr.Fone
El proceso de creación de copias de seguridad de dispositivos con Wondershare Dr.Fone es sencillo y requiere unos pocos clics. A continuación te explicamos cómo hacer una copia de seguridad de tu iPhone roto con facilidad:
Paso 1: Abre Wondershare Dr.Fone en tu computadora
Utiliza un cable Lightning fiable para conectar tu iPhone roto a la computadora. Ahora inicia Wondershare Dr.Fone y haz clic en "Mi copia de seguridad" en el panel lateral izquierdo.

Paso 2: Crea una copia de seguridad completa de tu dispositivo
En la siguiente pantalla, pulsa el botón "Realizar copia de seguridad ahora" para iniciar el proceso de copia de seguridad de iPhone con pantalla rota. Tardará algún tiempo, dependiendo del tamaño de tus datos. Una vez finalizado el proceso, utiliza "Ver copia de seguridad" para comprobar las últimas copias de seguridad.

Método 2. Utilizar iTunes
iTunes es el software oficial de gestión multimedia desarrollado por Apple. Ofrece una forma fiable de hacer una copia de seguridad de tu iPhone, incluso si la pantalla está rota. Si conectas tu iPhone a la computadora y utilizas iTunes, tendrás la seguridad de poder hacer una copia de seguridad de tu dispositivo.
Esta sección te proporcionará pasos detallados sobre cómo usar iTunes para hacer una copia de seguridad de tu iPhone con la pantalla rota. Exploremos el proceso de hacer una copia de seguridad de tu iPhone con iTunes.
Paso 1: Inicia el proceso conectando tu iPhone a la computadora mediante un cable USB certificado por Apple. Inicia iTunes si no se abre automáticamente. Una vez conectado el iPhone, haz clic en el icono "Dispositivo" para seleccionarlo.
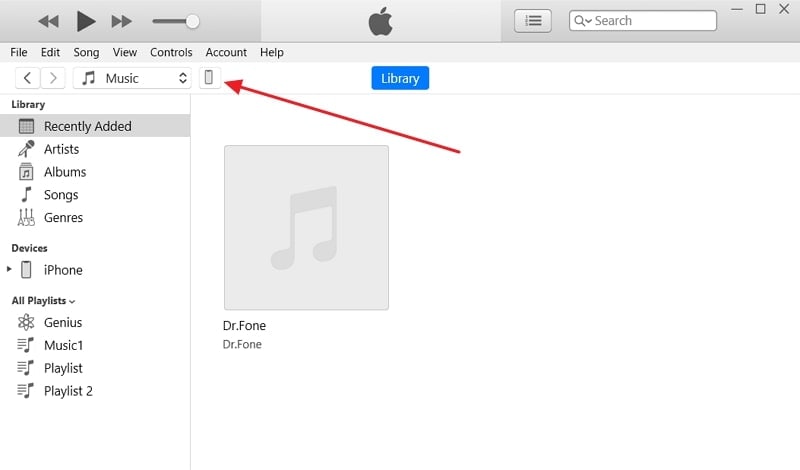
Paso 2: En la pestaña "Resumen", encontrarás varias opciones e información sobre tu iPhone. En la sección "Copia de seguridad automática", selecciona "Esta computadora" para asegurarte de que la copia de seguridad se guarde localmente. En la sección "Hacer copia de seguridad y restaurar manualmente", haz clic en el botón "Hacer copia de seguridad ahora". iTunes iniciará el proceso de copia de seguridad, incluyendo todos tus datos y ajustes importantes.
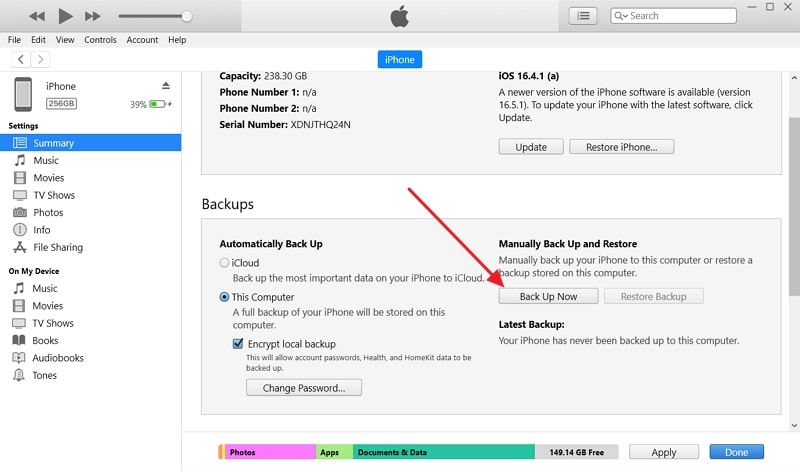
Método 3. Usar iCloud
También puedes usar iCloud para hacer una copia de seguridad de tu iPhone con la pantalla rota. Si la pantalla está operativa, el proceso es sencillo. Sin embargo, si no funciona en absoluto, tendrás que utilizar un teclado USB para realizar la copia de seguridad de iCloud.
Para conectar un teclado USB a tu iPhone, tendrás que utilizar un adaptador Lightning a USB. Una vez que hayas reunido todo lo necesario, sigue estos pasos para hacer una copia de seguridad del iPhone con la pantalla rota usando iCloud:
Paso 1: Conecta el teclado USB a tu iPhone y activa la función narración con Siri. Para ello, puedes utilizar el comando "Oye, Siri, activa la narración de voz". Ahora dile a Siri que abra "Ajustes de iCloud".
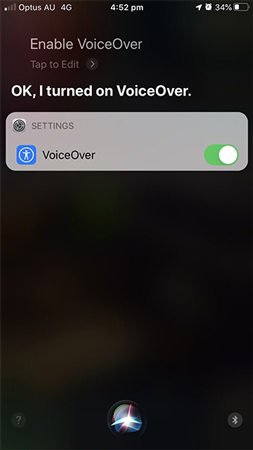
Paso 2: Ahora utiliza la tecla derecha del cursor del teclado para navegar a la "Copia de seguridad de iCloud". Tendrás que pulsar la tecla derecha del cursor varias veces para acceder a la función Copia de seguridad de iCloud. La función de narració te guiará leyendo cada entrada en voz alta.
Paso 3: Aquí, utiliza las teclas "Ctrl + Alt + Espacio (Control + Opción + Espacio para teclado Mac)" para habilitar la copia de seguridad de iCloud si está deshabilitada. Pulsa la tecla derecha del cursor dos o tres veces para acceder a la opción "Hacer copia de seguridad ahora" y utiliza el mismo comando "Ctrl + Alt + Espacio (Control + Opción + Espacio para el teclado Mac)" para iniciar el proceso de copia de seguridad.
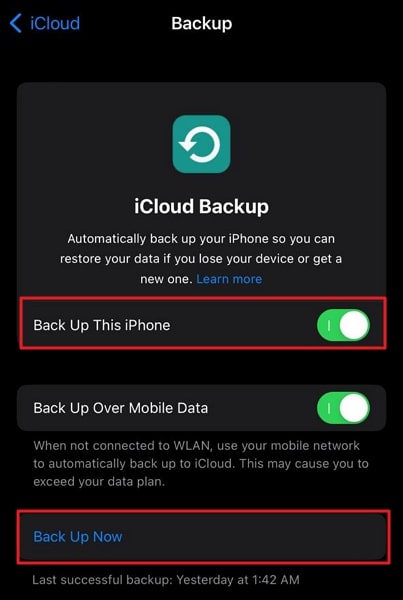
Conclusión
En resumen, hemos explorado los nuevos métodos disponibles para hacer una copia de seguridad de un iPhone con la pantalla rota. Hablamos de los retos que supone una pantalla rota. También se habló de las funciones que hacen posible la copia de seguridad, como narración, Siri, Face ID y Bluetooth. También utilizamos tres métodos sencillos para hacer copias de seguridad de un iPhone: Wondershare Dr.Fone, iTunes y iCloud.
Entre estos métodos, Wondershare Dr.Fone destaca como la opción ideal. Se debe a su función de copia de seguridad automática inalámbrica diseñada específicamente para dispositivos iOS. Con Wondershare Dr.Fone, solo necesitas crear una copia de seguridad manual la primera vez. Después, la copia de seguridad se realizará de forma inalámbrica siempre que ambos dispositivos estén conectados a Wi-Fi.

















Paula Hernández
staff Editor