¿Cuánto tiempo se tarda en copia de seguridad de mi iPhone?
Respaldar y Restaurar iPhone
- 1 Respaldar Datos de iPhone
- Respaldar iPhone o iPad con Facilidad
- Solución al respaldo iCloud
- Recuperar contactos iPhone sin Backup
- Apps para respaldar contactos iPhone
- Hacer backup del iPhone en disco duro
- Hacer backup del iPad en disco duro
- Espacio casi lleno para respaldo Solución
- Respaldar el iPhone bloqueado
- Formas de respaldar iPhone/iPad en PC
- Localizar copias de seguridad en iPhone
- Ver archivos del respaldo iPhone en PC
- Realizar copia de las fotos en iPhone
- Guardar mensajes de texto en el iPhone
- Mejores apps para el respaldo iPhone
- Recuperar el Historial del iPhone
- 2 Recuperar Datos de iPhone
- Recuperar iPhone sin Respaldo
- Restaurar Calendario en iPhone
- Restaurar iPhone en Modo de Recuperación
- Recuperar Respaldo Eliminado del iPhone
- 3 Restaurar Datos de iPhone
- Restaurar iPhone desde iPad
- Restaurar iPad desde iPhone
- Restaurar iPhone a partir de iTunes
- Recuperar Ratos de iPhone sin iTunes
- Formas de Restaurar iPad sin iTunes
- Restaurar Contactos Almacenados en iPhone
- Desbloquear iPad sin Restaurarlo
- 4 Problemas Respaldo iPhone
- Ubicación de Respaldo iPhone en Mac
- Contraseña de Respaldo iPhone Nunca Establecida
- Contraseña de Respaldo iPhone Olvidada
- Respaldo de iCloud Tardando una Eternidad
- Solucionar Problemas de Respaldo en iPhone
- 5 Problemas Restauración iPhone
- iTunes Quedado en Verificando iPhone
- Espacio Insuficiente para Respaldo iPhone
- Respaldo de iTunes no se Restaura
- 6 Respaldo/Restauración de WA
- Restaurar Respaldo Antiguo de WhatsApp
- Restaurar Conversaciones de WhatsApp en iPhone
- Acceder a WhatsApp en iCloud/Google Drive
- Restaurar WhatsApp Atascado en iPhone
- Transferir WhatsApp de iPhone a Google Drive
- Respaldar WhatsApp en iPhone sin iCloud
- 7 Consejos para Respaldo iPhone
- Extraer Datos del iPhone
- Encriptar Respaldo del iPhone
- Restablecer Contraseña de Respaldo iPhone
- Extraer Respaldo iPhone en Win 10
- Encontrar Ubicación del Respaldo iPhone
- Ver Respaldo del iPhone en PC
- Respaldo del iPhone con iTunes/iCloud
- Desbloqueadores de Respaldo iPhone
- ● Gestionar/transferir/recuperar datos
- ● Respalda datos con facilidad y rapidez
- ● Resolver problemas en iOS/Android
- Prueba Gratis Prueba Gratis Prueba Gratis

Sep 09, 2025 • Categoría: Respaldo & Restauración de Datos • Soluciones Probadas
Con la llegada de iOS 14, muchas personas han comenzado a actualizar sus iPhones a la versión más reciente de iOS. Si planeas hacer esto, tendrás que comenzar tomando una copia de seguridad de todos tus datos a través de iTunes. Ten en cuenta que sin una copia de seguridad, existe un gran riesgo de pérdida de datos, especialmente si la actualización de iOS se interrumpe debido a problemas de red.
Además, si tienes la copia de seguridad, será mucho más fácil recuperar todos tus archivos importantes después de que el dispositivo haya sido actualizado con éxito. Dado que la copia de seguridad en iTunes es un paso crucial en la actualización de un iPhone, muchas personas quieren saber cuánto tiempo lleva hacer una copia de seguridad de un iPhone. La verdad es que el tiempo total para hacer una copia de seguridad de los datos de un iPhone puede variar para cada usuario.
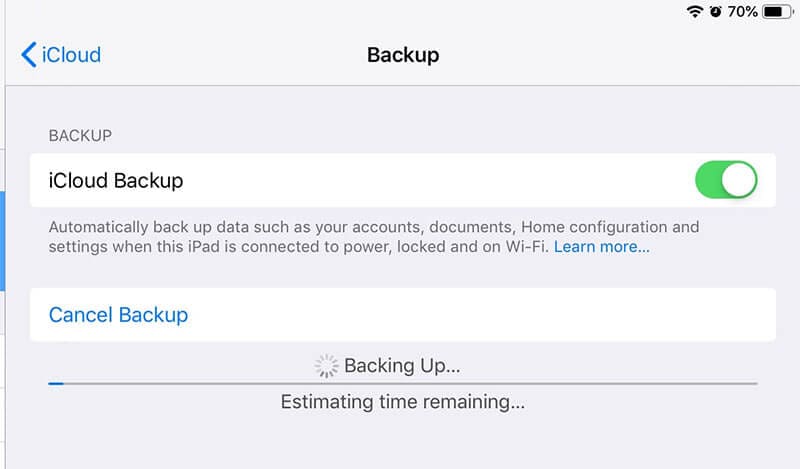
Para ayudarte a entender de manera más precisa, hemos elaborado una guía detallada sobre qué factores influyen en la copia de seguridad del iPhone y cómo puedes acortar el tiempo de copia de seguridad para una actualización rápida.
Parte 1: ¿Cuánto tiempo se tarda en hacer una copia de seguridad de mi iPhone?
En general, el tiempo total para hacer una copia de seguridad de los datos de un iPhone puede variar entre 30 minutos y 2 horas. Sin embargo, hay algunos casos en los que el tiempo de copia de seguridad puede incluso superar las 2 horas. Diferentes factores afectarán la velocidad y el tiempo de la copia de seguridad. Entre estos factores figuran:
1. Almacenamiento ocupado- ¿cuántos datos tienes en tu iPhone? Si la memoria del iPhone está llena y ya has recibido la notificación de "Almacenamiento completo", es bastante obvio que tu dispositivo tardará más tiempo en hacer una copia de seguridad de los archivos. Por eso siempre se recomienda eliminar los archivos innecesarios del iPhone antes de proceder con la copia de seguridad en iTunes.
2. Velocidad de la red - Otro factor que decide cuánto tiempo se tarda en hacer una copia de seguridad de tu iPhone es la velocidad de tu red. Si estás conectado a una conexión de Internet estable, el dispositivo hará una copia de seguridad de los datos en iCloud en poco tiempo. Sin embargo, si estás conectado a una red más lenta, el tiempo de copia de seguridad aumentará y podría llevar incluso de 3 a 4 horas.

No importa si eliges iTunes o iCloud para hacer una copia de seguridad de tus datos. Estos dos factores influirán en el tiempo que llevará cargar los archivos. Sería mejor entender que utilizar iTunes e iCloud para la copia de seguridad del iPhone tiene una desventaja importante.
Ni iCloud ni iTunes permiten a los usuarios seleccionar los datos antes de hacer la copia de seguridad. Ambos métodos harán automáticamente una copia de seguridad de todos los datos (excepto la configuración de Face ID/Touch ID o Actividad). Esto significa que tendrás que esperar a que se haga una copia de seguridad de todos los archivos innecesarios, incluso si no los necesitas.
Sin duda, se pueden eliminar estos elementos, pero llevará mucho tiempo filtrarlos, considerando que muchos usuarios de iPhone incluso tienen más de 200 GB de datos. Entonces, ¿cuál es una mejor alternativa para hacer una copia de seguridad de los datos del iPhone de manera más conveniente y menos agitada? Bueno, ¡vamos a descubrirlo!
Parte 2: ¿Puedo acortar el tiempo de copia de seguridad?
Si quieres liberar espacio en tu iPhone y acortar el tiempo de copia de seguridad, te recomendamos utilizar Dr.Fone Data Eraser (iOS). Este es un eliminador profesional de datos de iOS diseñado para eliminar todos los datos de un dispositivo iOS.

Sin embargo, la herramienta también cuenta con una función especial de "Liberar espacio" que eliminará archivos basura y reducirá la cantidad total de datos del dispositivo con un solo clic. De esta manera, tomará considerablemente menos tiempo hacer una copia de seguridad del iPhone.
¿Cómo acortar aún más el tiempo de copia de seguridad del iPhone?
Después de saber cuánto tiempo se tarda en hacer una copia de seguridad de un iPhone, es probable que quieras saber si hay algún método para acortar aún más el tiempo de copia de seguridad. La respuesta es ¡Sí! Puede utilizar Dr.Fone Phone Backup para acortar el tiempo de copia de seguridad. You can use Dr.Fone Phone Backup to shorten the backup time. Independientemente de la versión de iOS que estés utilizando en tu iPhone, Dr.Fone Phone Backup te ayudará a hacer una copia de seguridad rápida de tus archivos sin ninguna inconveniencia.
Además de ser una forma gratuita de hacer una copia de seguridad de archivos de un dispositivo iOS, Dr.Fone Phone Backup también admite la copia de seguridad selectiva. Esto significa que puedes elegir el tipo de datos que deseas respaldar. A diferencia de la copia de seguridad de iCloud o iTunes, Dr.Fone Phone Backup te ayudará a reducir el tamaño de la copia de seguridad, lo que eventualmente resultará en menos tiempo de copia de seguridad.
Con esta herramienta, puedes hacer una copia de seguridad de diferentes tipos de archivos, incluyendo fotos y videos, mensajes y registros de llamadas, y contactos. En resumen, utilizar Dr.Fone para hacer una copia de seguridad de un dispositivo iOS te dará la libertad de elegir los archivos que deseas respaldar.
Cuando tu dispositivo se actualice correctamente a la nueva versión de iOS, podrás restaurar los datos respaldados utilizando Dr.Fone en sí mismo. La función de restauración es muy conveniente, ya que no sobrescribe los datos existentes en el iPhone.
Entonces, permíteme guiarte a través del procedimiento paso a paso para hacer una copia de seguridad de un iPhone utilizando Dr.Fone Phone Backup.
Paso 1: Instala Dr.Fone Phone Backup en tu PC. Inicia el software y conecta tu iPhone a la computadora.
Paso 2: En la pantalla de inicio de Dr.Fone, seleccione "Phone Backup".

Paso 3: En la siguiente pantalla, haz clic en "Copia de seguridad".

Paso 4: Dr.Fone escaneará automáticamente tu iPhone en busca de los tipos de archivos disponibles. Listará estos tipos de archivos y podrás elegir qué tipos de archivos deseas respaldar. Dado que queremos acortar el tiempo de copia de seguridad, asegúrate de seleccionar solo los archivos necesarios.

Paso 5: Una vez seleccionados los tipos de archivos, establece la carpeta de destino y haz clic en "Copia de seguridad". Espera unos minutos, ya que el proceso de copia de seguridad puede llevar un tiempo en completarse.
Paso 6: Ahora, haz clic en "Ver copia de seguridad" para verificar el historial de copias de seguridad.

Así es como puedes utilizar Dr.Fone Phone Backup para hacer una copia de seguridad selectiva de datos de un iPhone. Utilizar Dr.Fone hará que sea mucho más fácil hacer una copia de seguridad de todos los datos esenciales sin tener que esperar varias horas. Una vez que los archivos se respaldan correctamente, puedes instalar la última actualización en tu iPhone.
Otros consejos para acelerar el tiempo de copia de seguridad del iPhone.
Aquí tienes algunos consejos adicionales que te ayudarán a acelerar todo el proceso de copia de seguridad del iPhone.
- Eliminar aplicaciones de terceros no utilizadas
Las aplicaciones de terceros en un iPhone tienen tamaños de archivo grandes debido a los datos internos de la aplicación. Por lo tanto, si decides hacer una copia de seguridad de estas aplicaciones, automáticamente llevará más tiempo completar el proceso de copia de seguridad. Puedes acelerar este proceso desinstalando aplicaciones que rara vez utilizas o que no necesitas en absoluto.
En muchos casos, los usuarios tienen de 5 a 6 aplicaciones innecesarias en su iPhone que no hacen nada más que ocupar espacio. Por lo tanto, antes de comenzar con la copia de seguridad, asegúrate de eliminar estas aplicaciones de tu dispositivo.
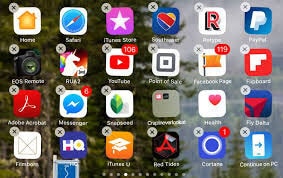
- Eliminar archivos multimedia antiguos
Además de las aplicaciones de terceros, incluso los archivos de medios antiguos ocupan espacio de almacenamiento innecesario. Después de desinstalar las aplicaciones de terceros, explora tu biblioteca de medios y elimina todos los archivos multimedia no esenciales. Aunque no lo creas, eliminar archivos multimedia como fotos, canciones y videos acortará considerablemente el tiempo de copia de seguridad.
- Transfiera sus archivos multimedia a un PC
Existen varias situaciones en las que las personas pueden no sentirse cómodas al eliminar archivos multimedia de forma permanente. Si ese es el caso, puedes transferir estos archivos a una computadora y almacenarlos de forma segura. No tienes por qué transferir todos los datos.
Selecciona las fotos y videos que sean extremadamente importantes y muévelos a tu computadora; una vez que se transfieran correctamente, simplemente haz una copia de seguridad del resto de los datos de tu iPhone. A diferencia de antes, tomará menos tiempo en comparación para que la copia de seguridad se complete después de haber movido una parte de los datos a tu computadora.
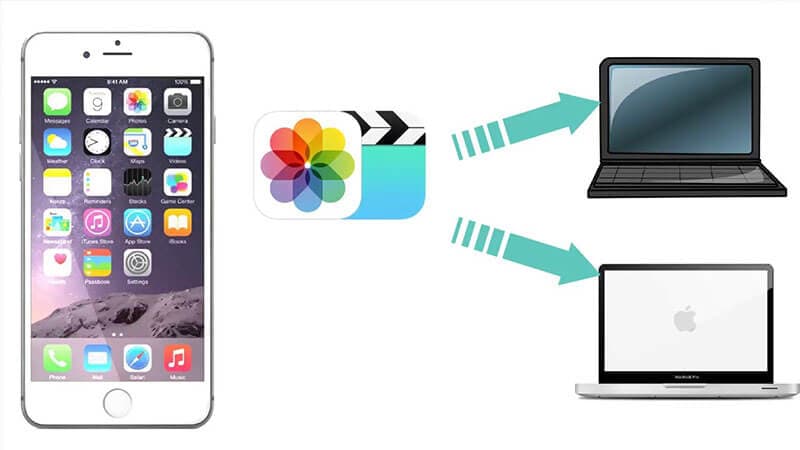
- Conéctese a una conexión a Internet estable
Como mencionamos anteriormente, una conexión a Internet deficiente es una de las principales razones que ralentizan el proceso de copia de seguridad del iPhone. Cuando decidas hacer una copia de seguridad de un iPhone, conecta el dispositivo a una conexión a Internet estable.
Recomendamos cambiar a una conexión Wi-Fi en lugar de utilizar la red celular, ya que la primera tiene una velocidad comparativamente mejor. Esto significa que cambiar a una conexión Wi-Fi acelerará automáticamente todo el proceso de copia de seguridad.
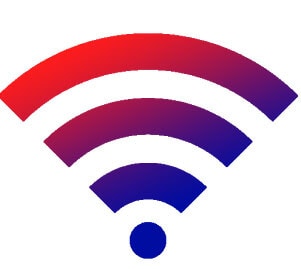
- Utiliza la copia de seguridad de iCloud/iTunes con mayor frecuencia.
Una ventaja importante de usar la copia de seguridad de iTunes/iCloud es que solo agrega nuevos elementos a la copia de seguridad existente. Por lo tanto, si utilizas con frecuencia estos servicios para hacer una copia de seguridad de tus datos, no tomará mucho tiempo que la copia de seguridad se complete en el último momento. Incluso puedes configurar iTunes para que realice copias de seguridad automáticamente después de un intervalo de tiempo específico.
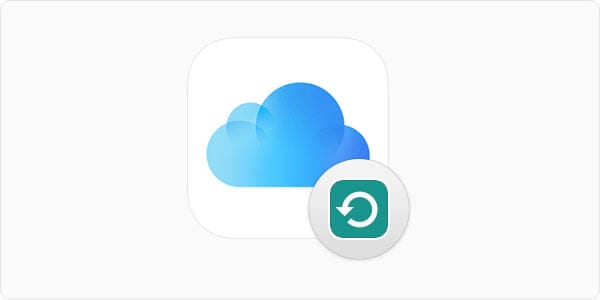
Conclusión
¿Cuánto tiempo tarda en hacer una copia de seguridad un iPhone? A estas alturas, ya sabe que no existe una solución concreta a esta pregunta. La duración de la copia de seguridad del iPhone depende esencialmente del volumen total de datos y de la velocidad de tu conexión a Internet. Sin embargo, puede utilizar los consejos mencionados anteriormente para acelerar todo el proceso de copia de seguridad y completar la copia de seguridad sin ningún incidente.

















Paula Hernández
staff Editor