¿Cómo Mover Archivos de Google Drive a OneDrive?
En este artículo, hablaremos sobre cómo mover archivos de Google Drive a OneDrive con una guía paso a paso y consejos sobre la administración de archivos en OneDrive.
Sep 09, 2025 • Presentado a: Soluciones de Transferencia de Datos • Soluciones probadas
El almacenamiento en la nube durante la última década ha tenido una trayectoria ascendente en el mundo de la informática. Hoy en día, las personas y las organizaciones pueden manejar grandes cantidades de datos gracias a esta tecnología. Esto se une a la conveniencia de almacenar y recuperar la información desde cualquier lugar, en cualquier momento, y desde cualquier dispositivo.
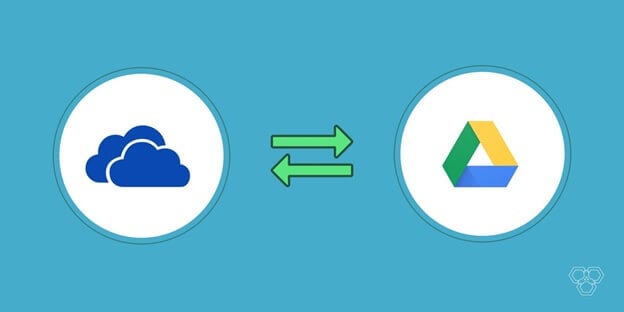
OneDrive de Microsoft y Google Drive son las dos plataformas de almacenamiento en la nube más populares. Ambos proveen servicios similares de almacenamiento en la nube y de intercambio de archivos. En este artículo, explicaremos las diversas razones por las que se mueven los archivos de Google Drive a OneDrive, cómo hacerlo, y finalmente, valiosos consejos sobre la gestión de archivos en OneDrive.
¿Por Qué Mover Archivos de Google Drive a OneDrive?
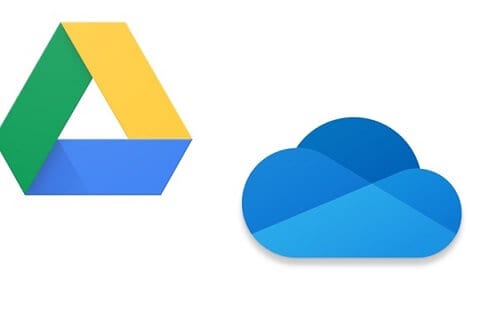
Hay un sinfín de razones por las que las personas de hoy en día están haciendo el cambio de Google a OneDrive. En primer lugar, la plataforma de nubes de Microsoft ofrece tres veces más espacio por el mismo precio. Aparte de 15 GB de almacenamiento gratuitos, puedes ganar almacenamiento extra de su programa de recomendación cuando alguien se registre en OneDrive a través de tu recomendación.
La organización de los archivos en OneDrive es fácil, desde las fotos, los videos hasta los documentos de negocios; todo puede ser almacenado de manera organizada, en tipos. Puedes acceder fácilmente a él mientras estás en cualquier parte del mundo desde tu PC con Windows o tu dispositivo móvil.
Otro factor que hace que OneDrive sea una opción preferida es su asociación con aplicaciones de Microsoft Office como Word, Excel o PPT. Al abrir cualquiera de estas aplicaciones, se ven los documentos recientes, incluso los almacenados en OneDrive.
Además, puedes enlazarte a la plataforma líder de redes sociales con OneDrive. De esta manera, el intercambio de datos se convierte en algo sin problemas, sin interrupciones y más rápido.
Así que, a partir de la deducción cierta de por qué las personas hoy en día quieren transferir archivos de Google Drive a OneDrive, discutiremos el método de mover archivos de Google Drive a OneDrive, así que, desplacémonos hacia abajo y averigüémoslo:
¿Cómo Transferir Archivos de Google Drive a OneDrive de Forma Tradicional?
Hay varios métodos fáciles para mover archivos de Google Drive a OneDrive, y discutiremos dos de ellos:
Método 1: Descargar y Subir
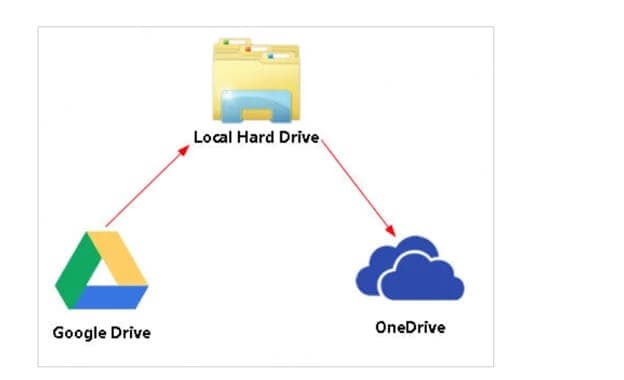
Este es un medio conveniente para transferir archivos de Google Drive a OneDrive. Primero, descarga los archivos de Google Drive en el almacenamiento local (computadora personal) y luego súbelos a OneDrive.
Sí, este método es el más fácil para mover archivos de Google Drive a OneDrive ya que no se requiere ningún conocimiento técnico.
Al mismo tiempo, no es un método factible si se tienen grandes cantidades de archivos empresariales para ser movidos de Google Drive a OneDrive. Tendrías dificultades para descargar todos los documentos de tu computadora y luego subirlos a OneDrive.
Por eso hemos propuesto otro método para migrar archivos de Google Drive a OneDrive, así que vamos a seguir sobre ello.
Método 2: Archivar Todo de Google Drive a OneDrive
Paso 1: Accede a tu cuenta de Google y pulsa el enlace: takeout.google.com/u/3/settings/takeout.
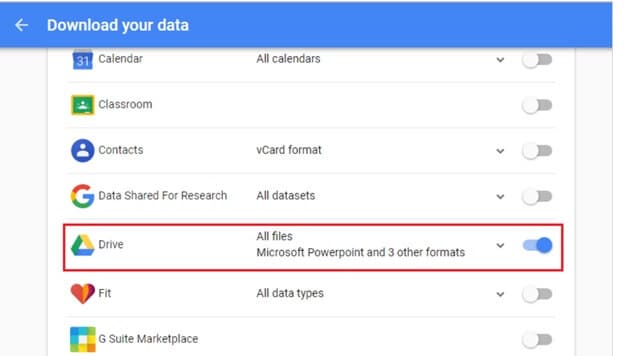
Paso 2: En la pantalla "Descarga de la pantalla de datos", selecciona los datos que deseas incluir. Al mismo tiempo, asegúrate que la "Unidad" esté activada, y después de eso, presiona "Siguiente".”
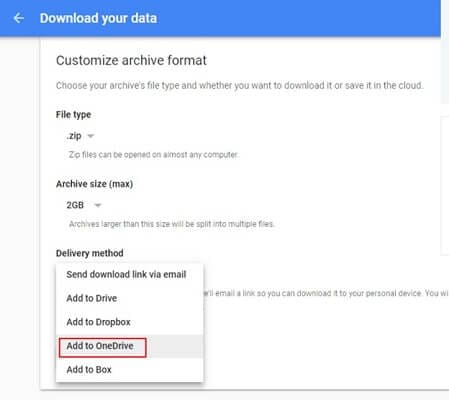
Paso 3: Selecciona "Añadir a OneDrive" en el "Método de entrega".
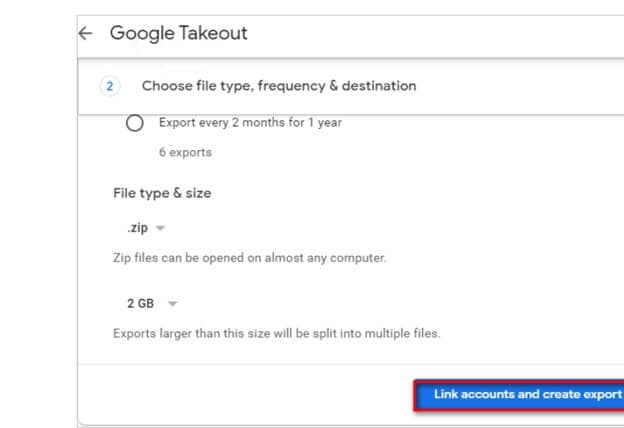
Paso 4: En este paso, debes hacer clic en "Vincular cuenta y exportar" para conectar tu cuenta de OneDrive y migrar los archivos de Google Drive a OneDrive.
Comparado con el método anterior, este es sencillo, ya que todos los datos de Google Drive se trasladan a OneDrive con unos pocos clics, y lo mejor es que no tienes que ser un fanático de la tecnología para implementar estos sencillos pasos.
Transferir Archivos de Google Drive a OneDrive Usando Wondershare InClowdz [Más fácil]
Wondershare InClowdz es un servicio basado en la nube que te permite migrar datos entre tus cuentas en la nube fácilmente y también proporciona una opción para gestionar tu cuenta en la nube. Aquí están los pasos para migrar de Google Drive a OneDrive usando Wondershare InClowd:

Wondershare InClowdz
Migra, sincroniza y administra los archivos de las nubes en un solo lugar.
- Migra archivos en la nube como fotos, música, documentos de una unidad a otra, como de Dropbox a Google Drive.
- Respalda tu música, fotos y videos en la unidad de la nube para mantener los archivos seguros.
- Sincroniza los archivos de la nube como música, fotos, videos, etc. de una unidad de nube a otra.
- Administra todas las unidades de la nube como Google Drive, Dropbox, OneDrive, box, y Amazon S3 en un solo lugar.
Paso 1: Visita la página web de Wondershare InClowdz aquí:
Paso 2: Inicia sesión o crea una nueva cuenta si eres nuevo en InClowdz.

Paso 3: Haz clic en el módulo Migrar.
Paso 4: Agrega tu cuenta de Google Drive y tu cuenta de OneDrive. Utiliza Google Drive como cuenta de origen y OneDrive como cuenta de destino.

Paso 5: Tendrás que autorizar ambas cuentas en la nube.

Paso 6: Una vez autorizado, puedes hacer clic en la cuenta de origen de Google Drive para elegir los archivos y las carpetas que deseas migrar a la cuenta de destino de OneDrive. Puedes crear una nueva carpeta en tu cuenta OneDrive de destino para que puedas tener todos los archivos y carpetas migrados de Google Drive en un solo lugar en OneDrive.

Paso 7: Haz clic en Migrar para iniciar el proceso de migración.

Una vez que la migración se haya completado, recibirás una notificación.
Consejos para la Administración de Archivos en OneDrive
Aquí, hemos reunido algunos consejos sobre la administración de archivos en OneDrive que la mayoría de ustedes desconocen. Estos incluyen:
Consejo 1: OneDrive es parte de la configuración de sincronización de la mayoría de las computadoras con Windows, si lo permites, todos los datos de tu computadora se almacenarán automáticamente en la nube y podrás recuperarlos en cualquier momento. Al permitirlo, cada foto, video o documento de tu computadora personal se almacenará en OneDrive, al que podrás acceder desde varios dispositivos; todo lo que necesitas es conexión a Internet; es fácil.
Consejo 2: Guarda todos los archivos de la oficina en OneDrive para la administración eficiente de tus documentos más importantes. En caso de que haya algún problema con tu sistema, puedes acceder a los datos, incluso desde tu dispositivo móvil, por lo que no hay tiempo de inactividad si eres una persona de negocios.
Consejo 3: Accede a otras computadoras a través de OneDrive, todo lo que necesitas son las credenciales de tu cuenta, y la PC remota debe estar funcionando. Si tienes una cuenta de acceso y eres un personal de negocios, podrás tener la libertad de acceder a los archivos de otro computador y acceder con más de un sistema.
Por lo tanto, no te encontrarás en una situación en la que hayas corrido a buscar tu portátil para hacer una presentación, en caso de que lo olvides. Esta es una característica que la mayoría de la gente desconoce, incluso aquellos que han estado usando OneDrive durante los últimos dos años.
Consejo 4: OneDrive ahora tiene álbumes para almacenar tus fotos de forma inteligente. Ahora puedes separar todas tus fotos, como las de una boda, la graduación de tu hijo, las vacaciones de una pareja en París; no tienes que mirar las imágenes preguntándote qué va a pasar después. Así que, almacenar y acceder a todos tus momentos especiales no puede ser más fácil que esto.
Conclusión:
Probablemente tengas una idea clara de lo fácil que es mover archivos de Google Drive a OneDrive, además de que los consejos de administración de archivos son prácticos de implementar. Hemos puesto dos métodos para migrar archivos de Google Drive a OneDrive. El primero es preferible si utilizas el almacenamiento en la nube para tu uso personal, mientras que el segundo método es para aquellos que dirigen empresas y tienen grandes archivos que trasladar. Sin embargo, si tienes algún otro método que añadir, compártelo con nosotros a través de la siguiente sección de comentarios: ¡Nos encantaría saber de ti!
Transferencia de Diferentes Cuentas en la Nube
- Pasar Datos Entre Cuentas en la Nube
- Transferencia de Fotos de una Cuenta de Google a Otra
- Transferencia de Contactos de una Cuenta de Google a Otra
- Mover Archivos de un Google Drive a Otro
- Mover Fotos de Google Drive a Google Fotos
- Mover Archivos de una Cuenta de Dropbox a otra
- Transferir Fotos de una Cuenta de iCloud a otra
- Vincular Dropbox a Google Drive
- Cómo Copiar una Carpeta de Google Drive a otra Cuenta
- Transferencia de Contactos de una Cuenta de Gmail a otra
- Sincronización de Cuentas en la Nube
- Sincronización de Varias Cuentas de Google Drive
- Sincronizar dos Cuentas de Google
- Sincronizar Cuentas de Dropbox
- Sincronizar Cuentas de OneDrive
- Fusionar Cuentas en la Nube
- Migrar Cuentas de la Nube
- Cambiar de Cuenta en la Nube
- Utilizar varias Cuentas en la Nube















Paula Hernández
staff Editor