5 Formas de pasar archivos entre Android y PC sin cable
¿Quieres transferir archivos con wifi entre tu Android y PC pero no sabes cómo hacerlo? No te preocupes, solo sigue esta guía y lo harás sin esfuerzo.
Aug 01, 2025 • Filed to: Soluciones de Transferencia de Datos • Proven solutions
Introducción
Es mucho más fácil transferir archivos con Wi-Fi ya que te libera de los cables. ¿no es así? Puedes transferir fácilmente tantos archivos como desees y también a distancia. Aparte de esto, la transferencia de archivos a través de wifi te brinda la posibilidad de transferir desde varias máquinas.
Pero establecer una conexión Wifi no es tarea fácil para algunas personas. La cosa es que no tienen la técnica adecuada para hacerlo. Si eres uno de ellos, esta guía es para ti. Aquí conocerás las técnicas eficientes para transferir archivos con wifi.
- Método 1: Transferir archivos entre Android y PC utilizando los servicios en la nube
- Método 2: Transferir archivos entre Android y PC usando Bluetooth
- Método 3: Transferir archivos entre Android y PC usando una red Wifi (WLAN)
- Método 4: Transferir archivos entre Android y PC usando el correo electrónico
- Método 5: Transfiere archivos entre Android y PC usando Dr.Fone Basic - Duplicación de Pantalla
Método 1: Transferir archivos entre Android y PC utilizando los servicios en la nube
Esta es una de las mejores formas de transferir archivos entre tu dispositivo Android y la PC. Hay muchos servicios en la nube como Google Drive, Dropbox, OneDrive, etc. No solo te permiten cargar datos, sino que también puedes descargarlos en cualquier momento y desde cualquier lugar que desees.
Lo bueno de este método es que no necesitas hacer un esfuerzo adicional. Todo lo que necesitas hacer es cargar archivos desde tu computadora o dispositivo Android. Una vez cargados con éxito, simplemente descárgalos usando tu dispositivo Android o PC. Es tan simple como eso. En palabras simples, puedes descargar fácilmente archivos cargados desde cualquier dispositivo compatible.
Nota: La velocidad de carga o descarga y el tiempo necesario para la misma dependerán únicamente de la velocidad de Internet. Por lo tanto, se recomienda utilizar un Internet estable de alta velocidad con un buen paquete de datos en caso de que el tamaño del archivo sea grande.
Método 2: Transferir archivos entre Android y PC usando Bluetooth
Puedes transferir archivos fácilmente entre dos dispositivos que estén equipados con Bluetooth. Aunque no es adecuado cuando el rango es superior a 10 Mb o cuando el tamaño del archivo es grande, hará el trabajo.
Veamos cómo se lleva a cabo esta transferencia de datos.
Paso 1: Ve a tu PC y enciende el Bluetooth. Puedes encenderlo fácilmente yendo al Centro de actividades y haciendo clic en Bluetooth. Una vez que se enciende, el ícono se volverá azul con información sobre si está conectado o no. También puedes comprobarlo desde la propia bandeja del sistema.
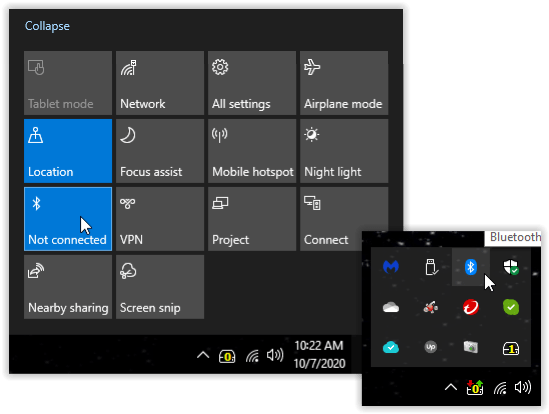
Paso 2: Ahora haz clic derecho en el ícono de Bluetooth en la bandeja del sistema y selecciona "Agregar un dispositivo Bluetooth" de las opciones dadas.
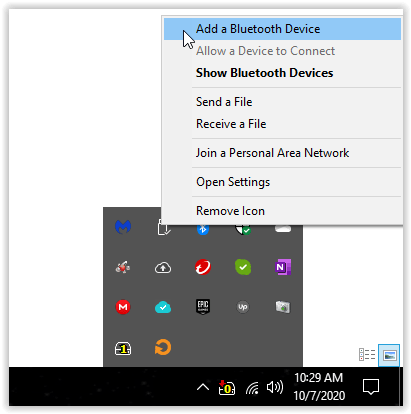
Paso 3: Al hacer clic en "Agregar un dispositivo Bluetooth", accederás a la ventana Configuración. Selecciona "Agregar Bluetooth u otro dispositivo" en Bluetooth y otros dispositivos.
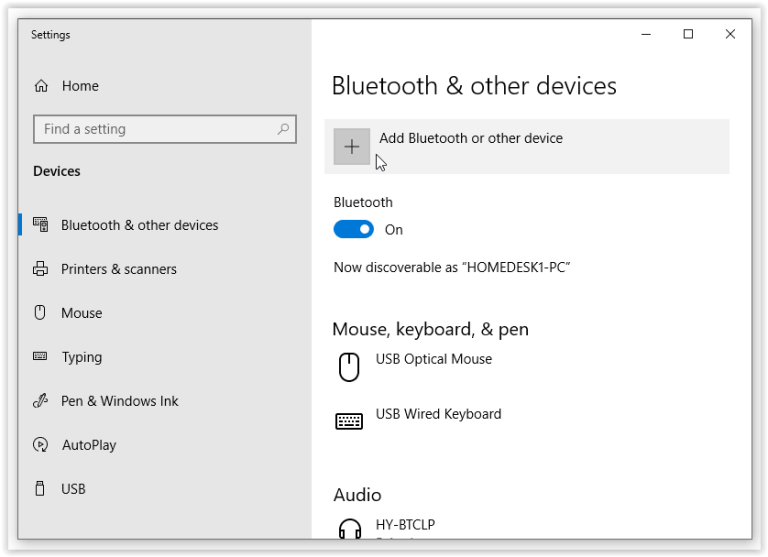
Paso 4: Aparecerá el menú "Agregar un dispositivo". Selecciona "Bluetooth". Esto buscará tu dispositivo Android.
Nota: Es posible que debas abrir la configuración de Bluetooth en tu dispositivo Android y presionar Actualizar si Windows no pudo detectar tu dispositivo Android.
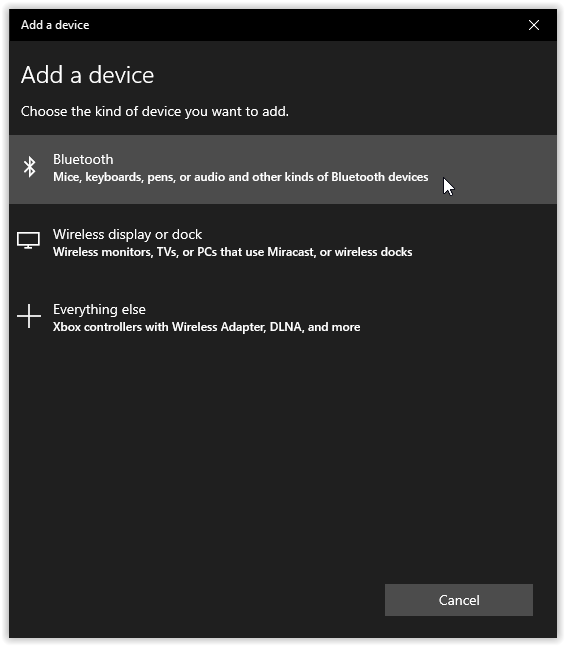
Paso 5: Haz clic en tu dispositivo Android una vez que aparezca en los resultados de búsqueda. Debes seleccionar un nombre de PC desde tu dispositivo Android para establecer una conexión.
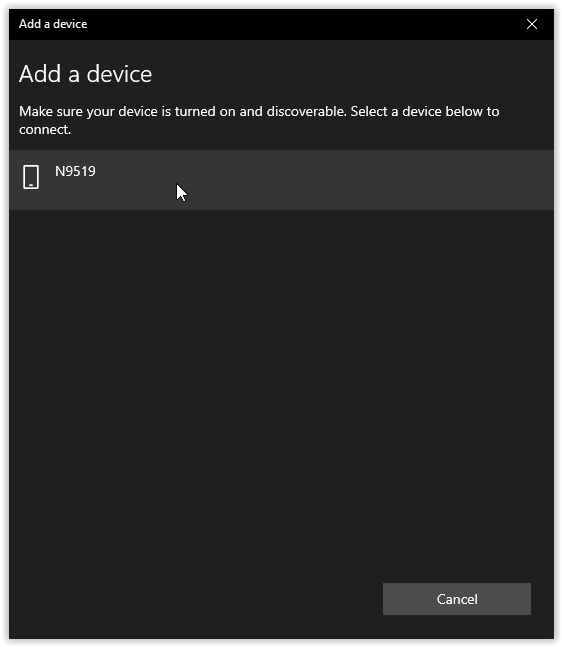
Paso 6: Se te mostrará un código tanto en tu PC como en tu dispositivo Android. Esto es para asegurar que te estás conectando al dispositivo correcto. Ve el código en ambos y si coincide, presiona "Sí".
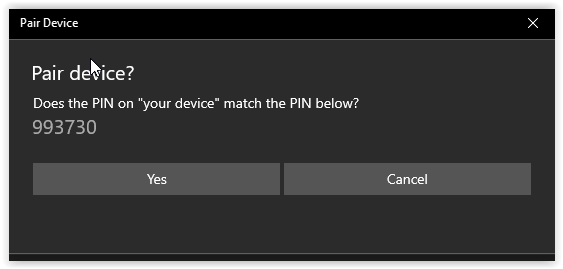
Paso 7: Una vez que se establezca la conexión, verás "Emparejado" debajo del nombre de tu dispositivo.
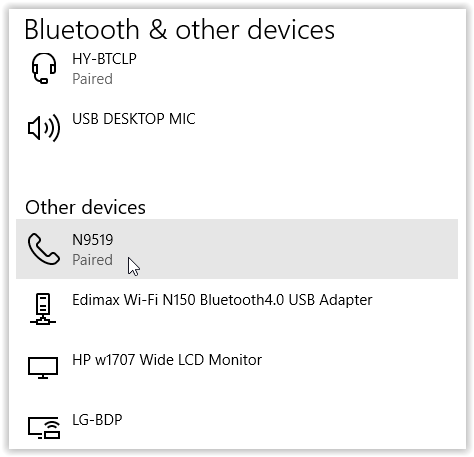
Ahora puedes transferir archivos fácilmente y sin problemas entre dos dispositivos conectados, siempre que tengas suficiente almacenamiento para almacenar datos.
Nota: Aunque este método es lo suficientemente bueno para transferir tus archivos fácilmente, lleva mucho tiempo. Puede llevar horas cuando el tamaño está en GB.
Método 3: Transferir archivos entre Android y PC usando una red Wifi (WLAN)
Aquí hay otra excelente manera de transferir archivos entre tu PC y Android. Puedes enviar o recibir archivos fácilmente a través de una red inalámbrica compartida. Puedes usar la transferencia de archivos Wifi en Android. Incluso hay algunos navegadores de archivos que incorporan transferencia de archivos Wifi. Solo necesitas abrir la aplicación, navegar, copiar y pegar en la carpeta del otro dispositivo.
Para los navegadores de archivos, solo necesitas visitar la sección de red, la sección WLAN o similar. Buscará automáticamente los dispositivos disponibles. Una vez que se detecta tu dispositivo, puedes seleccionarlo y usarlo para transferir archivos.
Método 4: Transferir archivos entre Android y PC usando el correo electrónico
Si tienes datos limitados para transferir, puedes usar el correo electrónico. Es una de las mejores y más sencillas formas de transferir fotos, documentos u otros archivos. Todo lo que necesitas hacer es abrir tu ID de correo electrónico, redactar un correo que contenga los archivos requeridos adjuntos y luego enviártelo a ti mismo. Puedes descargar este archivo adjunto desde cualquier otro dispositivo compatible. El límite de datos que puedes enviar a la vez depende del servicio que estés utilizando.
Método 5: Transfiere archivos entre Android y PC usando Dr.Fone Basic - Duplicación de Pantalla
Dr.Fone Basic - Duplicación de Pantalla para Android es una de las aplicaciones para duplicar avanzadas de Android para Windows. Te permite duplicar tu pantalla de Android en una pantalla grande, permite controlar tu teléfono Android desde una PC y puede transferir archivos sin problemas.
Te proporciona una manera fácil de transferir archivos entre tu PC y tu dispositivo Android. Todo lo que necesitas hacer es arrastrar y soltar archivos desde tu PC a tu dispositivo Android y viceversa. Puedes transferir fotos, videos, archivos PDF, hojas de Excel y otros archivos entre tu PC y tu dispositivo Android cuando lo desees.
Vamos a transferir archivos con wifi usando Dr.Fone Basic - Duplicación de Pantalla.
Paso 1: Descargar, instalar y ejecutar MirrorGo
Ve al sitio oficial de Wondershare y descarga la última versión de MirrorGo. Una vez descargado, instálalo y ejecútalo en tu PC.
Paso 2: Usar la misma conexión a Internet
Debes conectar tanto tu PC como tu dispositivo Android a la misma conexión de Internet o WiFi. Una vez establecida la conexión, haz clic en "Duplicar Android a PC a través de WiFi". Estará en la parte inferior de la interfaz de MirrorGo.
Paso 3: Conéctate a través de USB si la conexión falla
Si puedes conectarte con éxito a través de Wifi, estás listo para continuar. Pero si no, no debes preocuparte, ya que puedes conectar fácilmente tu dispositivo Android con tu PC mediante un cable USB.
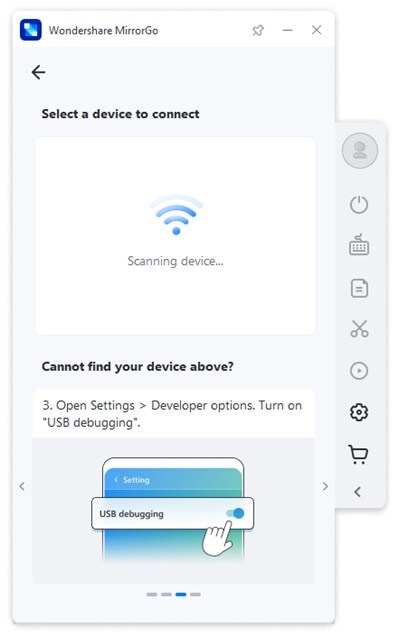
Pero para eso, debes activar la depuración de USB en tu dispositivo Android.
Ahora tu dispositivo aparecerá en "Selecciona un dispositivo para conectar". Ahora puedes quitar tu teléfono Android de la conexión USB para continuar.
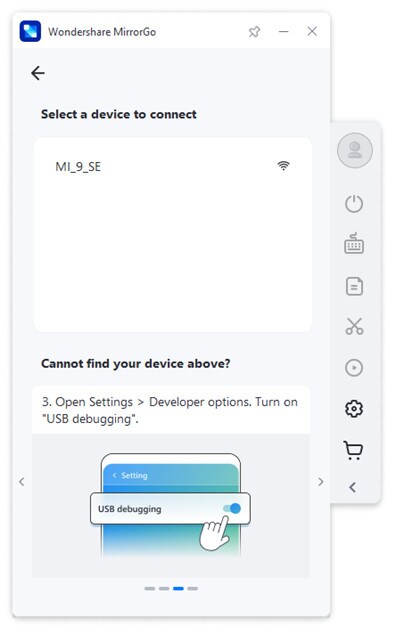
Paso 4: Transferir archivos
Ahora tienes que hacer clic en la opción “Archivos”.
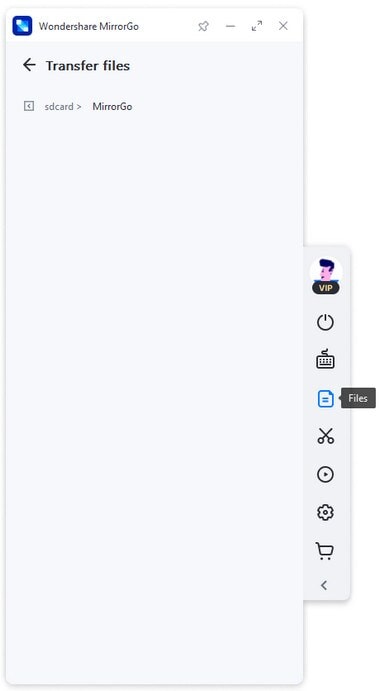
Ahora todo lo que necesitas hacer es arrastrar y soltar los archivos que deseas transferir.
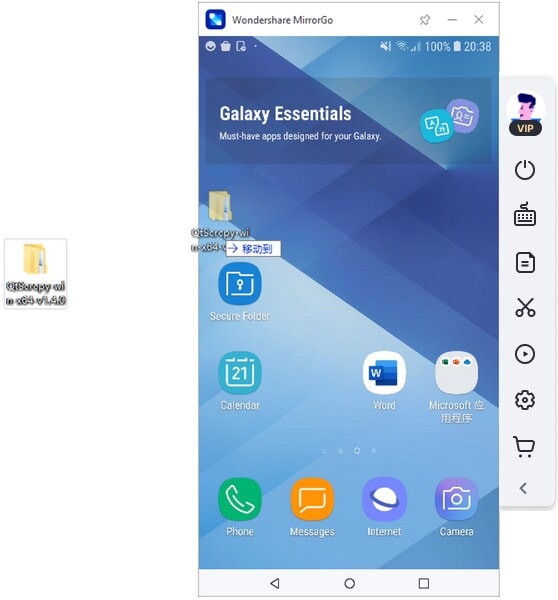
Esto te permitirá transferir archivos entre tu PC y Android. Puedes transferir cualquier cantidad de datos siempre que tengas suficiente espacio de almacenamiento en el extremo del receptor. Esta es una de las técnicas más fáciles que te permite transferir archivos de forma segura en cualquier momento que desees con más velocidad en comparación con otras técnicas.
Conclusión:
Transferir archivos con wifi no es tan fácil como parece. Pero muchos son incapaces de hacerlo. Pero este proceso puedes volverse fácil una vez que conozcas las técnicas correctas. Ahora, algunas de esas técnicas confiables y probadas se presentan aquí en esta guía. Puedes usar la técnica que más te guste. Pero si estás buscando una técnica eficiente que sea fácil y confiable, entonces puedes optar por Dr.Fone Basic - Duplicación de Pantalla. Hará el trabajo por ti sin tomar mucho tiempo.
Duplicar Pantalla Android
- Controlar Android desde PC
- 1. Controlar Android desde Mac
- 2. Controlar Android desde PC a través de WiFi
- 3. Acceso remoto a Android desde PC
- Control de Android
- 1. Controlar PowerPoint desde Android
- 2. Controlar Android desde iPhone
- 3. Controlar Android con pantalla rota
- 4. Controlar PC en dispositivos Android
- 5. Control remoto de iPhone desde Android
- 6. Controlar Mac desde Android con apps
- Duplicar Pantalla Android
- 1. Duplicar pantalla Android en PC/Mac
- 2. Reflejar PC en Android con apps
- 3. Reflejar pantalla Android en PC
- 4. Reflejar tu Android en otro Android
- 5. Juega juegos de Android en PC/Mac
- 6. Transmitir cualquier cosa a Apple TV
- 7. Usar un emulador de iOS para Android
- 8. Compartir la pantalla con PC usando TeamViewer
- 9. Reflejar Android en Roku
- 10. Enviar la pantalla de Android a PC
- 11. Reflejar la pantalla de Android en PC
- 12. Reflejar Android en Mac
- Grabador de Android
- 1. Grabadores de pantalla de juegos para Android
- 2. Mejor grabadora de voz gratis para Android
- 3. Descargar grabadora de voz MP3
- 4. App de grabación de pantalla Android
- 5. Grabar pantalla en Android con Root
- 6. Usar grabadora de llamadas para Android
- 7. Grabar pantalla con el SDK de Android
- 8. Grabador de pantalla de Android
- 9. Grabador de pantalla de Android con Root
- Apps de reflejo de pantalla
















Paula Hernández
staff Editor