¿Cómo Transferir Archivos de Android a PC por Wifi? [2025]
¿Quieres aprender a transferir archivos entre Windows y Android sin usar un cable? Aquí puedes consultar nuestra guía definitiva que muestra cuatro métodos diferentes para mover tus archivos a través de WiFi.
Aug 01, 2025 • Filed to: Soluciones de Transferencia de Datos • Proven solutions
¿Quieres aprender a transferir tus archivos de Android a PC a través de WiFi? Va a ser absolutamente fácil para ti si usas los trucos correctos. Tal vez desees transferir algunas imágenes de tu dispositivo Android a tu PC, pero en realidad no sabes cómo hacerlo. Puede haber muchas maneras de hacer esto de una manera perfecta, como usar un cable USB o mediante la sincronización de la tarjeta SD. Alternativamente, puedes tener tantas otras opciones en las que ya no tendrás que usar un cable o una tarjeta de memoria, ya que puedes transferir archivos directamente de Android a la PC de forma inalámbrica. Aparte de esto, también se puede emplear una aplicación de terceros para resolver este propósito. Entonces, en este artículo, te proporcionaremos todo lo que necesitas saber sobre la transferencia de archivos desde el teléfono a la PC de forma inalámbrica.
Parte 1: Transferir archivos de Android a PC a través de Bluetooth:
En primer lugar, si debes transferir archivos de mayor tamaño, como los contactos de tu teléfono, documentos de Word u otros archivos de texto, entonces ciertamente no te recomendaremos que elijas esta solución para transferir tus archivos desde tu dispositivo Android a tu PC porque los archivos más grandes harán que el proceso de transferencia sea lento y luego inactivo.
Sin embargo, puedes pensar en elegir este método solo cuando no tienes la disponibilidad de un cable USB y necesitas una transferencia de datos inmediata en tu sistema informático.
Ahora, para usar este método de manera adecuada, en primer lugar, debes tener un sistema informático equipado con la funcionalidad Bluetooth incorporada. De lo contrario, también puedes usar un dongle USB Bluetooth. Luego, sigue los pasos para una transferencia de archivos exitosa que se detallan a continuación:
- En primer lugar, debes activar el Bluetooth en tu PC.
- Además, enciende el Bluetooth en tu dispositivo Android.
- Luego empareja ambos dispositivos a través de Bluetooth.
- Ve a la barra de 'Buscar' en tu PC.
- Aquí escribe 'Bluetooth'.
- Elige 'Transferencia de archivos por Bluetooth'.
- Después de esto, simplemente elige la opción de 'Enviar o recibir archivos a través de Bluetooth'.
- Luego elige 'Recibir archivos'.
Mientras tanto, opera tu dispositivo Android de la siguiente manera:
- Aquí, en primer lugar, ubica el archivo que deseas transferir desde tu dispositivo Android a tu sistema.
- Después de esto, presiona el botón 'Compartir' y tu dispositivo eventualmente mostrará la 'Hoja para compartir' de Android.
- Luego elige 'Bluetooth' y enciéndelo. Una vez que enciendas el Bluetooth, tu dispositivo Android comenzará a buscar automáticamente dispositivos cercanos.
- De la lista dada de dispositivos, simplemente elige el nombre de tu PC. Con esto, se iniciará el procedimiento de transferencia de datos.
Ahora, después de completar la transferencia de datos, puedes elegir la ubicación deseada en tu sistema y guardar tus archivos.
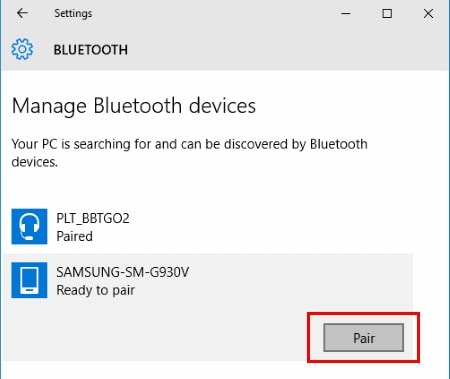
Parte 2: Transferir archivos de Android a la PC usando los servicios de almacenamiento en la nube:
Si tienes acceso a Wi-Fi o no te molesta en gastar tus datos móviles para transferir datos de Android a PC, el almacenamiento en la nube es una de las formas efectivas de transferir archivos de Android a PC. Y dado que los archivos están respaldados en la nube, siempre puedes acceder a ellos más tarde en cualquier lugar y en cualquier momento.
Hay un par de almacenamientos en la nube que puedes usar, pero hemos elegido Dropbox y Google Drive, que son populares y también ofrecen almacenamiento gratuito para empezar. Mientras tanto, si todo lo que deseas transferir a la PC son fotos y videos, Google Photos es una opción agradable para ti.
Dropbox:
Para comenzar con Dropbox, debes descargar la aplicación móvil de Dropbox en tu teléfono desde Play Store, luego iniciar sesión o crear una cuenta de Dropbox si aún no tienes una.
Después de eso, ubica o crea una carpeta en la que desees almacenar los archivos. Ahora toca el "botón +" debajo de la pantalla para seleccionar y cargar los archivos desde tu teléfono Android. Espera a que los archivos terminen de cargarse y luego prepárare para compartir los archivos con tu computadora.
Para compartir los archivos con tu computadora, debes iniciar sesión en la misma cuenta de Dropbox en la computadora para acceder a los archivos directamente desde allí.
Visita www.dropbox.com en tu computadora (a través del navegador), luego inicia sesión en tu cuenta. Localiza la carpeta de los archivos cargados y descárgalos desde allí.
Google Drive:
Google Drive está preinstalado en la mayoría de los dispositivos Android y es una forma extraordinaria de almacenar y compartir tus archivos. Al principio, se te otorgará un almacenamiento gratuito en la nube de 15 GB, que también se comparte con otros servicios de Google como Documentos, Fotos, etc. Transferir tus archivos de Android a la PC usando Google Drive funciona similar a Dropbox. Primero, debes cargar los archivos en Google Drive en tu teléfono. Luego puedes iniciar sesión en tu cuenta de Google en la PC para acceder y descargar los archivos.
- Para comenzar, abre la aplicación Drive en tu teléfono Android u obtenla en Play Store.
- Toca el botón grande "+" debajo de la pantalla, luego toca Cargar para seleccionar y cargar los archivos requeridos desde tu teléfono.
- Después de cargar los archivos, visita drive.google.com en tu PC. Ahora inicia sesión en tu cuenta de Google para acceder y descargar los archivos.
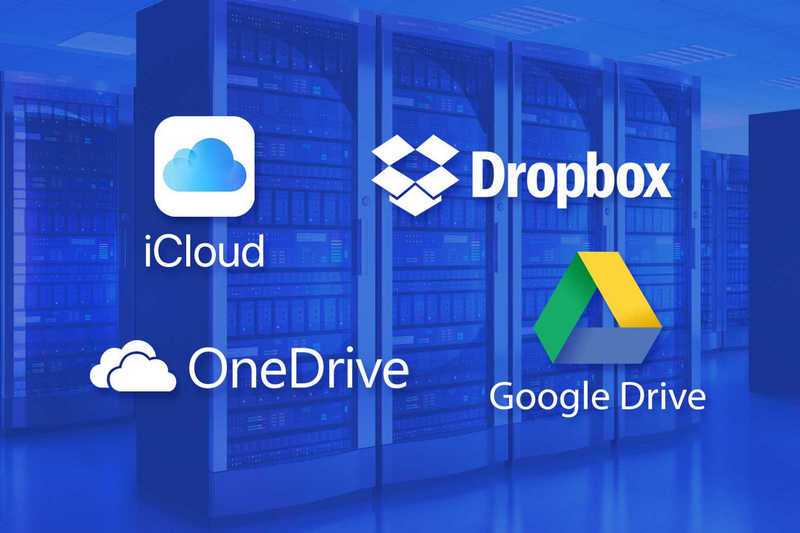
Parte 3: Transferir archivos de Android a PC con Dr.Fone Basic - Duplicación de Pantalla:
Si estás buscando una solución de transferencia de datos rápida y segura, entonces Dr.Fone Basic - Duplicación de Pantalla podría ser lo mejor para ti. Porque aquí ciertamente no es necesario que instales ningún otro software en tu sistema informático. Con MirrorGo, puedes transferir archivos entre Android y PC simplemente arrastrando y soltando.
Mira aquí los pasos detallados para lograrlo:
Paso uno: Descargar e instalar MirrorGo:
En primer lugar, se te pedirá que descargues la última versión disponible de este software MirrorGo, que puedes descargar fácilmente con un solo clic desde su sitio web oficial.
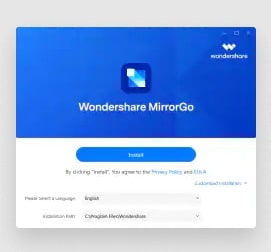
Paso dos: Iniciar MirrorGo en la computadora:
Si has terminado con la instalación del software MirrorGo, se recomienda iniciar este software en tu dispositivo siguiendo las instrucciones que aparecen en pantalla.
Paso tres: habilita la depuración de USB:
Ahora necesitas conectar tu teléfono Android con una PC usando un cable de datos, y para hacer esto, primero, deberás habilitar la depuración USB en tu dispositivo Android. Para esto, simplemente ve al icono de 'Configuración' en tu dispositivo. Luego elige 'Sistema' y luego 'Desarrolladores'. Después de esto, simplemente desplázate hacia abajo en la pantalla y activa la función 'Depuración de USB'.
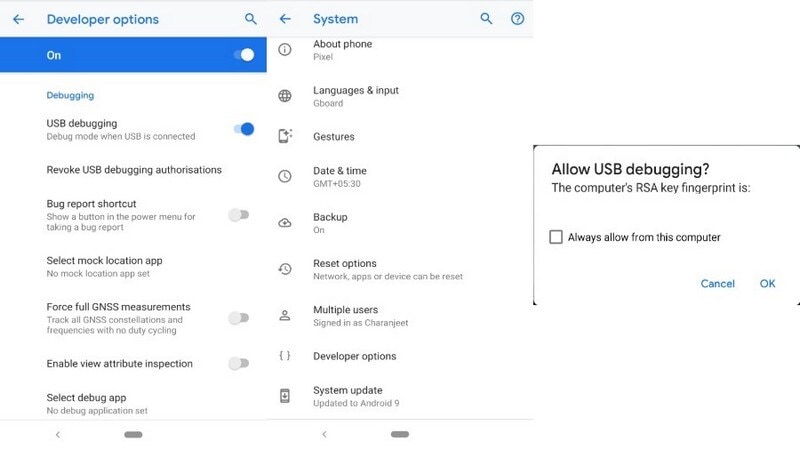
Paso cuatro: quitar el USB:
Si ves que tu teléfono está correctamente conectado con tu PC, simplemente puedes quitar tu dispositivo Android de la conexión USB después de elegir esta opción 'Selecciona un dispositivo para conectar'.
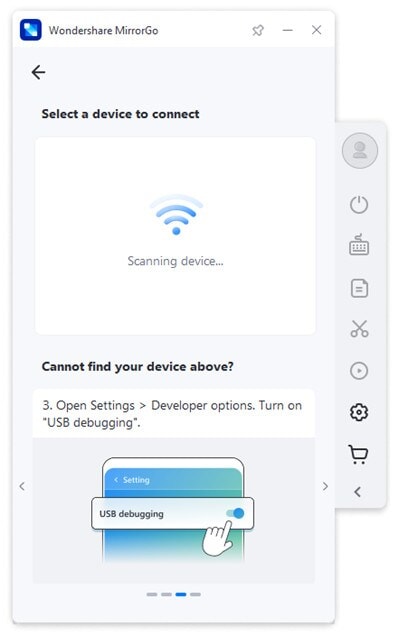
Paso cinco: elegir la opción de archivos:
Después de configurar la conexión exitosamente, solo debes elegir la opción de archivos en el software Dr.Fone Basic - Duplicación de Pantalla.
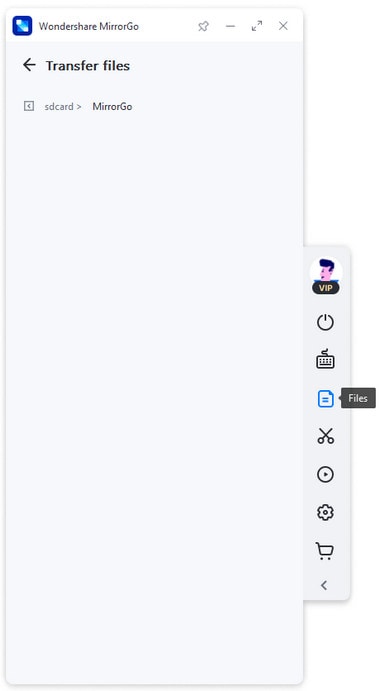
Paso seis: Transferir archivos de Android a PC:
Después de elegir la opción Archivos, todo lo que necesitas hacer es arrastrar y soltar los archivos en tu PC que deseas copiar en tu sistema.
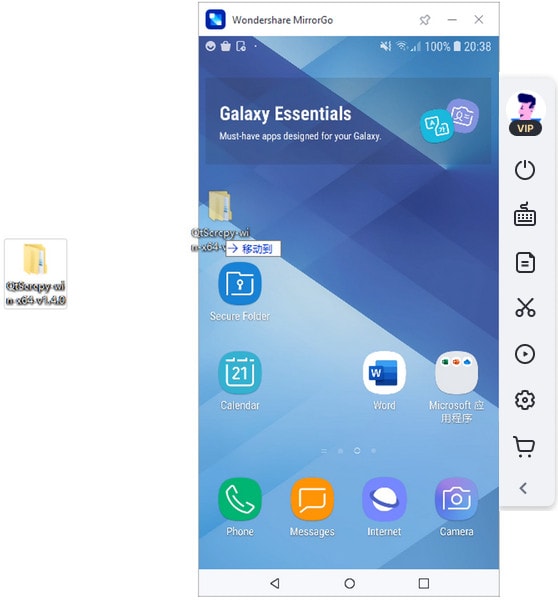
Conclusión
El único problema que puedes tener ahora es decidir qué método prefieres. Con tantos métodos diferentes para transferir datos de cualquier tamaño desde tu teléfono o tableta a tu PC con Windows, tienes muchas opciones para elegir. Y no solo estás limitado a mover archivos entre Android y una computadora de escritorio. También puedes mover tus archivos de Android a un iPhone.
Transferencia Telefónica
- 1 Transferir desde Android
- Transferir de Android a Android
- Transferir de Android a iPod
- Transferir de Android a iPad
- Transferir videos de Android a iPad
- Transferir de Samsung a LG
- Transferir de Samsung a iPhone
- Transferir de Samsung a Samsung
- Transferir de Samsung a otros
- Transferir de Sony a Samsung
- Transferir de ZTE a Android
- Transferir de LG a Android
- Transferir de Motorola a Samsung
- Interruptor Alternativo de Samsung
- Transferir de Motorola a iPhone
- Transferir de Huawei a iPhone
- 2. Transferir desde iOS
















Paula Hernández
staff Editor