Cómo Grabar la Pantalla en el Samsung S10 y S10 Plus
Samsung introdujo los impresionantes modelos de la serie Galaxy S que ofrecen características prometedoras con resultados impresionantes. Este artículo presenta una guía sobre cómo grabar la pantalla de manera efectiva en Samsung S10.
Apr 10, 2025 • Categoría: Soluciones Espejo de Pantalla • Soluciones probadas
La grabación de pantalla puede llegar a ser bastante significativa en lugares donde se necesita guardar algo importante para ver o para mantener un registro. Este servicio ha permitido a los usuarios estar más atentos a la hora de guardar momentos significativos que forman parte de sus vidas. Muchos teléfonos Android han sido creados e introducidos en el mercado, donde presentaban diferentes herramientas. Sin embargo, herramientas como los grabadores de pantalla no han formado parte de muchos dispositivos Android disponibles en el mercado. Desarrolladores como Samsung han introducido esta función en sus últimos smartphones, con la que los usuarios pueden crear de forma eficaz vídeos de momentos importantes para guardarlos para necesidades futuras. Samsung Galaxy S10 y S10 Plus son dos teléfonos distintos y de última generación que pueden proporcionar un entorno a sus usuarios para la grabación prolífica, sin embargo, hay ciertos puntos que se deben tener en cuenta mientras se busca una plataforma para consumir el servicio. Este artículo presenta la variedad de herramientas que están disponibles para la grabación de pantalla con una guía que define cómo grabar pantalla en Samsung S10.
- Parte 1. Utiliza el 'Grabador de pantalla' integrado en los teléfonos Samsung Galaxy (S9 y posteriores)
- Parte 2. ¿Cómo usar MirrorGo para grabar la pantalla del Samsung S10? (Android 6.0 y superior)
- Parte 3. Consejo: Cómo grabar la pantalla de los juegos con "Game Launcher" (la mayoría de los teléfonos Samsung Galaxy)
- Parte 4. Preguntas Frecuentes
Parte 1. Utiliza el 'Grabador de pantalla' integrado en los teléfonos Samsung Galaxy (S9 y posteriores)
Antes de que la grabación de pantalla se introdujera en el mercado, no existía el concepto de tomar un video de alta calidad de la pantalla para guardar un instante en el evento que ha estado ocurriendo a través del dispositivo. A medida que la grabación de pantalla se fue introduciendo entre los usuarios, a muchos les resultó bastante eficaz a la hora de consumir y esperaban con impaciencia las impresionantes plataformas que ofrecía este tipo de servicios. Diferentes desarrolladores intentaron aportar soluciones, en las que muchos produjeron buenas aplicaciones con éxito pero muchos fracasaron. Con el tiempo, los desarrolladores de la marca se dieron cuenta de que el servicio era solicitado en múltiples plataformas por millones de usuarios, lo que llevó a la creación de herramientas integradas de grabación de pantalla. Samsung introdujo su propio 'Grabador de Pantalla' durante el lanzamiento del Galaxy S9, que fue llevado adelante por su siguiente iteración, el Samsung Galaxy S10. La herramienta desarrollada a través de este modelo era más intuitiva y cognitiva en utilidad y ejecución, aunque el procedimiento era bastante similar. Al descubrir el método adecuado para utilizar el grabador de pantalla a través del Galaxy S10, siempre debes buscar su propio servicio incorporado. Por lo tanto, es necesario elaborar una guía paso a paso que explique su uso. Para utilizar eficazmente el Screen Recorder de Samsung para crear vídeos grabados de alta calidad, es necesario seguir las siguientes pautas.
Paso 1: Tienes que desplazarte hacia abajo por la pantalla de tu Galaxy para acceder al panel de acceso rápido. Observa la lista de botones que aparecen en la pantalla e intenta localizar el icono de "Grabación de Pantalla". Si no encuentras el icono, pulsa el icono de tres puntos situado en la parte superior derecha de estos botones.
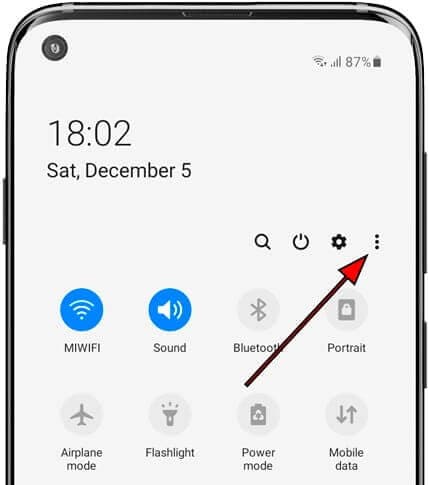
Paso 2: Esto te llevará a una nueva pantalla después de tocar en la opción de 'Orden de botones' del menú desplegable. En la pantalla, verás una lista de diferentes botones.
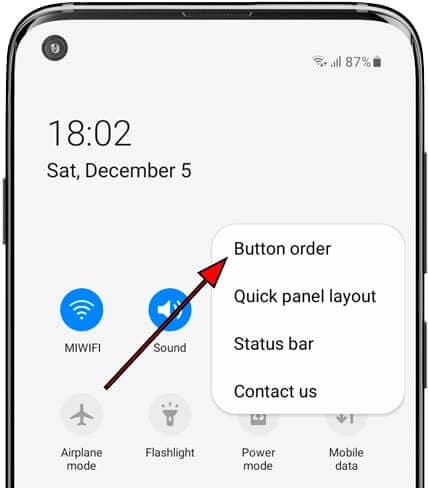
Paso 3: En la parte superior de la pantalla se mostrarán los botones que se pueden añadir al panel. La parte inferior muestra los botones que ya están en el panel anterior. Arrastra y suelta el icono de "Grabación de Pantalla" de los botones disponibles para añadirlo al Panel Rápido.
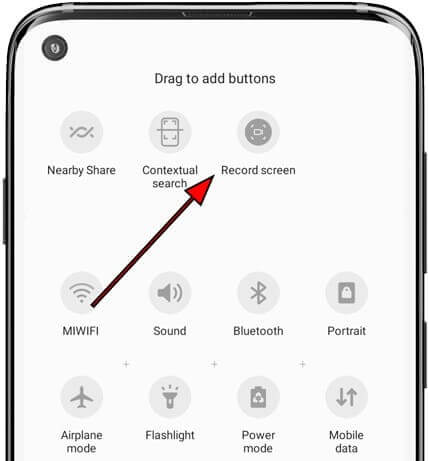
Paso 4: Vuelve a la pantalla de inicio y desplázate por la pantalla del S10 para abrir su panel. Selecciona el botón "Grabación de Pantalla" en la pantalla y configura la calidad del vídeo de salida para continuar.
Paso 5: En la confirmación, una cuenta atrás de tres segundos inicia la grabación de la pantalla. Cuando hayas terminado de grabar, sólo tienes que pulsar el botón "Detener" en la esquina superior izquierda de la pantalla.
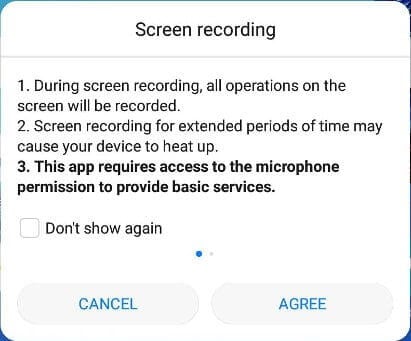
El uso de este servicio presenta varias ventajas e inconvenientes, que se exponen a continuación.
Pros:
- Graba contenidos de alta calidad sin descargas.
- Permite grabar cualquier pantalla del dispositivo.
Contras:
- Sólo se ofrece en algunos modelos de Samsung.
- Funciona con Android 10.0 o superior.
Parte 2. ¿Cómo usar MirrorGo para grabar la pantalla del Samsung S10? (Android 6.0 y superior)
En tales casos en los que no está adquiriendo lo mejor de las funciones integradas del Samsung S10, o estás enredado en una situación en la que tu grabadora de pantalla no está funcionando bien, siempre se puede buscar una opción mejor y más resistente en el mercado. En este caso, puedes usar Wondershare Dr.Fone como tu software de escapada con la opción de tener una mejor experiencia en el uso y manejo de tu dispositivo durante la grabación de pantalla.

Wondershare Dr.Fone
Graba tu dispositivo android en tu computadora
- Grabar la gran pantalla del PC con MirrorGo.
- Tomar capturas de pantalla y guardarlas en el PC.
- Ver varias notificaciones simultáneas sin levantar el teléfono.
- Usar aplicaciones Android en tu PC para disfrutar de una experiencia a pantalla completa.
Para entender el funcionamiento de MirrorGo y el proceso que lo convierte en la mejor opción del mercado para tu Samsung S10, debes tener en cuenta los pasos que te ofrecemos a continuación.
Paso 1: Iniciar el software
Debes descargar e instalar la última versión de MirrorGo en tu computadora e iniciarlo.
Paso 2: Conectar los Dispositivos y Duplicar Pantalla
A continuación, debes establecer una conexión de tu dispositivo con la computadora. Conecta tu Samsung a la computadora mediante un cable USB y pulsa "Conectar" para que el contenido del smartphone se muestre en la pantalla.

Paso 3: Grabar Pantalla
Una vez que aparezca la pantalla de tu móvil en la computadora, tienes que pulsar el botón "Grabar" del panel derecho para iniciar la grabación. Sin embargo, cuando hayas terminado de grabar en tu Samsung S10, sólo tienes que pulsar el botón "Detener" a través del mismo panel y llevar a la carpeta de la computadora donde se guardó la grabación.

MirrorGo es una solución muy eficaz cuando se trata de utilizar el Samsung S10 a través de la computadora y grabar su pantalla con facilidad. Hay varios puntos de dominio cuando se trata de usar MirrorGo como grabador de pantalla.
Pros:
- Graba, captura o reproduce tu Samsung en un PC o un televisor de alta definición.
- Graba fácilmente tu pantalla sin rootear el dispositivo.
- Permite utilizar el ratón para manejar la pantalla del teléfono.
Contras:
- No ofrece una versión para Mac.
Parte 3. Consejo: Cómo grabar la pantalla de los juegos con "Game Launcher" (la mayoría de los teléfonos Samsung Galaxy)
Los usuarios de Samsung siempre pueden recurrir a otra opción integrada para grabar la pantalla si no disponen de un grabador de pantalla operativo en sus dispositivos. El 'Game Launcher' (Lanzador de Juegos) de Samsung es una opción muy eficaz para la grabación de pantalla para los jugadores, donde pueden grabar fácilmente su experiencia de juego con esta plataforma. Esta aplicación, sin embargo, está restringida a operar y grabar sólo a través de diferentes aplicaciones. Para utilizar fácilmente los servicios de Game Launcher a través del Samsung S10 para grabar cualquier juego o una aplicación para compartirlo a través de diferentes plataformas, es necesario centrarse en los pasos que se indican a continuación.
Paso 1: Abre tu Game Launcher y desliza el dedo hacia arriba por la pantalla para acceder a la ventana 'Biblioteca'. En la ventana, pulsa en el icono de tres puntos situado en la parte superior de la Biblioteca.
Paso 2: Selecciona la opción de 'Añadir Apps' para abrir la lista de todas las aplicaciones disponibles en tu smartphone. Selecciona la aplicación que deseas grabar y pulsa "Añadir" para añadirla a la biblioteca de tu Game Launcher.
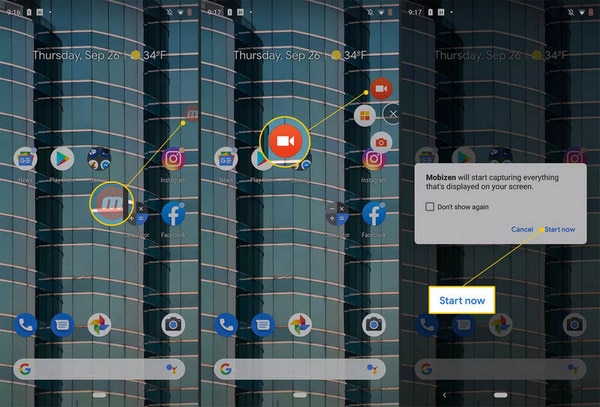
Paso 3: Una vez añadido a la Biblioteca, es necesario tocar en la aplicación específica accediendo allí y dejar que la aplicación se inicie. Una vez iniciada, toca el icono "Herramientas del Juego" situado en la esquina inferior izquierda de la barra de navegación.
Paso 4: Con la lista de diferentes opciones disponibles, toca en "Grabar" en la esquina inferior derecha de la pantalla para comenzar la grabación. Cuando hayas terminado, pulsa en "Detener" en la esquina inferior derecha de la pantalla.
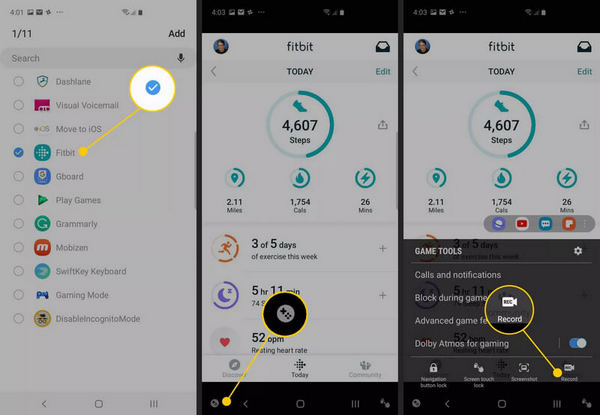
Parte 4. Preguntas Frecuentes
4.1 ¿Cuánto tiempo de vídeo puedo grabar con mi teléfono?
Los vídeos con un ajuste de alta resolución suelen dejar de grabarse tras 10 minutos de grabación. Sin embargo, elegir un ajuste de resolución inferior puede prolongar el periodo de tiempo.
4.2 ¿Cuánto espacio ocupa una grabación de pantalla?
El tamaño del archivo de grabación de pantalla oscila entre 3 MB y 18 MB para 15 minutos de grabación. El tamaño es efectivamente proporcional a los ajustes de resolución.
4.3 ¿Cómo se transfiere vídeo del teléfono al computador?
Si está usando MirrorGo para este caso, sólo tienes que configurar una ruta de guardado y llevar allí para encontrar todos los vídeos grabados guardados en esa ruta.
Conclusión
El artículo ha destacado en particular los métodos más adecuados que están disponibles en el mercado para proporcionar a los usuarios de Samsung S10 procedimientos para grabar sus pantallas de manera eficiente. Debes leer el artículo para obtener más información sobre los métodos analizados.
Gestión de Samsung
- Gestión de Datos Samsung
- 1. Gestiona contactos en el S9/S8
- 2. Gestiona música en Samsung S8
- 3. Transfiere fotos al Samsung S8
- 4. Gestiona fotos en Samsung S9
- 5. El mejor gestor para Galaxy S9
- 6. Gestor de Samsung Gear
- Borrar Samsung
- 1. Consejos para vender un Samsung antiguo
- 2. Consejos para borrar datos
- 3. Eliminar aplicaciones de Samsung
- 4. Desinstalar aplicaciones en Samsung
- Reflejar Samsung
- 1. Compartir la pantalla del teléfono
- 2. Reflejar la pantalla en un televisor Samsung
- 3. Usar Allshare Cast para reflejar
- 4. Reflejar la pantalla de Samsung en una PC
- Grabar Samsung
- 1. Grabar pantalla en Samsung A50
- 2. Grabar pantalla en Samsung S10
- 3. Grabar pantalla en Samsung S9
- 4. Mejor grabador de pantalla para Samsung
- Root Samsung
- 1. Hacer jailbreak a teléfonos Samsung
- 2. Rootear Samsung Galaxy S3
- 3. Rootear Samsung Galaxy S4
- 4. Rootear Samsung Galaxy S5
- 5. Rootear Samsung Galaxy J5
- 6. Apps usadas para rootear Samsung Note
- 7. Rootear Samsung Galaxy S3 mini
- 8. Rootear Galaxy Tab 2 7.0
- 9. Desrootear dispositivos Android
- Samsung a Mac
- 1. Transferir fotos a Mac
- 2. Transferir archivos Samsung para Mac
- 3. Transferir fotos desde Samsung
- 4. Transferir imágenes desde Samsung
- 5. Transferir archivos a MacBook
- Samsung a PC
- 1. Transferir contactos desde Samsung
- 2. Transferir fotos a PC
- 3. Transferir fotos a laptop
- 4. Transferir fotos desde Samsung
- 5. Transferir archivos a PC
- 6. Transferir fotos desde Note 8 a PC
- Consejos Samsung


















Paula Hernández
staff Editor