Cómo transferir fotos de samsung a portatil
Las fotos nos ayudan a congelar recuerdos en el tiempo. No obstante, después de hacer fotos en el teléfono Samsung, es posible que tengas que pasarlas al portátil. Hay varias razones para esto, incluyendo la escasez de espacio de almacenamiento y hacer más ediciones.
Sep 05, 2025 • Categoría: Administrar Datos del Dispositivo • Soluciones Probadas
Las fotos nos ayudan a congelar los recuerdos en el tiempo. Sin embargo, es posible que deba transferir las fotos tomadas en su teléfono Samsung a su computadora portátil. Hay varias razones para esto, incluida la falta de espacio de almacenamiento y la necesidad de realizar ediciones adicionales.
Independientemente de la razón, debe comprender cómo transferir fotos de Samsung a la computadora portátil para lograr su objetivo. No es tan difícil como mucha gente cree. En esta publicación, demostraremos algunos métodos.
- Primera parte: Cómo transferir fotos desde el teléfono Samsung a la computadora portátil de Windows
- Segunda parte: Cómo transferir fotos desde el teléfono Samsung a la computadora portátil de Mac
- Tercera parte: Cómo transferir fotos desde el teléfono Samsung a la computadora portátil en un solo clic
Primera parte: Cómo transferir fotos desde el teléfono Samsung a la computadora portátil de Windows
Suponga que posee un dispositivo Samsung Galaxy y ha tomado una gran cantidad de fotos. Las fotos están ocupando espacio de almacenamiento en su dispositivo, o necesita editarlas y compartirlas. Eso significa que tendrá que transferirlos a su computadora portátil con Windows.
¿Quieres saber cómo transferir fotos desde un teléfono Samsung a una computadora portátil con Windows? Hay varios enfoques para esto. Esta sección de la publicación repasará tres métodos simples.
Transferencia de fotos mediante cable USB
Si está familiarizado con la transferencia de datos entre su Samsung y su PC, debe conocer este método. Es el método más común y sencillo. ¿Por qué?
Todos los smartphones, incluidos los de Samsung, incluyen un cable USB. Además, todos los portátiles con Windows tienen al menos dos puertos USB. Mientras tanto, este método sólo es aplicable a las fotos. También se puede utilizar para transferir otros archivos como vídeos, música y documentos.
Entonces, ¿cómo mover los archivos? Sigue los siguientes pasos:
Paso 1: Conecta tu teléfono Samsung a través del cable USB a tu portátil Windows.
Paso 2: si es la primera vez que instalas los controladores, el ordenador lo hará automáticamente. Si el ordenador te pide permiso, haz clic en Aceptar.
Paso 3 - En tu Samsung, también habrá un aviso pidiéndote "Permitir el acceso a los datos". Pulse "Permitir" en su dispositivo.
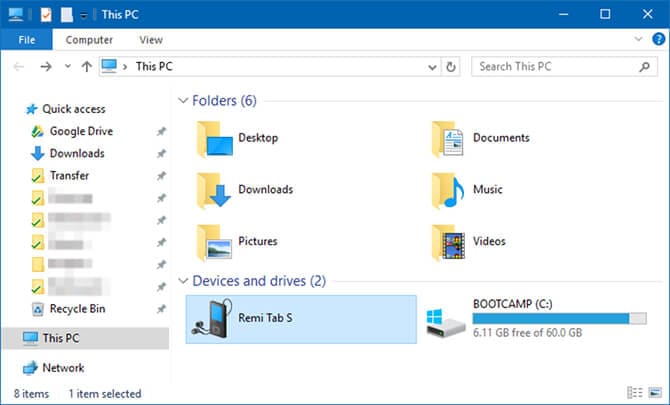
Paso 4: navegue hasta "Esta PC" en el Explorador de archivos de su computadora portátil.
Paso 5: en la sección "Dispositivos y unidades", seleccione su dispositivo Samsung.
Paso 6: desde aquí, puede navegar a la carpeta que contiene sus fotos. Las fotos tomadas con la cámara de su dispositivo generalmente se guardan en la carpeta "DCIM".
Paso 7: Copie las fotos a la carpeta deseada en su computadora portátil con Windows.
Transferencia de fotos mediante Bluetooth
Es casi imposible que a su dispositivo Samsung le falte Bluetooth. Bluetooth también es compatible con la mayoría de las computadoras portátiles con Windows 10 en la actualidad. Si su computadora portátil carece de tal característica, puede comprar un adaptador USB Bluetooth. Esto le permite instalar el controlador y utilizar este método.
Si necesita transferir archivos con frecuencia, debería considerar invertir en un adaptador. Si no sabe cómo habilitar Bluetooth en su teléfono Samsung, siga estos pasos:
Despliega dos veces desde la parte superior de la pantalla del dispositivo. Esto le permite acceder al panel "Configuración rápida". Pulse sobre Bluetooth. Esto lo habilita si no estaba listo previamente.
Aparecerá un cuadro de diálogo preguntándole si desea que su dispositivo sea visible. Acepte esto para que su computadora portátil pueda encontrar su dispositivo y conectarse a él.
Ahora, veamos cómo usar Bluetooth para transferir fotos de una computadora portátil Samsung a una computadora portátil con Windows.
Paso 1: En su computadora, vaya a Configuración y luego a "Dispositivos". Habilite "Bluetooth y otros dispositivos" haciendo clic en "Bluetooth". Esto es necesario si la función Bluetooth aún no está operativa.
Paso 2: seleccione su dispositivo Samsung de la lista y haga clic en "Emparejar". Si no aparece, seleccione "Agregar dispositivo Bluetooth".
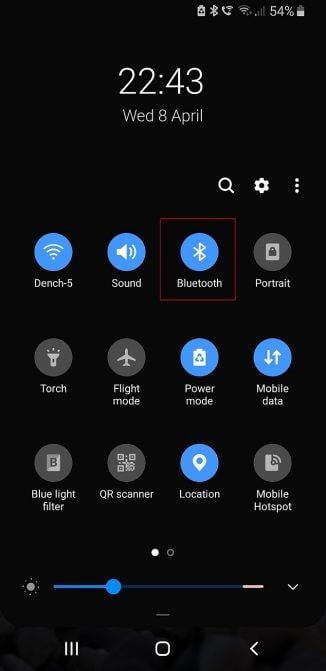
Paso 3 - Si es la primera vez que se empareja, aparecerá un código numérico en ambos dispositivos. En su Samsung, presione el botón "OK" y, en su computadora, presione el botón "Sí".
Paso 4 - Ha emparejado correctamente ambos dispositivos. Haga clic en "Recibir archivos" en la configuración de Bluetooth de su computadora.
Paso 5: Elija las fotos que desea transferir desde su galería o carpetas en su teléfono Samsung. Después de hacer su selección, toque "Compartir" y seleccione "Bluetooth" como su método para compartir. Deberías ver el nombre de tu portátil.
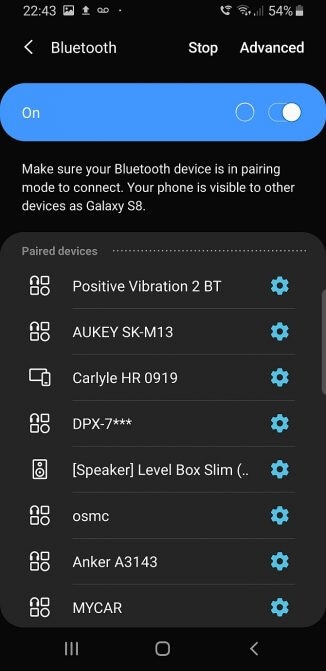
Paso 6: toque el nombre de su computadora portátil para que aparezca un mensaje en la pantalla. Para aceptar la transferencia, pulse el botón "OK".
Paso 7: Cuando finalice la transferencia, haga clic en Finalizar.
Transferencia de fotos usando una tarjeta SD externa
Para algunas personas, prefieren hacer la transferencia usando una tarjeta microSD. No todas las computadoras portátiles vienen con lectores de tarjetas SD. Si el tuyo carece de él, puedes comprar un lector de tarjetas SD externo.
Sólo tienes que copiar las fotos en tu tarjeta SD para transferirlas de Samsung al portátil de esta forma. Puedes hacerlo con la aplicación explorador de archivos de tu dispositivo. Extrae la tarjeta e introdúcela en el adaptador externo.
Navega hasta "Este PC" utilizando el explorador de archivos de tu ordenador. Desde aquí puedes copiar las fotos directamente a una carpeta de tu ordenador.
Segunda parte: Cómo transferir fotos del teléfono Samsung al ordenador portátil de Mac
¿Has probado alguna vez a conectar tu dispositivo Samsung a un portátil Mac? Si lo has hecho, entonces sabes que no es una simple conexión plug and play. ¿Por qué?
Muy sencillo. Los teléfonos Samsung utilizan el sistema operativo Android, que es compatible con Windows. Mac, por su parte, utiliza un sistema operativo diferente. Como resultado, ambos dispositivos tienen dificultades para establecer un canal de comunicación.
Veamos dos métodos para transferir fotos de Samsung a un portátil Mac.
Utilizar un cable USB y una aplicación de captura de imágenes para transferir fotos
Todos los portátiles Mac incluyen la aplicación Image Capture como software estándar. Es muy sencillo utilizar este software para transferir imágenes desde su teléfono Samsung. Entonces, ¿cómo hacerlo?
Sigue estos pasos:
Paso 1: Con un cable USB, conecte su teléfono Samsung a su computadora portátil Mac.
Paso 2 - La aplicación Image Capture debería abrirse de forma predeterminada.
Paso 3: la aplicación le preguntará si desea importar imágenes desde su dispositivo Samsung a su computadora. Si no ves este mensaje, es probable que la configuración de conexión sea incorrecta.
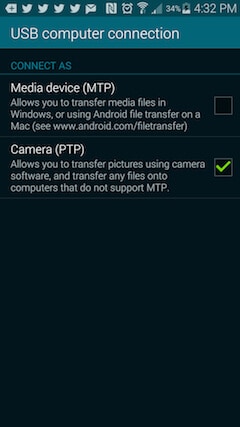
Paso 4 - Seleccione el tipo de conexión en su teléfono Samsung. Cambie la configuración del dispositivo multimedia (MTP) a Cámara (PTP). La aplicación solo reconocerá su dispositivo de esta manera.
Paso 5 - Una vez establecida la conexión, puede importar tantas fotos como desee.
Uso de aplicaciones y un cable USB para transferir fotos
Las aplicaciones de transferencia de datos son otra opción para transferir fotos y videos a su computadora portátil Mac. Esto se logra conectando su dispositivo a la computadora antes de realizar la transferencia a través de la aplicación. Hay numerosas aplicaciones, pero así es como funcionan todas.
Paso 1: Conecte su teléfono Samsung a su Mac con un cable USB.
Paso 2: deslice hacia abajo en la pantalla de su teléfono para seleccionar el tipo de conexión.
Paso 3: Verá el mensaje "Conectado como dispositivo multimedia". Para cambiar el tipo de conexión, toque esto.
Paso 4 - Seleccione "Cámara (FTP)".
Paso 5 - Abre la app de transferencia de datos en el ordenador.
Paso 6 - Abre la carpeta DCIM de tu teléfono dentro de la app.
Paso 7 - Haga clic en "Cámara" para abrir la carpeta.
Paso 8 - Seleccione todas las fotos que desea mover.
Paso 9 - Arrastre todas las fotos y suéltelas en la carpeta elegida.
Paso 10 - Ya has terminado y puedes desconectar tu teléfono.
Tercera parte: Cómo transferir fotos del teléfono Samsung al portátil con un solo clic
Este es el último método que le mostraremos para transferir fotos de Samsung a la computadora portátil. Requiere el uso de Dr.Fone, un software especializado en transferencia de datos. Este método asegura que no habrá retrasos o contratiempos.
Es posible que haya notado que nos referimos a esto como un proceso de "Un clic". Antes de continuar, estas son algunas de las características de Dr.Fone que lo convierten en uno de los mejores software de transferencia de datos.

Dr.Fone - Administrador del Teléfono (Android)
Transfiera datos entre Android y Mac sin problemas.
- Transferir archivos como fotos, contactos, SMS y música entre teléfonos Android y ordenadores es muy sencillo.
- Gestión de datos para teléfonos Android a través de un ordenador.
- Transferencia de archivos desde y hacia teléfonos Android a través de iTunes.
- Compatible con varias versiones de Android, incluida Android 10.0.
Aquí se explica cómo usar Dr.Fone para transferir fotos desde su teléfono Samsung a su computadora portátil.
Paso 1: Descargue e instale Dr.Fone en su computadora. Inicie la aplicación y seleccione "Administrador del teléfono".

Paso 2: con el cable USB, conecte su dispositivo Samsung a la computadora.

Paso 3: dependiendo de su computadora portátil, seleccione "Transferir fotos del dispositivo a Mac" o "Transferir fotos del dispositivo a la PC".

Paso 4 - Seleccione la ubicación donde desea mover las fotos y haga clic en "Aceptar" para continuar.

Paso 5 - Felicitaciones, ha transferido con éxito sus fotos desde su teléfono Samsung a su computadora portátil usando Dr.Fone.
Conclusión
Ahora debe comprender cómo transferir fotos de Samsung a la computadora portátil. El procedimiento es simple y le hemos mostrado varias opciones. Si tiene más preguntas, déjelas en la sección de comentarios.
También te podría gustar
Samsung
- 1.Recuperar Datos de Samsung
- 1.1 Recueprar SMS de Samsung
- 1.2 Recuperar Contactos de Samsung
- 1.3 Recuperar Mensajes desde Samsung Galaxy/Note
- 1.4 Recuperar Tableta Samsung
- 1.5 Recuperar Información de Galaxy
- 1.6 Modo de recuperar Samsung
- 1.7 Recuperar Fotos de Galaxy Core
- 1.8 Recuperar Datos de Tarjeta SD de Samsung
- 1.9 Recuperar Información desde la Memoria Interna de Samsung
- 1.10 Programa para Recuperar Datos de Samsung
- 2 Problemas de Samsung
- 2.1 Samsung no Enciende
- 2.3 Pantalla Negra de Samsung
- 2.4 La Pantalla de Samsung no Funciona
- 2.5 La Tableta de Samsung no Enciende
- 2.6 Samsung Atasca
- 2.7 La Muerte Súbita de Samsung
- 3 Samsung Kies
- 4 Samsung Manager















Paula Hernández
staff Editor