¿Cómo Grabar la Pantalla del iPhone 11?
Apple introdujo la grabación de pantalla junto a varias funciones en todos sus dispositivos iOS. Este artículo presenta una guía completa para grabar la pantalla en el iPhone 11 a través de varios métodos.
Apr 10, 2025 • Categoría: Soluciones Espejo de Pantalla • Soluciones probadas
Los teléfonos inteligentes surgieron con la llegada del siglo XXI, con varias empresas tomando forma y desarrollando modelos exquisitos que ofrecían facilidad de uso y comodidad en la vida del hombre común. Apple ha sido uno de los desarrolladores más importantes que han introducido dispositivos de última generación para el común de los mortales. Sus dispositivos no tenían restricciones a la hora de ofrecer los servicios básicos que se cree que están presentes en todos los smartphones. Como un desarrollador de smartphones totalmente distinto, Apple creó su propio sistema operativo seguido de servicios asociados, incluidas las plataformas como iCloud e iTunes. A medida que pasaba el tiempo, el uso de los iPhones de Apple aumentaba, y la empresa esperaba introducir más funciones y características distintas en sus smartphones, que acabaron ofreciéndole ingresos por valor de miles de millones. La función de grabación de pantalla fue una ganancia muy simple en los dispositivos iOS, que tuvo mucha más influencia que cualquier otra función introducida en los dispositivos. Este artículo presenta las mejores opciones que se pueden ofrecer para entender el método de grabar la pantalla en tu iPhone 11.
- Parte 1. Cómo grabar la pantalla en el iPhone 11 con la función Screen Recording (Grabación de Pantalla)
- Parte 2. El uso de QuickTime Player para grabar la pantalla del iPhone 11
- Parte 3. Solución alternativa sin grabación de pantalla propia de Apple
- Parte 4. Preguntas frecuentes sobre la grabación o captura de pantalla
Parte 1. Cómo grabar la pantalla en el iPhone 11 con la función Screen Recording (Grabación de Pantalla)
Apple introdujo la función de grabación de pantalla en sus dispositivos iOS tras el lanzamiento de iOS 11 en el mercado. Esta actualización permitió a los usuarios disfrutar de una nueva función distinta en su dispositivo, que les ayudó a guardar diferentes momentos con facilidad. Antes de pasar a otros métodos para grabar la pantalla de tu iPhone, es necesario tener en cuenta los métodos inmediatos que están disponibles a través del dispositivo. Estos métodos inmediatos se diseñaron para ofrecer a los usuarios una experiencia similar y mejor sin problemas definidos. Para ello, debes pasar por la técnica básica de grabar tu pantalla a través del iPhone 11. La técnica se ha explicado y definido en los pasos que se describen a continuación.
Paso 1: Abre tu iPhone 11 y dirígete a los 'Ajustes' de tu dispositivo. Desplázate hasta "Centro de Control" entre las opciones disponibles y pulsa para abrirlo.
Paso 2: Elige la opción de 'Personalizar Controles' si tienes iOS 12 o posterior. En iOS 14, la opción pasa a ser "Más Controles".
Paso 3: Con la lista de varios iconos en la pantalla, necesitas navegar hasta la opción de "Grabación de pantalla" y tocar el signo '+' adyacente para incluirla en la pantalla del Centro de Control.

Paso 4: Abre tu Centro de Control deslizando el dedo hacia abajo en la pantalla y toca el icono 'Dos Círculos en Uno' que representa la grabación de pantalla. La pantalla iniciaría inmediatamente la grabación mediante una cuenta atrás de tres segundos.

Parte 2. El uso de QuickTime Player para grabar la pantalla del iPhone 11
Usar tu Mac para grabar la pantalla de tu iPhone es otro método que puedes considerar antes de recurrir a una solución de terceros. Aunque el procedimiento es bastante largo y tardío, utiliza las aplicaciones predeterminadas, lo que lo convierte en una opción segura. QuickTime es un reproductor por defecto que está disponible en todo tu Mac OS X, ofreciendo múltiples funciones a cubrir dentro de su interfaz. Esta plataforma permite utilizar los servicios que se descubrirían a través de una plataforma aleatoria de terceros. Con estos servicios disponibles en una aplicación por defecto competente, el usuario siempre puede ir en busca de esta opción. Para grabar fácilmente tu iPhone 11 con QuickTime Player, tienes que seguir los pasos que se describen a continuación.
Paso 1:Conecta tu iPhone con el Mac a través de un cable USB. Abre QuickTime en tu Mac navegando desde la carpeta Aplicaciones.
Paso 2: Abre la pestaña "Archivo" para seleccionar "Nueva grabación de película" en el menú desplegable. Con la pantalla de grabación de vídeo que se abre en tu dispositivo, tienes que pulsar sobre la 'Flecha' presente a la derecha del botón "Rojo" de grabación.

Paso 3: Selecciona tu iPhone en las secciones "Cámara" y "Micrófono". Esto convertiría la pantalla en la pantalla de tu iPhone. Pulsa en el botón Grabar para iniciar la grabación de la pantalla de tu dispositivo.

Parte 3. Solución alternativa sin grabación de pantalla propia de Apple
Hay varios casos en los que los usuarios se dan cuenta de que no son capaces de utilizar los servicios de grabación de pantalla de Apple. En tales circunstancias, es posible que tengas que descubrir otros terrenos para satisfacer tus necesidades. Al mirar a través del método de utilizar QuickTime para grabar la pantalla de tu iPhone, puedes encontrar que es bastante largo y difícil de ejecutar. Sin la facilidad de operación, siempre debes considerar la exención de esta opción si estás en busca de un remedio de grabación de pantalla que es a la vez eficaz y competente en el tiempo y la utilidad. Así, el uso de una plataforma de terceros adquiere bastante importancia. El mercado tiene una clara saturación de diferentes plataformas que ponen a disposición del usuario este tipo de utilidades que pueden hacer que se desarrollen contenidos tan fenomenales como efectivos de ver. Sin embargo, a los usuarios les resulta difícil acceder a una plataforma única que les guíe en la grabación de su propia pantalla. Este artículo toma el relevo y describe la mejor plataforma que serviría a la perfección a los usuarios de iPhone.
App 1. Wondershare Dr.Fone
MirrorGo te permite grabar la pantalla del teléfono en la computadora y guardar los vídeos grabados en la unidad de disco.
Wondershare Dr.Fone
Graba tu dispositivo Android en tu computadora
- Grabar la gran pantalla del PC con MirrorGo.
- Tomar capturas de pantalla y guardarlas en el PC.
- Ver varias notificaciones simultáneas sin levantar el teléfono.
- Usar aplicaciones Android en tu PC para disfrutar de una experiencia a pantalla completa.
Paso 1. Instala MirrorGo en tu computadora con Windows.
Paso 2. Utiliza un cable de datos USB para conectar tu dispositivo Android a la computadora.
Paso 3. Activa la depuración USB y permite la depuración USB en el PC.
Paso 4. Pulsa el botón Grabar para iniciar una grabación.

App 2. Aplicación Wondershare Dr.Fone
Dr. Fone - Wondershare Dr.Fone está considerada entre las plataformas mejor valoradas del mercado que ofrecen los mejores servicios a sus usuarios en forma de diversas características. Antes de conocer más sobre la alternativa para la grabación de la pantalla de Apple, es importante que conozcas la plataforma. Esta plataforma no sólo te ofrece la posibilidad de reflejar tu dispositivo iOS en la pantalla del ordenador sin necesidad de conexión por cable, sino que también te ofrece la posibilidad de grabar la pantalla de tu dispositivo iOS. Con un soporte muy amplio y compatibilidad tanto para Windows OS como para iOS, Wondershare Dr.Fone podría resultar ser la mejor opción para usted en el mercado para grabar la pantalla de su iPhone en contraste con su propia función de grabación de pantalla. Para entender el método de cómo grabar la pantalla de tu dispositivo iOS utilizando esta plataforma eficiente, es necesario ir a través de la guía que se ofrece a continuación.
Paso 1: Conecta tus dispositivos
Antes de garantizar una conexión satisfactoria de la plataforma de descarga con tu dispositivo, debes asegurarte de que tu computadora está conectada a través de una red Wi-Fi similar a la de tu dispositivo iOS. Con la misma conexión a internet, procede a abrir tu iPhone.
Paso 2: Reflejo de pantalla
Para iniciar la duplicación de pantalla, basta con acceder al "Centro de control" del iPhone y seleccionar "Reflejo de Pantalla" entre las opciones disponibles. Selecciona el destino de duplicación de la lista disponible y procede a duplicar su iPhone con el escritorio.

Paso 3: Graba tu pantalla
Con el dispositivo reflejado fácilmente en la computadora, puedes grabarlo fácilmente pulsando el botón circular "Rojo" en la parte inferior de la pantalla. Esto iniciará la grabación de tu dispositivo. Con la capacidad de pantalla completa del dispositivo, también puedes detener la grabación con el mismo botón con facilidad. Al finalizar la grabación, la plataforma te lleva a la carpeta que contiene la grabación del dispositivo. Comparte el vídeo grabado a través de las plataformas adecuadas, según lo desees.
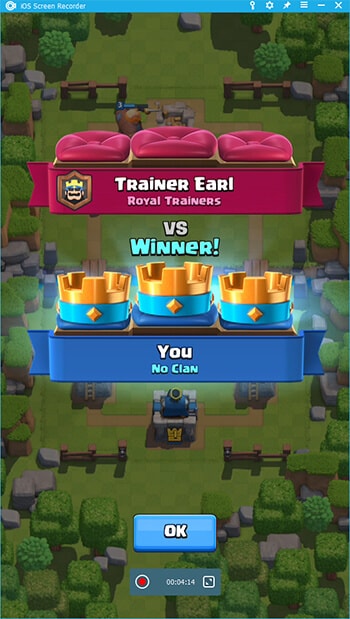

Esta plataforma permite grabar eficazmente el dispositivo sin necesidad de conexiones por cable, al tiempo que ofrece resultados perfectos en términos de resolución y eficacia.
Parte 4. Preguntas frecuentes sobre la grabación o captura de pantalla
4.1 ¿Cómo hacer una captura de pantalla en un iPhone sin botón de inicio?
Este procedimiento requiere el uso de MirrorGo para el iPhone. Descarga la plataforma en la computadora y conéctalos para hacer duplicación de pantalla con la opción 'Reflejo de Pantalla' de tu iPhone. Con los dispositivos reflejados, puedes pulsar el icono de "tijeras" que aparece en la pantalla reflejada para hacer la captura de pantalla y guardarla en el siguiente paso en la carpeta adecuada.
4.2 ¿Cómo puedo grabar un vídeo secreto en mi iPhone 11?
Existen múltiples aplicaciones que pueden ofrecerte la posibilidad de grabar en secreto el vídeo de tu iPhone 11 bajo resultados de alta calidad y eficacia. Las siguientes aplicaciones pueden resultarte muy útiles cuando busques un método para grabar vídeos secretos con tu iPhone.
- TapeACall Pro
- Cámara SP
- Presencia
Conclusión
Existen múltiples métodos a la hora de descubrir el mecanismo adecuado para grabar tu iPhone 11 con facilidad. Aunque Apple te ofrece la posibilidad de grabar tu pantalla con su propia función, hay varios casos en los que necesitas otra fuente con la que tratar y utilizar con facilidad. Para ello, el artículo ha ideado y desarrollado ciertas discusiones sobre diferentes procedimientos que permitirían al usuario averiguar cuál es la mejor plataforma para tu caso. Debes leer el artículo en detalle para conocer mejor los servicios que se ofrecen.
Serie iPhone 11
- Problemas del iPhone 11
- 1. Pantalla congelada del iPhone 11
- 2. iPhone 11/12 reinicios constantes
- 3. Sin sonido en el iPhone 11/12
- 4. La batería del iPhone 11/12 se descarga rápida
- 5. Problema de pantalla negra en iPhone 11/12
- 6. El altavoz del iPhone 7/11/12 no funciona
- 7. Sin sonido en las llamadas del iPhone 7/11
- 8. La pantalla táctil del iPhone 11 no funciona
- 9. El iPhone 11 se queda atascado en el logotipo de Apple
- 10. El iPhone 11/12/13 no se enciende
- Recuperación del iPhone 11
- Desbloqueo del iPhone 11
- 1. Desbloquear iPhone 11/12
- 2. Desbloquear iPhone 11 sin código de acceso
- 3. Saltar bloqueo de activación del iPhone 11/12
- 4. Acceder al iPhone 11 sin código de acceso
- 5. Desbloquear iPhone 11/11 Pro (Max)
- 6. El Touch ID del iPhone 11 no funciona
- Consejos para el iPhone 11


















Paula Hernández
staff Editor