Guía Práctica: Cómo transferir archivos de un Samsung a un MacBook
Libera espacio de almacenamiento en tu teléfono Samsung o accede a tus archivos en tu Mac con esta guía que revela las mejores formas de transferir archivos de Samsung a un Macbook sin esfuerzo.
Aug 01, 2025 • Filed to: Soluciones de Transferencia de Datos • Proven solutions
Debido al limitado espacio de almacenamiento disponible en los smartphones, es una práctica habitual transferir archivos de un dispositivo móvil a un ordenador. Sin embargo, transferir archivos de un teléfono móvil a un MacBook no es tan sencillo como hacerlo a Windows. Los dispositivos MacBook no facilitan la transferencia de datos a través de un cable USB sin una aplicación como Android File Transfer.
Si tienes un teléfono móvil Samsung y te preguntas cómo transferir rápida y fácilmente tus archivos a un MacBook, con o sin cable, has llegado al lugar adecuado. Este artículo analiza las cuatro mejores formas de transferir archivos de Samsung a MacBook.
- Parte 1: Cómo transferir fotos de Samsung a tu MacBook usando Android File Transfer
- Parte 2: Cómo transferir archivos de Samsung a tu MacBook a través de Smart Switch
- Parte 3: Cómo transferir datos de Samsung a MacBook mediante Bluetooth
- Parte 4: La mejor herramienta de transferencia de archivos de Samsung a MacBook - Dr.Fone Air

Parte 1: Cómo pasar fotos de Samsung a MacBook con Android File Transfer
Android File Transfer es muy útil para transferir fotos de Samsung a tu MacBook. Se trata de la aplicación oficial de Google para compartir datos entre dispositivos Android y el Mac. La aplicación es necesaria porque Mac no admite la transferencia de datos por cable USB como Windows.
Cómo funciona: Android File Transfer requiere un cable USB para funcionar.
Guía paso a paso
Estos son los pasos del proceso Transferir fotos de Samsung a Mac utilizando Android File Transfer:
Paso 1: Después de instalar la aplicación Android File Transfer en tu Mac, inicia el programa y conecta tu dispositivo Samsung a tu Mac mediante un cable USB. Cuando aparezca la notificación emergente que dice Cargando a través de USB, púlsala y, a continuación, elige Transferir imágenes entre las opciones que se presentan.
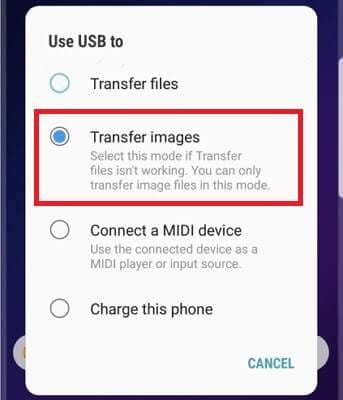
Paso 2: Verás una ventana en tu Mac con todos tus archivos de Samsung. Selecciona las fotos que quieras transferir y arrástralas a tu Mac. Repite este proceso hasta que hayas transferido todas las fotos que desees.
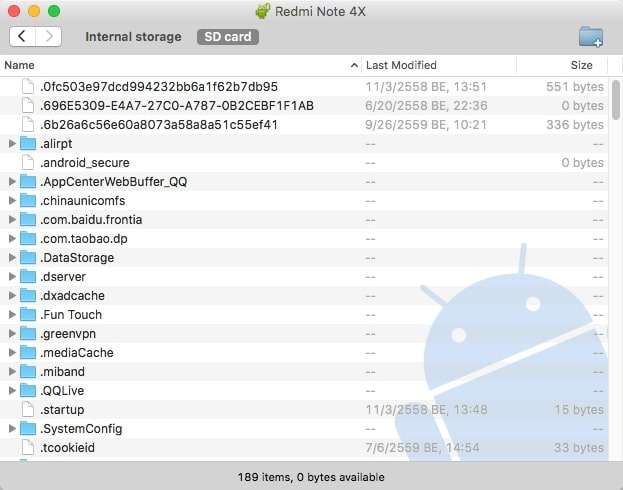
Ventajas
Descubre las ventajas de Android File Transfer a continuación:
- Al tratarse de la aplicación oficial de Google, es ligera y gratuita para la transferencia de datos.
- Esta aplicación funciona con todos los dispositivos Android y ofrece una transferencia de datos segura.
Desventajas
A continuación se indican las limitaciones de la aplicación Android File Transfer:
- Como los datos no se pueden copiar ni pegar, hay que transferirlos manualmente.
- La interfaz de la aplicación necesita actualizarse y puede resultar difícil para los nuevos usuarios.
Parte 2: Cómo pasar archivos de Samsung a MacBook a través de Smart Switch
También puedes utilizar la aplicación oficial de transferencia de datos de Samsung, Smart Switch, para transferir archivos de Samsung a MacBook. Copia los datos de tu dispositivo Samsung a tu Mac como copia de seguridad. Smart Switch requiere MacOS X 10.9 o posterior para funcionar.
Cómo funciona: El Smart Switch necesita un cable USB para funcionar.
Guía paso a paso
El procedimiento para utilizar Smart Switch como método de transferencia de Samsung a MacBook es el siguiente:
Nota: Asegúrese de que Smart Switch admite los tipos de archivo de Mac antes de empezar a transferir datos.
Paso 1: Para empezar, desactiva o desactiva temporalmente el cortafuegos, el antivirus, el antispyware, el antimalware y otras herramientas de seguridad de tu PC para poder transferir todos tus archivos.
Paso 2: Inicia Smart Switch en tu Mac y, a continuación, conecta tu teléfono Samsung mediante un cable USB cuando se te solicite. Cuando aparezca la ventana de autorización en tu dispositivo Samsung, haz clic en Autorizar para continuar. Una vez conectado, aparece la pantalla de opciones del smart switch.
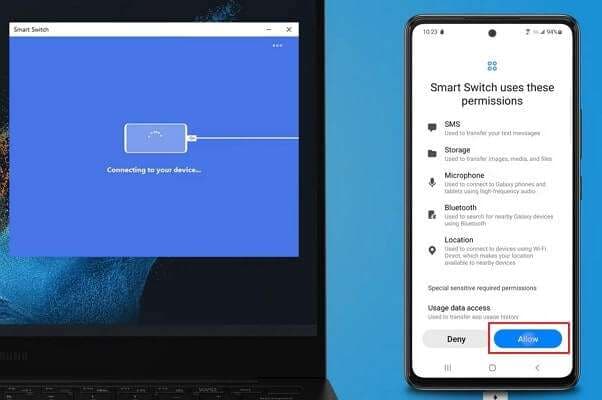
Paso 3: Pulse Copia de seguridad en Smart Switch una vez que el programa haya detectado el dispositivo. A continuación, aparece una pantalla que muestra las distintas categorías de datos que pueden guardarse.
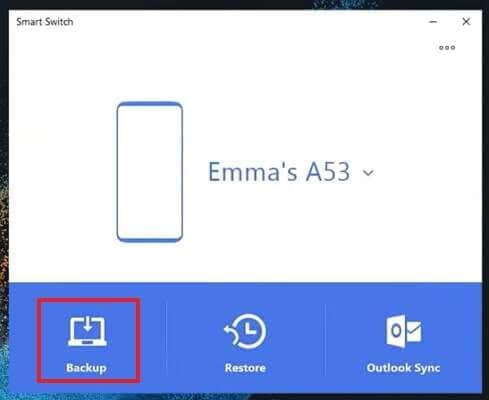
Paso 4: Selecciona los datos que deseas transferir desde tu dispositivo Samsung a tu Mac y pulsa OK para iniciar el proceso. Este proceso puede llevar algún tiempo en función del tamaño de los datos.
Nota: Para completar la copia de seguridad, es posible que tengas que conceder autorización en tu teléfono.
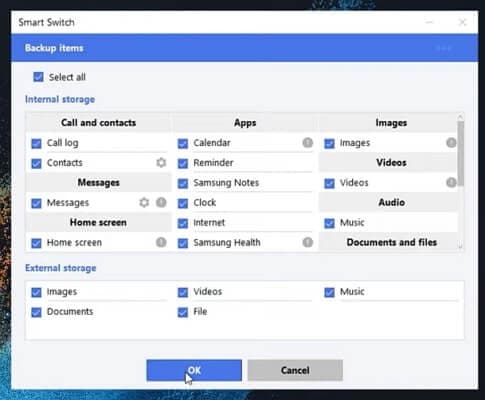
Ventajas
Estas son algunas de las ventajas de utilizar Smart Switch para transferir archivos de Samsung a Macbook:
- Se trata de una aplicación oficial de Samsung de uso totalmente gratuito.
- También puedes utilizar esta aplicación para hacer copias de seguridad y restaurar datos en tu dispositivo Samsung.
Desventajas
Estas son las desventajas de Smart Switch como método de transferencia de Samsung a MacBook:
- La aplicación sólo es compatible con dispositivos Samsung y no puede utilizarse en otros dispositivos Android.
- Sus capacidades de transferencia de datos son muy limitadas y, en particular, es imposible transferir datos a dispositivos que no sean de la gama Galaxy.
Parte 3: Cómo pasar datos de Samsung a MacBook mediante Bluetooth
Bluetooth es una función integrada en todos los dispositivos Mac y Samsung que puede utilizarse para transferir distintos tipos de archivos entre dos dispositivos. Aunque no es recomendable si tienes grandes cantidades de datos que compartir, puede ser tu única opción si no te queda otra.
Cómo funciona: Bluetooth es un método de transferencia inalámbrica entre Samsung y MacBook.
Guía paso a paso
Estos son los pasos necesarios para transferir de Samsung a Mac:
Paso 1: Activa Bluetooth en tu MacBook y en tu dispositivo Samsung. Puedes activar Bluetooth en Samsung a través del menú "Acceso rápido" o Conexiones de los Ajustes del dispositivo. La visibilidad de los dispositivos Bluetooth debe definirse para todos.
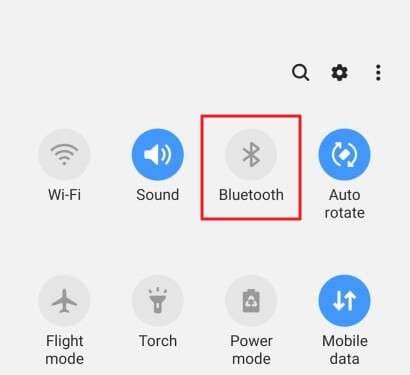
Paso 2: Ve a tu MacBook y abre el menú Ajustes del sistema. Active Bluetooth pulsando Bluetooth en la barra lateral izquierda. Cuando tu dispositivo aparezca en la lista de dispositivos disponibles, elígelo y emparéjalo con tu MacBook.
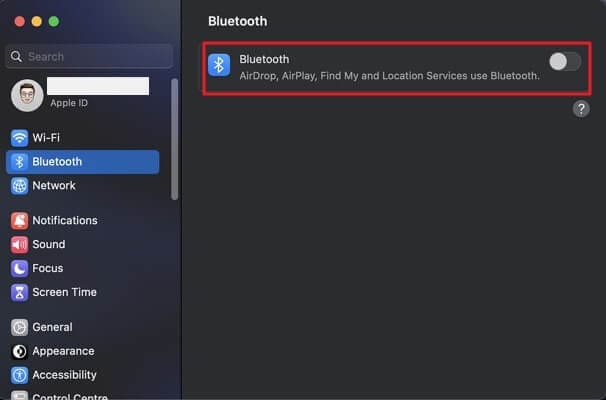
Paso 3: En la barra lateral izquierda, selecciona General y activa Compartir Bluetooth en los ajustes de Compartir. Selecciona el archivo que deseas transferir a tu dispositivo Samsung, pulsa Compartir y selecciona Bluetooth como método para compartir. Selecciona tu MacBook para transferir el archivo.
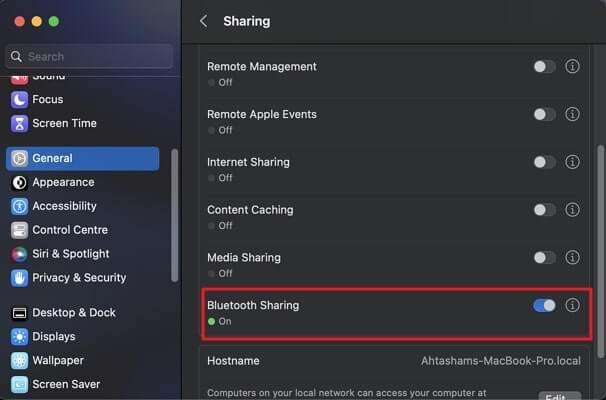
Ventajas
Ahora que ya sabes cómo transferir datos de Samsung a Mac mediante Bluetooth, echa un vistazo a las ventajas que te ofrecemos a continuación:
- No es necesario descargar ni instalar ninguna aplicación en tu dispositivo Samsung o Mac.
- Se trata de un método inalámbrico fácil de usar para transferir archivos.
Desventajas
A continuación se indican las limitaciones de utilizar Bluetooth como método de transferencia de Samsung a MacBook:
- Si necesitas transferir archivos grandes, la transferencia por Bluetooth es muy lenta y puede tardar mucho tiempo.
- La transferencia por Bluetooth requiere que el dispositivo Samsung y el MacBook estén cerca el uno del otro.
Parte 4: La mejor herramienta para pasar archivos de Samsung a MacBook - Dr.Fone Air
Dr.Fone Air es una solución sencilla para gestionar archivos en línea. Con Dr.Fone Air, no sólo puedes transferir archivos entre dispositivos, sino también utilizar el espejo para mostrar pantallas en cualquier navegador web. Lo reúne todo en un solo lugar, desde transferir y compartir archivos hasta reflejar la pantalla de un dispositivo móvil.
Características principales
Dr.Fone Air cuenta con una interfaz de usuario muy intuitiva, que facilita a cualquiera la transferencia de archivos. A continuación encontrará más información sobre sus principales características:
- Soporte multiplataforma
Con Dr.Fone Air, puedes compartir contenidos de forma rápida y sencilla a través de Wi-Fi entre tu ordenador y tu dispositivo móvil.
- Sin costes ni anuncios
Muy fácil y sencillo de usar. No hay anuncios ni software incluido. Todo en nombre de una transferencia de información más fluida.
- Compartir archivos sin límites
No hay límite en el número de transferencias de archivos. Mediante el procesamiento por lotes, puede enviar en línea varios archivos al mismo tiempo. Fotos, vídeos, música, aplicaciones y otros archivos de gran tamaño se pueden transferir fácilmente del teléfono al PC o del PC al teléfono mediante un navegador web.
Cómo funciona: Dr.Fone Air te permite transferir archivos de forma inalámbrica desde un Samsung a un Macbook.
Guía paso a paso
Siga los siguientes pasos para transferir archivos de Samsung a MacBook utilizando Dr.Fone Air:
Paso 1: Abra el navegador de su ordenador y vaya a drfone.io. A continuación, únete a la misma red Wi-Fi que el teléfono y el Mac.
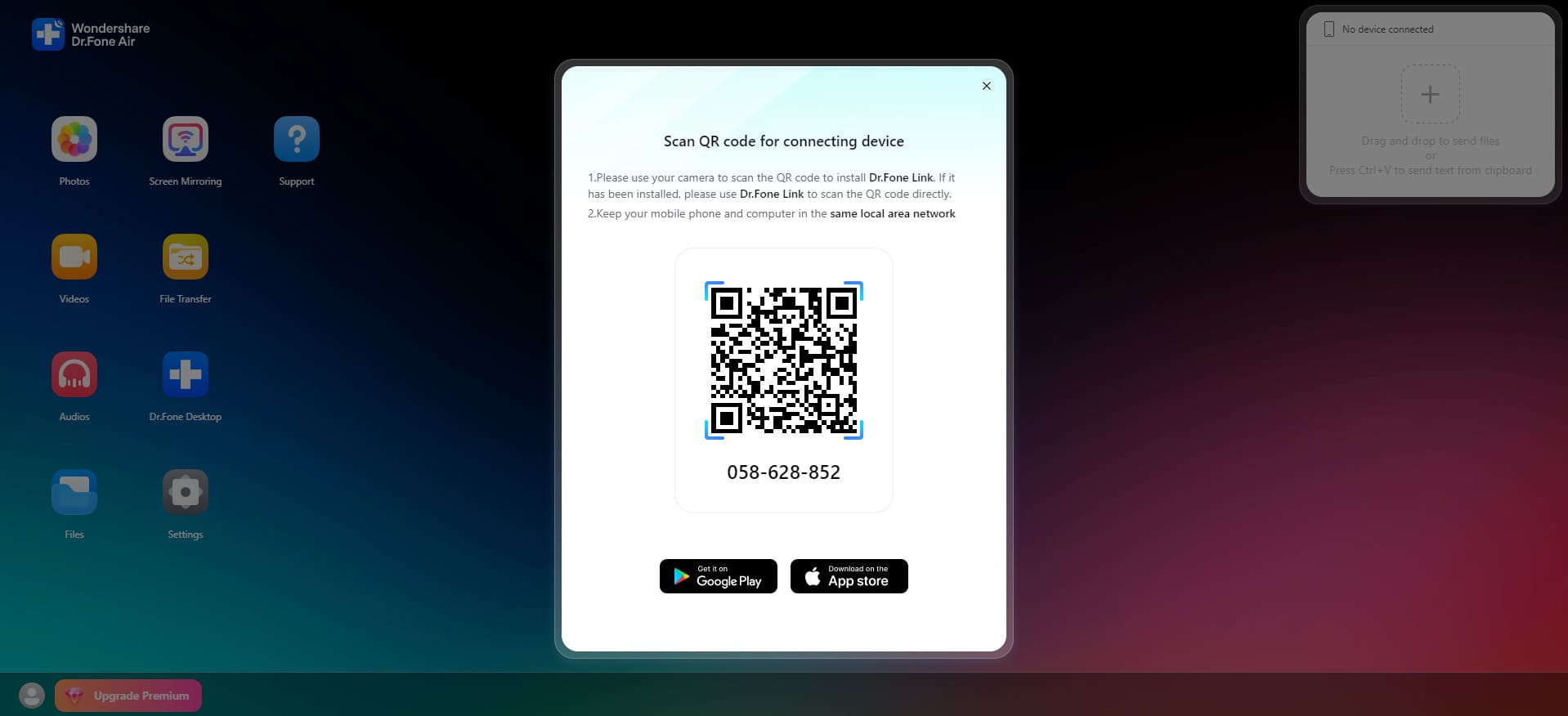
Paso 2: Para conectar el teléfono y el Mac, abre Dr.Fone Air en el teléfono, escanea el código QR o introduce el código de fundición.
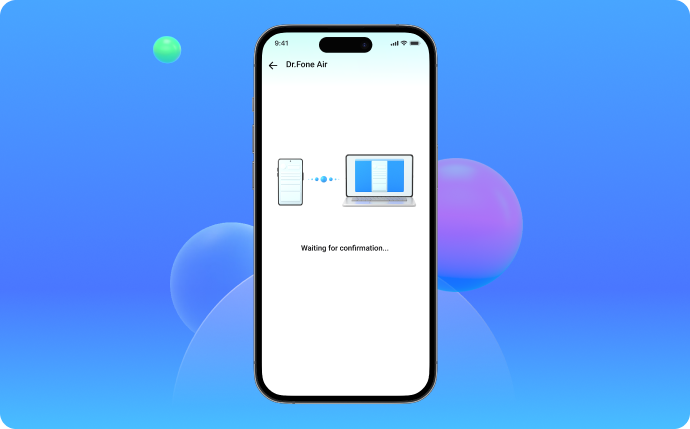
Paso 3: Selecciona Transferencia de archivos y explora los archivos de tu teléfono. Los archivos o carpetas que seleccione se descargarán en el navegador. Después podrás guardarlos, revisarlos y compartirlos en tu Macbook.

Ventajas
Descubra a continuación las ventajas de utilizar Dr.Fone Air para transferir archivos de Samsung a Macbook:
- Transferencia de archivos fácil y fiable
Acceso directo desde la web, con total seguridad. No es necesario registrarse ni descargar ningún programa.
- Transferencia de archivos sin pérdidas
Mantener la calidad de los archivos: como Dr.Fone Air utiliza compresión sin pérdidas, el tamaño y la calidad de los archivos transferidos se conservarán íntegramente. Una vez transferidos a otro dispositivo, tus vídeos y fotos se conservarán.
- Seguridad y privacidad
Todos tus datos almacenados y transmitidos están encriptados. Dr.Fone no recopila ni comparte su información privada sin su consentimiento.
Desventajas
A continuación se muestra una limitación de Dr.Fone Air:
- Se puede reconsiderar el coste de toda la caja de herramientas.
Conclusión
Una vez que hayas comparado los cuatro métodos principales de transferencia de archivos de Samsung a MacBook anteriores, podrás elegir el que mejor se adapte a tus necesidades y preferencias. Puedes usar Android File Transfer o Smart Switch para hacer el trabajo si prefieres transferir tus archivos usando un cable USB.
Bluetooth, por su parte, es un método de transferencia inalámbrica de Samsung al MacBook, aunque es un proceso bastante lento que tarda mucho en transferir archivos grandes. Por lo tanto, si desea la forma más rápida y sencilla de compartir sus archivos Samsung en su Macbook, Dr.Fone Air es la mejor opción entre los métodos mencionados anteriormente.
Dr.Fone Air es conocido por transferir datos más rápido, es compatible con más dispositivos y, sin duda, es fácil de configurar. Es una herramienta de transferencia de archivos sencilla, fiable y 100% sin pérdidas que te permite compartir tus archivos sin restricciones.
Consejos de Samsung
- Mejores teléfonos Samsung
- 1. Samsung Galaxy Note 20
- 2. Edición Pokémon Galaxy Z Flip3
- 3. Samsung Galaxy S22
- 4. Top 10 consejos para Samsung S22
- 5. Consejos para el nuevo Samsung S22
- Alternativas a Samsung
- Consejos Útiles Samsung
- 1. Transferir fotos desde Galaxy S9
- 2. Transferir fotos desde Samsung
- 3. Descargar gratuita de Samsung Kies 2
- 4. Transferir contactos desde Samsung
- 5. Sincronizar iTunes con Android
- 6. Encender el móvil sin botón de encendido
- 7. Mover datos de un móvil antiguo a Samsung
- 8. Reproducir Flash en Samsung
- 9. Suites de PC para Samsung
- 10. Rastrear y bloquear Samsung perdido
- 11. Top 10 reproductores de música Samsung
- 12. Apps de videollamadas Samsung
- 13. Eliminar la cuenta de Google de forma segura
- 14. Saltar la pantalla de bloqueo Samsung















Paula Hernández
staff Editor