Los mejores métodos para Duplicar pantalla en Samsung TV en 2025
Aug 01, 2025 • Presentado en: Soluciones Espejo de Pantalla • Soluciones probadas
La duplicación de pantalla es útil para una mejor visibilidad, desde ver la misma película transmitida o descargada en una pantalla más grande o mostrar un documento en la pantalla durante una reunión.
Para los usuarios de dispositivos Samsung, hay diferentes soluciones disponibles, como la última función Smart View para conectar dispositivos de teléfonos inteligentes a las pantallas más grandes de Odyssey Ark o Samsung Smart TV. Puedes usar la aplicación de transmisión para Samsung TV para manejar controles simples, pero ¿qué hacer en dispositivos que no son compatibles con Smart View? Discutamos todos.

- Parte 1. ¿Existe una aplicación gratuita de duplicación de pantalla para televisores Samsung?
- Parte 2. Cómo duplicar la pantalla de su televisor Samsung
- Solución 1. Duplicar la pantalla del móvil/PC en la TV con Samsung Smart View
- Solución 2. Duplicar la pantalla del móvil en la TV usando SmartThings
- Solución 3. Duplicar la pantalla del iPhone/iPad en la TV usando Airplay
- Solución 4. Duplique la pantalla del iPhone/Mac en la TV con AirBeamTV
- Solución 5. Duplique la pantalla del móvil a la TV usando la aplicación Screen Mirroring
- Solución 6. Duplicar la pantalla del móvil en la TV con un cable DeX o un cable HDMI
- Solución 7. Duplique la pantalla del iPhone/iPad en la TV con Google Chromecast
- Consejos adicionales: forma gratuita de duplicar el teléfono Samsung en PC y Mac
Parte 1. ¿Existe una aplicación gratuita de duplicación de pantalla para televisores Samsung?
Sí, hay disponible una aplicación Samsung tv cast gratuita para duplicar la pantalla. Sin embargo, está disponible en diferentes formatos en diferentes tipos de teléfonos inteligentes Samsung, como Wireless Display o Smart View.
La usabilidad difiere de un dispositivo a otro según el modelo, las políticas del proveedor de servicios inalámbricos y más.
Parte 2. Cómo duplicar la pantalla de su televisor Samsung
Los diferentes métodos permiten a los usuarios duplicar la pantalla de la interfaz de su dispositivo principal en otra pantalla como Samsung TV. Independientemente de las aplicaciones de duplicación de Samsung que utilice, puede utilizar los siguientes procesos para obtener resultados rápidos y sin esfuerzo.
Solución 1. Duplicar la pantalla del móvil/PC en la TV con Samsung Smart View
Es posible duplicar fácilmente la pantalla de un teléfono inteligente o computadora de escritorio a través de la proyección inalámbrica en televisores inteligentes Samsung. En este contexto, Samsung generalmente funciona con el soporte de conexión inalámbrica de los dispositivos Miracast, conocido alternativamente como Smart View en el dispositivo Samsung más nuevo para proyección multimedia.
Antes de comenzar, verifique que la PC con Windows 11 y el Smart TV de Samsung se conecten a una red WiFi.
Paso 1: En su teclado, toque Win + I.
Step 2: Se abrirá el menú Configuración. En el panel izquierdo, haga clic en la opción Bluetooth y dispositivos.
Step 3: Luego, elija Agregar dispositivo > Pantalla o base inalámbrica.

Paso 4: El sistema completará el proceso de escaneo y verá el Samsung Smart TV conectado en la lista de pantallas inalámbricas. Luego, toca el nombre del televisor que estás usando.
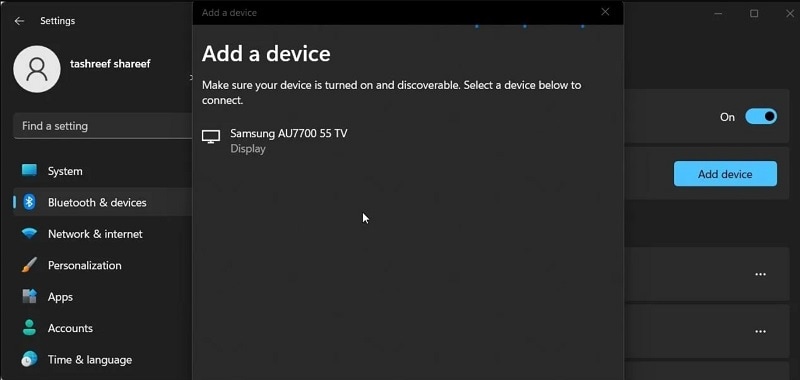
Paso 5: Los dos dispositivos se conectarán y la duplicación de pantalla progresará en la pantalla de Smart TV.
Paso 6: En el siguiente menú desplegable, toque la opción "Permitir entrada de mouse, teclado, toque y lápiz desde este dispositivo" y toque el botón Listo.
Paso 7: Más adelante, cuando desee volver a iniciar el proceso de duplicación de pantalla, toque Windows + K para acceder a Cast > nombre de Smart TV guardado.
Proyecte su PC con Windows 10 o Windows 11 en un televisor:
Puede utilizar una Samsung tv mirroring app para reflejar el contenido de la pantalla en los monitores de televisión. Para esto, verifique que haya activado el tipo de dispositivos necesarios, como una PC con pantalla inalámbrica o soporte WiDi y un receptor Miracast/WiDi. De lo contrario, debe operar con un adaptador externo.
Paso 1: En la PC con Windows 11, vaya a Inicio y busque "Bluetooth y otras configuraciones del dispositivo" en el campo de búsqueda. Luego, haga doble clic en él o presione Abrir para iniciarlo.
Paso 2: Toque la opción Agregar dispositivo o Agregar Bluetooth u otros dispositivos.
Paso 3: Elija la opción Pantalla inalámbrica o base.

Paso 4: En la siguiente lista, toque el nombre del televisor. Si aparece el mensaje, seleccione Permitir. La pantalla de la PC se proyectará en el monitor de TV inmediatamente.
ventajas:
- La conexión inalámbrica es fluida y permite la portabilidad.
- Funciona en diferentes dispositivos Samsung como una función integrada.
Contras:
- El monitor y el dispositivo móvil deben tener una conexión a un WiFi.
- Los pasos para este proceso pueden diferir según la versión del software, el modo del dispositivo o el proveedor de servicios inalámbricos.
Nota: Smart View no está habilitado en todos los dispositivos Android o Samsung de forma predeterminada, por lo que debe activarlo manualmente a través de Acceder a Notificaciones a través de Configuración.
Solución 2. Duplicar la pantalla del móvil en la TV usando SmartThings
SmartThings es un tipo de Samsung cast app que los usuarios de Android pueden probar para controlar diferentes interfaces de teléfonos inteligentes en su dispositivo principal. Esta aplicación permite a los usuarios operar la función de duplicación de pantalla en dispositivos Galaxy bajo Samsung para una mejor visibilidad y controles.
Paso 1: En su teléfono inteligente, haga clic en la aplicación SmartThings después de instalarla.
Paso 2: Haga clic en la opción Agregar dispositivo e incluya el nombre del dispositivo al que conectará su teléfono inteligente en la siguiente lista.

Paso 3: Cuando aparezca el siguiente mensaje, haga clic en el botón Activar. Espere un tiempo para dejar que esto funcione.
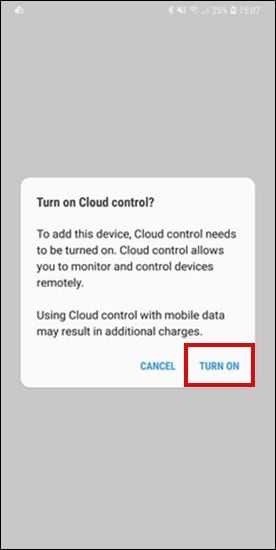
Paso 4: En su teléfono inteligente, deslice el panel de notificaciones hacia abajo después de que el dispositivo se conecte al teléfono inteligente.
Paso 5: Luego elija su dispositivo de la lista.
Paso 6: En la siguiente ventana, haga clic en la opción Mirror Screen (Smart View) de la lista disponible.

Paso 7: Espere un tiempo para que se complete el proceso de aceptación.
Paso 8: En la pantalla de su televisor conectado, toque el botón Permitir para verificar el proceso de duplicación de pantalla.

ventajas:
- Smart View en dispositivos Galaxy para la duplicación de pantalla está disponible.
- Prepare el estado del dispositivo, el clima y los factores de tiempo establecidos para las operaciones de rutina.
Contras:
- Las limitaciones regionales son estrictas.
- No disponible en todos los dispositivos Samsung.
Nota: es posible activar esto en dispositivos portátiles, pero solo si el teléfono inteligente está conectado al reloj inteligente
Solución 3. Duplicar la pantalla del iPhone/iPad en la TV usando Airplay
Los usuarios de Apple pueden probar el software AirPlay para la duplicación de pantalla, que está disponible principalmente para su comunidad inclusiva. Si planea proyectar la pantalla en su dispositivo iPad o iPhone, esta herramienta integrada es la más útil para probar, con múltiples controles, funciones e integraciones avanzadas.
Paso 1: Verifique que el televisor y el iPhone/iPad estén conectados a una red WiFi.
Paso 2: Deslice la esquina superior derecha de la pantalla hacia abajo y seleccione Centro abierto > Duplicación de pantalla.

Paso 3: Elija el Smart TV de su elección de la siguiente lista.
Paso 4: Agregue el código de acceso en el televisor al dispositivo iPhone y presione OK. Esto iniciará la duplicación de pantalla.
ventajas:
- Está integrado con la funcionalidad del asistente Siri AI para procesos rápidos y personalizados.
- Ver automáticamente el mismo contenido en diferentes dispositivos conectados.
Contras:
- No es adecuado para televisores inteligentes Samsung.
- Los altos costos de suscripción para Apple TV+ son necesarios primero.
Nota: algunas de las funciones de Siri a las que puede acceder con AirPlay primero necesitan soporte de HomeKit.
Solución 4. Duplique la pantalla del iPhone/Mac en la TV con AirBeamTV
AirBeamTV es una aplicación para compartir pantalla de Samsung con la que los usuarios pueden intentar proyectar fácilmente la pantalla más pequeña de su teléfono inteligente en monitores de TV más gigantes. Con esta aplicación, puede duplicar de forma inalámbrica toda la pantalla con los controles intactos en diferentes modelos de Smart TV de Samsung y transmitir varios contenidos en línea, videos y más.
Paso 1: Mantenga el Smart TV y el teléfono inteligente sincronizados en una red local.
Paso 2: Descarga e instala la aplicación en tu móvil; comenzará a buscar todos los dispositivos disponibles.
Paso 3: Seleccione el nombre del televisor > Iniciar duplicación.

ventajas:
- Compatible con múltiples marcas y dispositivos de Smart TV.
- Software gratuito para utilizar sin necesidad de hardware o registro.
Contras:
- Rendimiento lento en ocasiones.
- Es posible que se produzca un retraso en la conexión.
Nota: Esto es compatible con los Smart TV de Samsung lanzados después de 2012, como Samsung OLED TV, Samsung SUHD TV, Samsung UHD TV, Samsung QLED TV y Samsung 4K Smart TV.
Solución 5. Duplique la pantalla del móvil a la TV usando la aplicación Screen Mirroring
Los usuarios pueden probar la aplicación Screen Mirroring para Samsung TV y muchos otros dispositivos como Chromebooks, Mac, Windows y navegadores web. Con esta aplicación activa, puede utilizar Wi-Fi o la conexión a Internet de fibra/DSL/cable para duplicar pantallas o crear una pantalla secundaria.
Paso 1: Visite su navegador preferido y acceda a la aplicación de escritorio en su computadora.
Paso 2: En el teléfono inteligente, visite el navegador web que usa y vaya a la URL: https://tvee.app.
Paso 3: Agrega el ID de seis dígitos que aparece > Conectar. Seleccione el monitor de TV para reflejar el contenido y se activará instantáneamente.

ventajas:
- Obtenga sesiones ilimitadas para usar por plan.
- Funciona con una amplia variedad de dispositivos.
Contras:
- Demasiados anuncios en la versión gratuita.
- Los usuarios del plan gratuito no obtienen atención al cliente, basada en prioridades.
Nota: Si hay más problemas de conexión disponibles, los usuarios deben usar cables de conexión externos como HDMI.
Solución 6. Duplicar la pantalla del móvil en la TV con un cable DeX o un cable HDMI
Si bien puede usar la mejor aplicación de duplicación de pantalla para televisores Samsung, esto es ineficiente en los casos en que la tableta o el teléfono inteligente no tienen funcionalidad inalámbrica. En esos casos, un cable USB-C-HDMI o DeX es una alternativa adecuada.
Paso 1: Conecte el cable USB-C-HDMI/DeX con el adaptador correcto que funcione con ellos. Encienda el enchufe.

Paso 2: Conecte el otro extremo del cable al puerto HDMI del televisor.
Paso 3: Inserta el adaptador HDMI en el puerto USB de tu teléfono.

Paso 4: En el panel de notificaciones, haga clic en el mensaje para duplicar.
Paso 5: Siga las siguientes instrucciones para finalizar el proceso de conexión.
ventajas:
- Proceso de proyección de pantalla simple y rápido.
- Algunos modelos de dispositivos inician automáticamente la duplicación de pantalla tan pronto como se aplica esto.
Contras:
- No hay pasos similares en todos los dispositivos compatibles.
- Difícil de operar sin un cable HDMI estable a mano.
Nota: La salida HDMI es incompatible con los dispositivos de las series Galaxy Z Flip, Galaxy A y Galaxy J.
Solución 7. Duplique la pantalla del iPhone/iPad en la TV con Google Chromecast
Los usuarios pueden duplicar la interfaz de su teléfono desde dispositivos como iPad o iPhone a través de la herramienta integrada Google Chromecast. Esta aplicación de transmisión para Samsung TV activa controles de usos múltiples en el teléfono inteligente para duplicar la pantalla mientras mantiene un control total.
Paso 1: Abra la aplicación Google Home y configure su Chromecast.
Paso 2: Conecte ambos dispositivos a una red WiFi.
Paso 3: De la siguiente lista, elija el dispositivo Chromecast.

Paso 4: Pulse en Iniciar para comenzar a duplicar la pantalla.

ventajas:
- Mejores controles sobre las acciones en la pantalla del segundo dispositivo.
- Navega fácilmente y mira contenido simultáneamente.
Contras:
- No todos los beneficios de Chromecast están disponibles en todos los dispositivos, versiones o regiones compatibles.
- Solo se acepta en algunos teléfonos inteligentes Android con soporte de Google.
Nota: Algunos teléfonos, como Google Pixel, solo usan Chromecast para duplicar la pantalla, incluidos algunos dispositivos Samsung.
Consejos adicionales: forma gratuita de duplicar el teléfono Samsung en PC y Mac
Sí, todas las opciones de la aplicación Samsung Screen Mirroring son las de software compatibles. Pero son incompatibles con algunos dispositivos, sistemas o regiones. O, en algunos casos, los pasos de uso requieren herramientas o acciones adicionales. Comparativamente, Wondershare Dr.Fone Air es una mejor alternativa para la duplicación de pantalla rápida y eficiente de teléfonos a monitores de computadora en lugar de televisores.
Esta aplicación permite a los usuarios manejar todos los pasos de forma inalámbrica. Tiene compatibilidad multiplataforma; Los usuarios de iOS y Android pueden proyectar la pantalla de su teléfono inteligente en la Mac o PC con Windows conectada. Por lo general, el proceso es sencillo, con pocos pasos y controles suaves en pantalla.
Características clave:
- El soporte multiplataforma está disponible.
- No se requiere conexión NFC o Bluetooth.
- Navegue y controle fácilmente los elementos en pantalla a través de acercar/alejar, rotar, etc.
- Rápida activación y desactivación del espejo de pantalla.
¿Cómo utilizarla?
Paso 1: Descarga la aplicación Dr.Fone Link en tu teléfono inteligente.
Paso 2: En el escritorio, vaya a su navegador web preferido y visite la web oficial Dr.Fone Air .
Paso 3: Conecte ambos dispositivos a una red WiFi.
Paso 4: Agregue el código de nueve dígitos o escanee el código QR para sincronizar los dos dispositivos. Luego, el proceso de duplicación de pantalla progresará de inmediato.

Conclusión
De hecho, hay muchos métodos disponibles para proyectar la pantalla de su teléfono o escritorio en los televisores inteligentes Samsung. Siga los pasos mencionados para emparejar los dispositivos para la duplicación de pantalla con una calidad visual eficiente.
Sin embargo, para una experiencia más directa, las aplicaciones como Dr.Fone Air son útiles para un proceso de duplicación de pantalla de teléfono a PC en caso de que no tenga un televisor inteligente o el dispositivo del teléfono no se esté sincronizando con el monitor de TV.
Independientemente, pruebe estos métodos directamente antes de finalizar una solución.
También podría gustarte
Transferencia de iPhone
- 1. Transferir Contactos iPhone
- 4. Transferir Música de iPhone
- 5. Transferir Videos de iPhone
- 6. Transferir Datos de iPhone
- ● Gestionar/transferir/recuperar datos
- ● Desbloquear/activar/bloquear pantalla FRP
- ● Resolver problemas en iOS y Android















Paula Hernández
staff Editor