¿Cómo grabar la pantalla en Samsung s9.?
La Grabación de Pantalla resulta sumamente efectiva si deseas describir una idea o momento en particular con una ilustración adecuada. Este artículo proporciona una guía para entender cómo grabar la pantalla en Samsung S9.
Apr 10, 2025 • Categoría: Soluciones Espejo de Pantalla • Soluciones probadas
Puede que te encuentres en una situación en la que necesitas registrar los procedimientos para mantener un registro de todas las medidas que se han tomado. Ya sea una reunión de oficina o un proyecto escolar, a menudo es importante tener evidencia de lo que se ha discutido. A medida que el uso de teléfonos inteligentes se ha vuelto cada vez más significativo y cognitivo, las personas han comenzado a utilizar estos dispositivos para sus necesidades diarias. Las principales reuniones se gestionan a través de estos dispositivos, y las personas han considerado utilizarlos para todos los esfuerzos cruciales del día. La grabación de pantalla es otra función común entre los usuarios de Android. Uno de los mejores desarrolladores de marcas de teléfonos inteligentes, Samsung, proporciona una función prometedora dentro de sus dispositivos. Modelos como el Samsung S9 se consideran entre las mejores opciones que cualquier usuario de Android puede encontrar en el mercado. Estos dispositivos están integrados con múltiples funciones, incluyendo diferentes características auxiliares como los grabadores de pantalla. En ciertas circunstancias, puede haber usuarios que necesiten una versión diferente de un grabador de pantalla. Para ello, el artículo te proporciona una introducción distintiva a varios métodos que definen cómo grabar la pantalla en Samsung S9.
Parte 1. ¿Cómo grabar la pantalla en Samsung S9 mediante la función de grabación integrada?
La grabación de la pantalla de tu Samsung S9 se puede ejecutar con una variedad de mecanismos disponibles en el mercado. Lo primero que se te viene a la mente al buscar un grabador de pantalla para tu Samsung S9 es su grabador de pantalla incorporado, que te proporciona la capacidad de grabar tu pantalla con facilidad. Esta útil función ofrece mucho a sus usuarios, lo que les permite grabar su pantalla con facilidad. No sólo la función te ofrece una plataforma fácil para grabar pantallas, sino que también te da la posibilidad de compartir estos vídeos grabados fácilmente en cualquier plataforma deseada. Para conocer más acerca de cómo usar el servicio incorporado en tu Samsung S9, debes seguir la guía paso a paso que se ofrece a continuación.
Paso 1: En primer lugar, debes configurar el icono "Grabación de pantalla" en el panel rápido de tu Samsung S9. Desliza la pantalla hacia abajo para abrir el Panel rápido de tu dispositivo. Dirígete al icono de "tres puntos" presente en la parte superior del menú para editar los ajustes del panel.
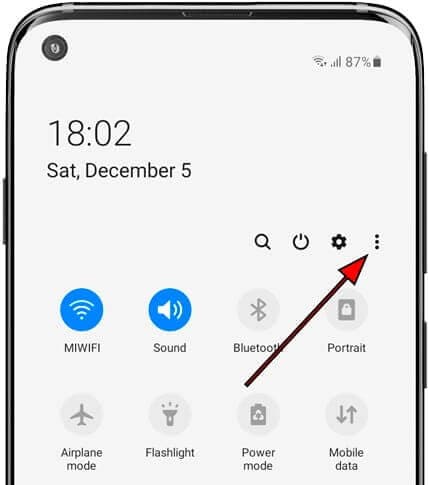
Paso 2: En el menú desplegable que se abre, selecciona "Orden de los botones" para editar los botones que aparecen en el panel.
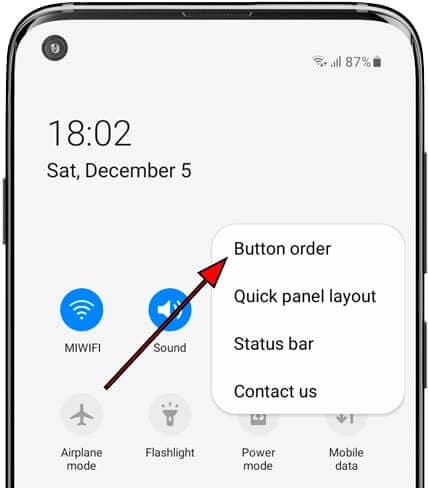
Paso 3: En la siguiente pantalla que aparece, observarás los botones que se pueden agregar a lo largo del panel en la parte superior de la pantalla. Los botones que ya se han agregado a lo largo del Panel rápido de tu Samsung estarán presentes debajo. Localiza el icono de Grabación de pantalla en la sección superior y arrástralo hacia la sección de los botones que se muestran a lo largo del panel.
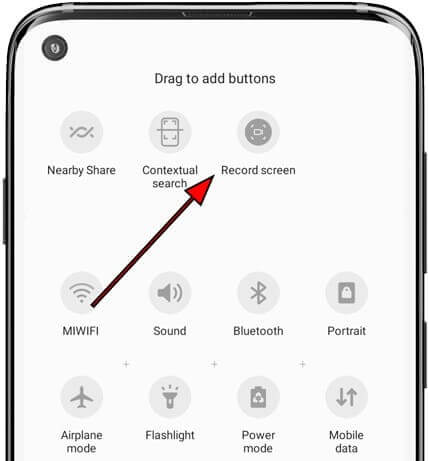
Paso 4: Vuelve a tu pantalla de inicio y desliza hacia abajo el panel para observar el icono de 'Grabación de pantalla' presente en la pantalla. Toca el botón para seleccionar inicialmente la calidad del video que se grabará. Tras una cuenta atrás, la grabación de pantalla se iniciará.
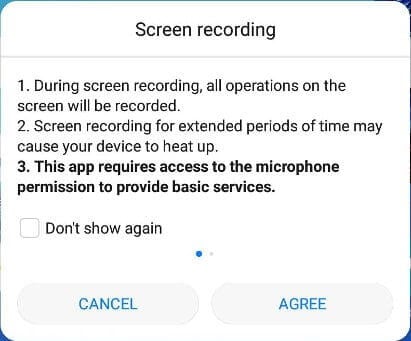
Parte 2. ¿Cómo grabar la pantalla en Galaxy S9 con el software MirrorGo?
En algunas circunstancias, el usuario suele tener problemas usando el servicio de grabación de pantalla predeterminado. Sin ninguna función predeterminada disponible para grabar la pantalla de tu Samsung, siempre puedes buscar una alternativa. Al buscar una mejor alternativa, puede resultar bastante difícil fijar la mirada en el mejor servicio. Estos servicios de terceros son bastante distintos en sus características y ofrecen una estructura cohesiva para operar. Como buscarías una plataforma que te brinde facilidad de uso junto con una usabilidad impresionante, este artículo te presenta Dr.Fone Basic - Duplicación de Pantalla como la alternativa de grabación de pantalla perfecta cuando se trata de usar plataformas de terceros.

Dr.Fone Basic - Duplicación de Pantalla
Graba la pantalla de tu dispositivo Android en tu ordenador.
- Graba en la gran pantalla de la PC con MirrorGo.
- Toma capturas de pantalla y guárdalas en la PC.
- Visualiza múltiples notificaciones simultáneamente sin tener que tomar tu teléfono.
- Usa aplicaciones de Android en tu PC para una experiencia a pantalla completa.
Cuando se trata de usar esta plataforma, sigue una serie muy conveniente de pasos que te permitirán tener una experiencia muy eficiente al grabar tu pantalla.
Paso 1: Descarga y conecta
Debes descargar el software MirrorGo en tu ordenador para utilizar los servicios de la plataforma. Junto con eso, conecta tu dispositivo con la plataforma mediante una simple conexión USB. Mientras conectas tu dispositivo con el cable USB, toca en "conectar" para permitir que la plataforma refleje tu Samsung S9 con éxito en MirrorGo. La sincronización se mantendrá eficientemente en toda la plataforma.

Paso 2: Inicia la grabación
Una vez que el dispositivo se espeja en la plataforma, debes tocar el botón "Grabar" presente en el panel derecho del ordenador para iniciar la grabación.

Paso 3: Detén y guarda
Para detener una grabación, simplemente toca el botón "Grabar" nuevamente y navega hasta la carpeta que contiene el video guardado. Puedes compartirlo fácilmente en diferentes plataformas.
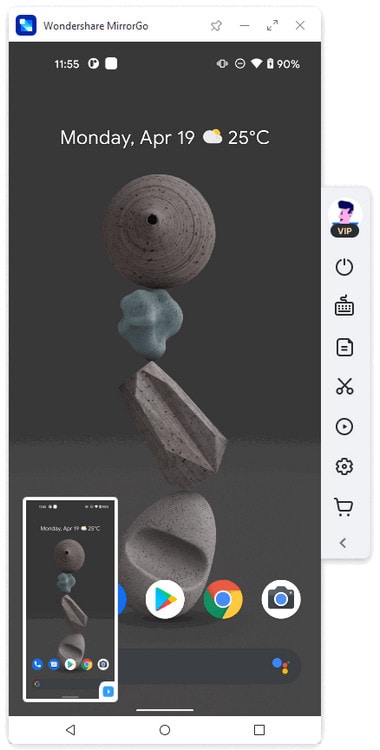
Parte 3. ¿Cómo grabar la pantalla en Samsung S9 con aplicaciones de terceros?
Mientras observas estos métodos efectivos para grabar la pantalla de tu Samsung S9, hay varios casos en los que podrías considerar utilizar los servicios de otras plataformas. Estas plataformas de terceros son ampliamente utilizadas y son recomendadas para múltiples utilidades. Al considerar tu caso de uso, puedes elegir cualquier aplicación de terceros que se ajuste a tus requisitos. El artículo presenta dos impresionantes servicios de terceros que te brindan la capacidad de grabar la pantalla de tu Samsung S9 con facilidad.
Mobizen Screen Recorder para Samsung
Esta aplicación de terceros puede resultar una muy buena alternativa en los casos en los que debas grabar la pantalla de tu Samsung S9 fuera de las aplicaciones. Para utilizar Mobizen de manera efectiva, debes considerar la siguiente guía que define los pasos adecuados para grabar tu pantalla con este software.
Paso 1: Descarga e instala Mobizen en Google Play Store y lánzalo en tu Samsung. Para saber si se está ejecutando, debes asegurarte de que el icono esté presente en el lado de la pantalla. Toca el icono para acceder a tres opciones diferentes: grabar el video, observar el contenido guardado y tomar una captura de pantalla de tu Samsung.
Paso 2: Toca el icono 'Grabar' y procede a seleccionar la opción que muestra 'Comenzar ahora'.
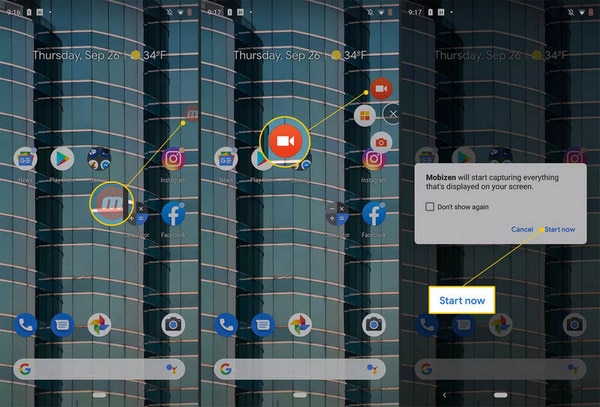
Paso 3: La grabación se iniciará con una cuenta regresiva. Al finalizar tu grabación, simplemente toca el icono de Mobizen y selecciona 'Detener'. Aparecerá un mensaje que indica que la grabación de tu video ha finalizado. Simplemente puedes visitar la galería de tu Samsung S9 para ver el video.
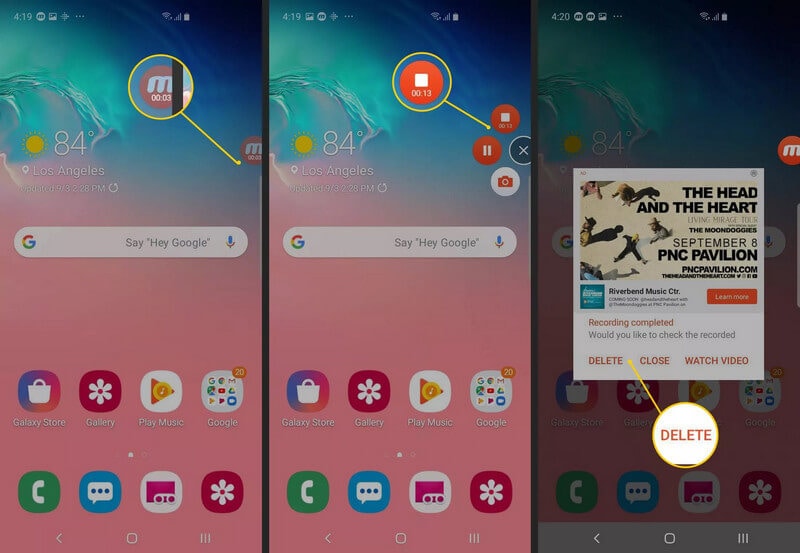
Pros:
- Puedes añadir música de fondo de tu elección.
- Ofrece un servicio de grabación de video pre-construido.
- Puede grabar videos de hasta 60fps.
Contras:
- Tiene una cantidad significativa de anuncios en su interfaz.
- Para eliminar la marca de agua del video, debes ver diferentes anuncios.
DU Screen Recorder
DU Screen Recorder es otra opción significativa que se te viene a la mente cuando buscas una plataforma de terceros para grabar tu pantalla. Con la capacidad de configurarse en el dispositivo para capturar todo lo que está presente en la pantalla, esta plataforma ofrece múltiples servicios a sus usuarios para la producción de un video de alta calidad. Incluso te permite convertir tus videos en GIFs y pulir las grabaciones con las herramientas de edición disponibles.
Paso 1: Debes descargar e instalar DU Screen Recorder en tu Samsung desde Play Store.
Paso 2: Con un asistente virtual que se muestra en la pantalla, puedes modificar la calidad del video y otros ajustes dentro de la aplicación.
Paso 3: Después de abrir la pantalla que deseas grabar, toca el asistente virtual y selecciona 'Grabar' para iniciar la grabación. Con un asistente virtual similar, puedes tocar el botón 'Detener' para detener la grabación una vez que hayas terminado.
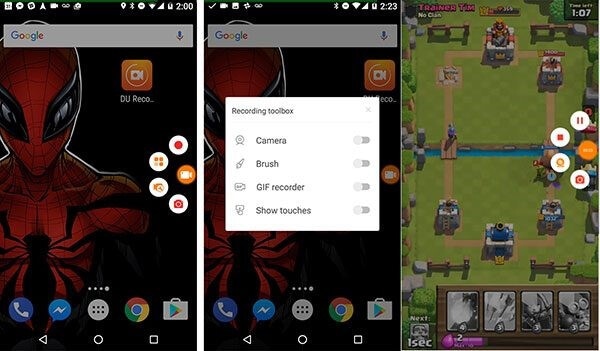
Pros:
- Graba videos de hasta 60fps.
- Posee una función de transmisión en vivo que resulta muy conveniente para su uso.
- Brinda todas las funciones básicas para la grabación de pantalla.
Contras:
- Deberás pagar por la plataforma para eliminar los anuncios publicitarios.
- Incluye una marca de agua en la grabación de pantalla.
Conclusión
La grabación de pantalla puede resultar bastante agotadora si no se dispone de una plataforma adecuada para trabajar. No obstante, existen varias plataformas que pueden resultar muy útiles para grabar la pantalla. Para comprender el funcionamiento de los métodos disponibles para trabajar, es necesario revisar el artículo que les brindará a los usuarios la capacidad de grabar la pantalla de su Samsung S9 con facilidad.
Grabador de Pantalla
- Grabador de pantalla Android
- Grabador de pantalla de Samsung
- Grabar pantalla en Samsung S10
- Grabar pantalla en Samsung S9
- Grabar pantalla en Samsung A50
- Grabar pantalla en LG
- Grabador de llamadas para Android
- Usar Call Recorder en Android
- Grabador de voz gratuito para Android
- Grabar pantalla de Android con root
- Grabador de pantalla iPhone
- Activar grabación de pantalla en iPhone
- Grabador de pantalla para móvil
- Grabar pantalla en iOS 14
- Grabar pantalla en iPhone 11
- Grabar pantalla en iPhone XR
- Grabar pantalla en iPod
- Grabador de pantalla gratis iOS 10
- Emuladores para iOS
- Grabar videos de YouTube en iPhone
- Grabar pantalla en la PC

















Paula Hernández
staff Editor