[Sin Root] Cómo Grabar la Pantalla de Samsung Galaxy A50
Aug 01, 2025 • Presentado en: Últimas Noticias & Tácticas • Soluciones probadas
¿Tiene un Samsung A50 y le gustaría grabar su pantalla debido a diferentes razones? Bueno, en este caso, esto sería una guía perfecta para hacer la grabación de la pantalla en Samsung A50. Muchos usuarios no lo saben, pero hay un grabador de pantalla incorporado en el Samsung A50 que puede satisfacer sus necesidades. Sin embargo, para hacer la grabación de pantalla más en el Samsung A50, también puede probar una herramienta de terceros. Este artículo le hará saber cómo grabar la pantalla en el Samsung A50 de todas las maneras posibles.

- Cómo grabar la pantalla en el Samsung A50 desde el game launcher(Android 9.0)
- Cómo grabar la pantalla en el Samsung A50 con la función incorporada (Android 10.0)
- ¿Cómo grabar la pantalla del Samsung A50 con una PC?
- ¿Cuál es la mejor aplicación para grabar la pantalla y el audio interno para Android?
1. ¿Cómo Grabar la Pantalla en el Samsung A50 a través del Game Launcher (Android 9)?1. ¿Cómo Grabar la Pantalla en el Samsung A50 a través del Game Launcher (Android 9)?
Si su dispositivo Samsung funciona con Android 9.0, puede utilizar la ayuda de Game Launcher para grabar su pantalla. Es una aplicación propia de los teléfonos Samsung que se utiliza principalmente para grabar partidas y otras actividades. Para grabar la pantalla en el Samsung A50 a través de Game Launcher, primero tienes que añadir la aplicación y luego iniciarla en su interfaz nativa.
Para aprender a grabar la pantalla en el Samsung A50 a través del Game Launcher. Siga estos pasos:
Paso 1: Añade la Aplicación al Game Launcher
Primero, carga la aplicación Game Launcher en tu Samsung A50 o instálala desde la Play Store (si no la tienes todavía). Ahora, una vez que cargues Game Launcher, podrás ver un acceso directo a las aplicaciones soportadas desde la parte inferior. Sólo tienes que deslizar hacia arriba esa sección para obtener una lista de todas las aplicaciones incluidas en Game Launcher.
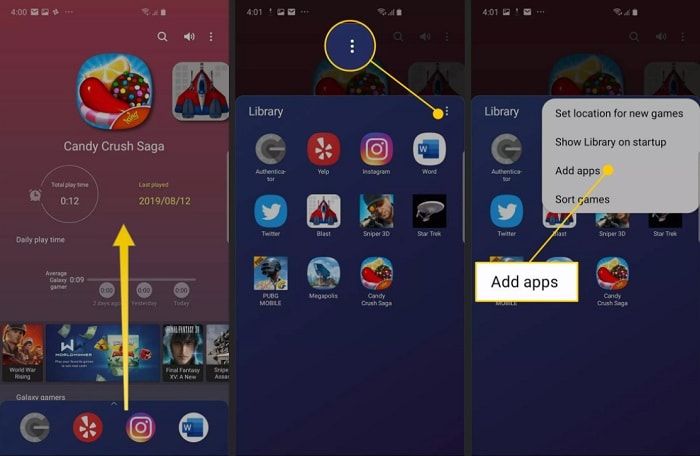
Si la aplicación no aparece en esta lista, toca el icono de los tres puntos de la parte superior y elige añadir aplicaciones. Esto proporcionará una lista de las aplicaciones instaladas en su dispositivo para añadir cualquier aplicación a Game Launcher.
Paso 2: Inicie la Grabación de la Pantalla en el Samsung A50
¡Genial! Una vez que hayas añadido la aplicación, puedes encontrarla en el panel inferior o deslizar hacia arriba para ver toda la lista. Solo tienes que tocar el icono de la aplicación y se cargará en Game Launcher.
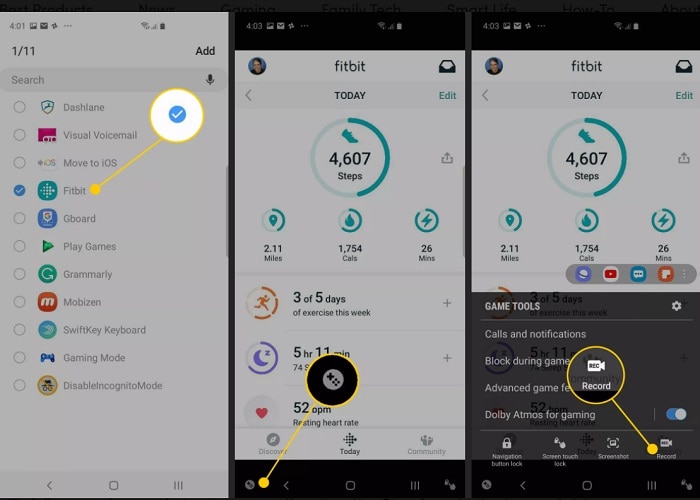
Cuando se inicie la aplicación, puedes tocar el icono de Herramientas de Juego en la esquina inferior izquierda de la pantalla. De las herramientas de juego disponibles, toca el icono "Grabar" para iniciar la grabación de la pantalla en el Samsung A50.
Paso 3: Pare y Guarde el Video de Grabación de Pantalla
Esto comenzará a grabar la pantalla y mostrará su respectivo estado de grabación en la parte inferior. Puedes tocar el botón de parar cuando hayas terminado de grabar. Más tarde, puedes ver el vídeo grabado o guardarlo directamente en el almacenamiento de tu dispositivo.
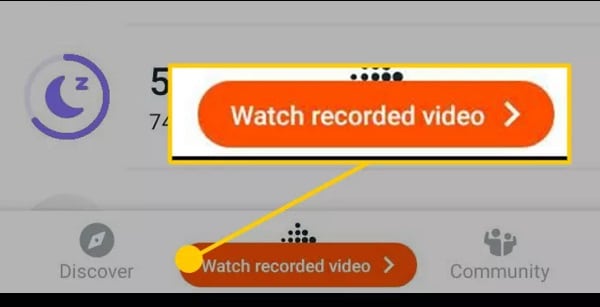
2. ¿Cómo Grabar la Pantalla en el Samsung A50 con su Opción incorporada (Android 10)?
Dado que el Game Launcher puede ser un poco complicado para la grabación de pantalla en el Samsung A50, también puedes probar su opción incorporada. Tenga en cuenta que la función de grabación de pantalla incorporada sólo está disponible en los dispositivos que se ejecutan en Android 10.0 y versiones más recientes. Por lo tanto, si tienes un dispositivo nuevo, puedes seguir este método para grabar la pantalla en el Samsung A50; si no, puedes explorar la solución anterior.
Paso 1: Incluye el Grabador de Pantalla en el Centro de Control
Por defecto, la opción del Centro de Control en los teléfonos Samsung no tiene la función de Grabación de Pantalla. Por lo tanto, puedes deslizar hacia abajo el panel de notificaciones y tocar el icono de tres puntos de la parte superior para añadirlo.
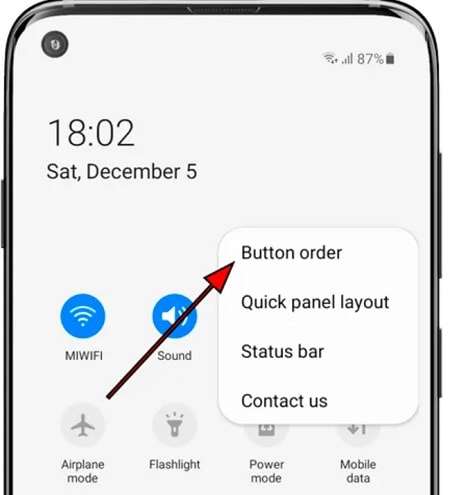
De la opción disponible, seleccione la opción "Orden de los Botones" para obtener una lista de varias herramientas incorporadas en su Samsung A50. Ahora, puedes encontrar la opción de Grabación de Pantalla y arrastrar su icono en el Centro de Control.
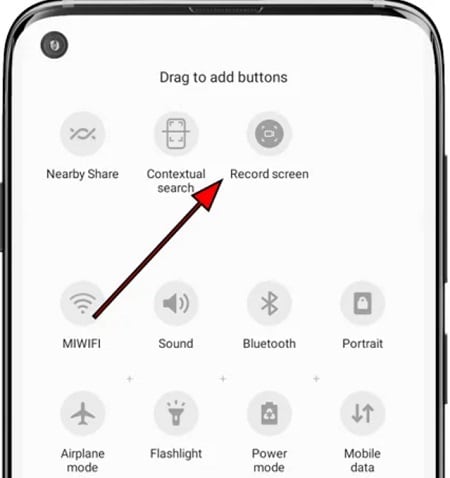
Paso 2: Inicie la Grabación de la Pantalla en el Samsung A50
Puedes iniciar cualquier juego, aplicación, o navegar por la interfaz del Samsung A50 de antemano. Siempre que desee utilizar un grabador de pantalla en el Samsung A50, vaya al Centro de Control y pulse sobre su icono correspondiente.
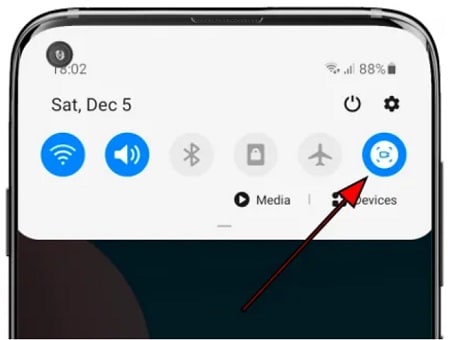
Esto iniciará una cuenta atrás antes de grabar la pantalla en el Samsung A50. Puedes usar el teléfono como quieras mientras lo grabas en segundo plano.
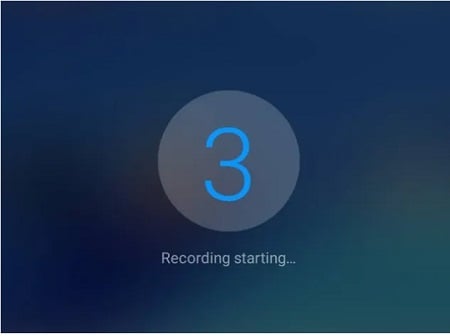
Paso 3: Detenga la grabación y guarde el vídeo.
Una vez que inicies las opciones de grabación de pantalla en el Samsung A50, se activará un indicador en el lateral. Puedes ver la duración de la grabación de la pantalla y tocar el icono de parada cuando hayas terminado. Al final, puedes ir al almacenamiento del dispositivo y ver la vista grabada.
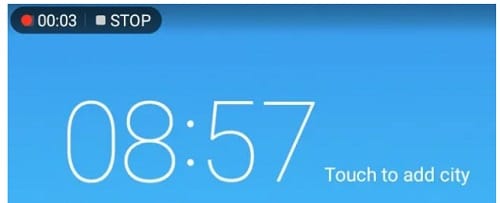
3. ¿Cómo Grabar la Pantalla en el Samsung A50 con una PC a través de MirrorGo?
Como puedes ver, la función de grabación de pantalla incorporada del Samsung A50 tiene opciones limitadas. Por lo tanto, puedes considerar el uso de Dr.Fone Basic - Duplicación de Pantalla para reflejar la pantalla de tu teléfono en tu ordenador o incluso grabarla.
- MirrorGo puede grabar fácilmente la pantalla de tu dispositivo Samsung A50 en diferentes tamaños y calidades.
- Puedes guardar directamente el vídeo grabado en tu ordenador sin ninguna marca de agua ni problemas de calidad.
- Una vez que la pantalla esté reflejada en el sistema, puedes utilizarla para hacer capturas de pantalla, gestionar las notificaciones, o incluso transferir archivos.
- No hay necesidad de rootear Android para reflejar su PC o pasar por cualquier molestia no deseada.
Para saber cómo grabar la pantalla en el Samsung A50 con la ayuda de Dr.Fone Basic - Duplicación de Pantalla, puedes seguir estos pasos:
Paso 1: Conecta tu dispositivo Samsung a MirrorGo
Para empezar, puede abrir el Dr.Fone Basic - Duplicación de Pantalla en su sistema y conectar su teléfono a él. Desde la página de inicio de MirrorGo, vaya a la sección de Android.

Posteriormente, al conectar su dispositivo Samsung al sistema, entonces obtendrá el aviso de conectividad en la barra de notificación. Sólo toque en él y elija el modo de Transferencia de Archivos.

Paso 2: Habilite la característica de Depuración USB en el Samsung A50.
Además de eso, también puede ir a su Samsung A50 Ajustes > Acerca del Teléfono y tocar el campo "Número de Compilación" 7 veces para desbloquear las Opciones de Desarrollador. Más tarde, vaya a su Configuración > Opciones de Desarrollador y habilite la opción de Depuración USB en su Samsung A50.

Después, cuando conectes tu teléfono Samsung al ordenador, activa el permiso de depuración USB.

Paso 3: Grabación de la Pantalla del Samsung A50 en MirrorGo
Una vez que tu dispositivo esté conectado, podrás ver su pantalla reflejada en la interfaz. Para iniciar la grabación de la pantalla en el Samsung A50, haga clic en el icono de Grabación de la barra lateral para iniciar la cuenta atrás.

La aplicación comenzará a grabar automáticamente la actividad del Samsung A50 durante el tiempo que desee. Para detener la grabación de la pantalla, puedes pulsar el icono de parada en la barra lateral. Esto guardará automáticamente el vídeo grabado en la ubicación designada.
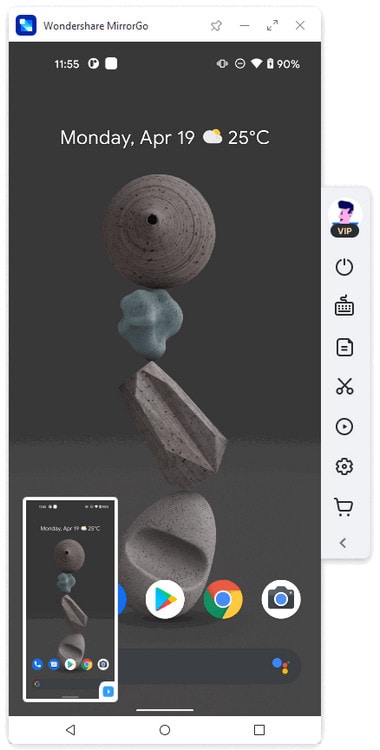
Además, puedes ir a la Configuración de MirrorGo > Configuración de Capturas de Pantalla y Grabaciones para configurar una ubicación para guardar las grabaciones y un formato preferido.
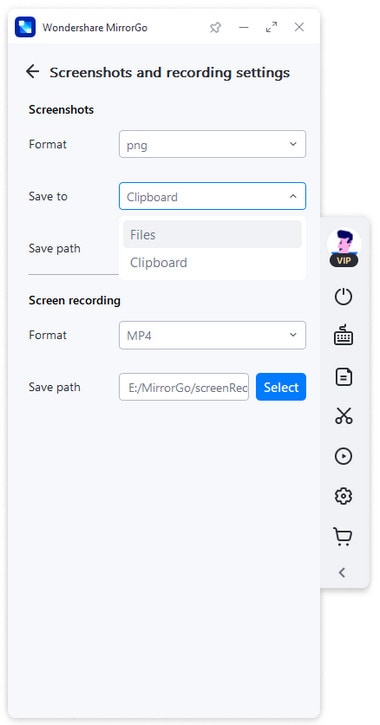
4. La Mejor Aplicación Móvil para Grabar la Pantalla en el Samsung A50
Por último, si estás buscando una aplicación móvil para grabar la pantalla en el Samsung A50, puedes investigar AZ Screen Recorder. Además de ser un grabador de pantalla, también cuenta con un editor de vídeo que te permitirá hacer ediciones básicas en tus vídeos grabados.
- Usando AZ Screen Recorder, puedes grabar la actividad de la pantalla, gameplays, hacer tutoriales, y hacer mucho más.
- También te permitirá personalizar las propiedades del vídeo grabado, como sus resoluciones, FPS, calidad, etc.
- Una vez que hayas grabado la pantalla, puedes utilizar su editor incorporado para recortar, dividir, o fusionar vídeos y utilizar sus funciones incorporadas.
- Dado que la versión gratuita de este grabador de pantalla dejará una marca de agua, tendrás que comprar su versión premium para grabar vídeos sin marca de agua y acceder a otras funciones avanzadas. Dado que la versión gratuita de este grabador de pantalla dejará una marca de agua, tendrás que comprar su versión premium para grabar vídeos sin marca de agua y acceder a otras funciones avanzadas.
Enlace de la Aplicación: https://play.google.com/store/apps/details?id=com.hecorat.screenrecorder.free&hl=en_IN&gl=US
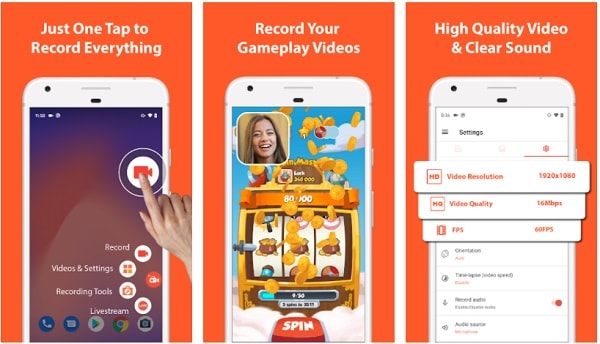
Después de leer este artículo, puedes explorar todo tipo de soluciones para grabar la pantalla en el Samsung A50. Para facilitarte las cosas, he incluido cuatro soluciones diferentes para grabar la pantalla en el Samsung A50. Dado que el grabador de pantalla nativo del Samsung A50 no es tan efectivo, puedes considerar invertir en una herramienta profesional como Dr.Fone Basic - Duplicación de Pantalla. Si eres un creador de contenido, entonces MirrorGo sería sin duda muy útil, permitiéndote hacer tutoriales, gameplays, y otros videos fácilmente.
















Paula Hernández
staff Editor