Guía Completa para Administrar los Contactos de Google
Jul 31, 2025 • Categoría: Administrar Datos del Dispositivo • Soluciones probadas
Si hay algo que destacamas entre las aplicaciones de Google es Google Contacts, el sistema de libreta de direcciones súper eficiente y dinámico. Pero como toda aplicación web, Google Contacts tuvo unos humildes comienzos como parte de Gmail, y ahora te permite añadir, eliminar, editar y categorizar tus contactos.
Las listas de contactos que crees con Google Contacts se puede sincronizar fácilmente con tus dispositivos móviles, ya sean teléfonos Android o iPhone. Sólo tienes que asegurarte de configurarlo correctamente. Hoy vamos a ver cómo gestionar tus contactos de Google y organizar tus enormes listas.
- 1. Qué son los Grupos de Contactos y Círculos
- 2. Crear Nuevos Grupos y Asignar Personas a Grupos
- 3. Cómo Fusionar Contactos Duplicados
- 4. Cómo Importar y Exportar Contactos
- 4. Cómo Importar y Exportar Contactos
- 6. Sincronizar los Contactos de Google con iOS
1. Qué son los Grupos de Contactos y Círculos
Si eres como la mayoría de las personas que utilizan Gmail, seguro que tienes una lista de contactos muy grande, almacenada en el menú predeterminado llamado "Todos los Contactos". El motivo por el que esta lista es enorme es que contiene el correo electrónico de todas las personas a las que has enviado un correo electrónico, has respondido o has llamado o enviado un mensaje de texto a través de Google Voice. También contiene la información de todas las personas que se han puesto en contacto contigo a través de Google Chat.
Afortunadamente, Google ha proporcionado una función eficaz para categorizar todos tus contactos. Puedes organizarlos en grupos específicos y separados para tus familiares, amigos, trabajadores, colegas, empresas, etc., lo que te facilitará el acceso a un contacto específico siempre que lo necesites, con sólo unos clics.
Grupos- Es muy fácil crear Grupos en Google Contacts, todo lo que necesitas hacer es seguir el enlace - https://contactos.google.com, e iniciar sesión con la cuenta de Gmail que deseas utilizar. En cuanto te conectes, ve a la sección de menú de la parte izquierda de la pantalla, haz clic en "Grupos" y, a continuación, en la opción "Nuevo grupo" para crear el grupo que desees.

Círculos- Por otro lado, los círculos están vinculados con tu perfil de Google+ y contendrán los contactos de todas las personas que estén en los círculos de tu perfil de Google+. Aquí también, Google ofrece la opción de categorizar tus contactos y, a diferencia de Grupos, ofrece categorías preestablecidas como Amigos, Familia, Conocidos, Siguiendo y Trabajo de forma predeterminada. Aunque también puedes crear tus propios círculos según tus necesidades.

2. Crear Nuevos Grupos y Asignar Personas a Grupos
Para gestionar tus contactos de Google, nos centraremos principalmente en los Grupos. Veamos cómo crear nuevos grupos y asignarles contactos.
Paso 1:Ve al enlace https://contacts.google.com e inicia sesión con los datos de tu cuenta de Gmail.
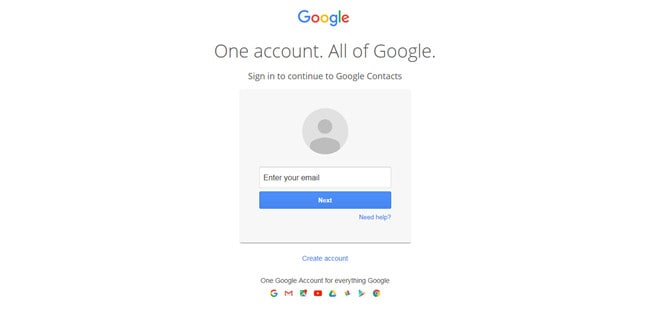
Paso 2:Una vez conectado, verás una pantalla como la que se muestra en la siguiente imagen.

Paso 3:Ve a la pestaña "Grupos", que aparece en la parte izquierda de la pantalla, y haz clic en la opción 'Nuevo grupo'. Se abrirá una ventana emergente en la que se pedirá que asignes un nombre al nuevo grupo que deseas crear. En este ejemplo, crearé un grupo llamado "Trabajo" para mis contactos profesionales y, a continuación, pulsaré el botón "Crear grupo".

Paso 4: Ahora, una vez creado el nuevo grupo, aparecerá en pantalla sin contactos ya que aún no se han añadido. Para añadir los contactos, tienes que hacer clic en el icono "Añadir persona", que aparece en la parte inferior derecha, observa la captura de pantalla siguiente.
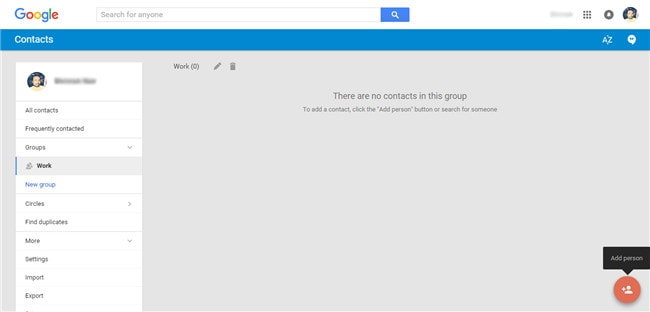
Paso 5: Al hacer clic en el icono 'Añadir persona', aparecerá otra ventana emergente en la que sólo tienes que escribir el nombre del contacto y añadirlo a este grupo.
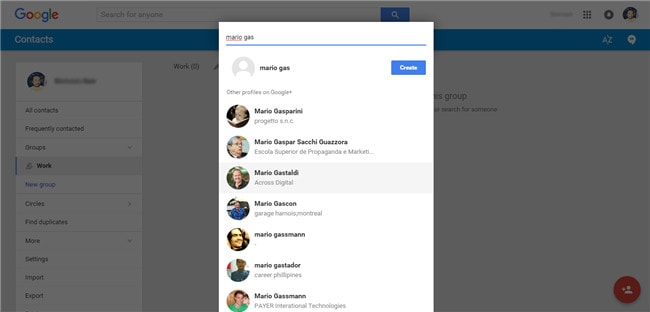
Paso 6: Simplemente selecciona el contacto concreto que deseas añadir y Google Contact añadirá automáticamente a la persona a tu grupo recién creado.
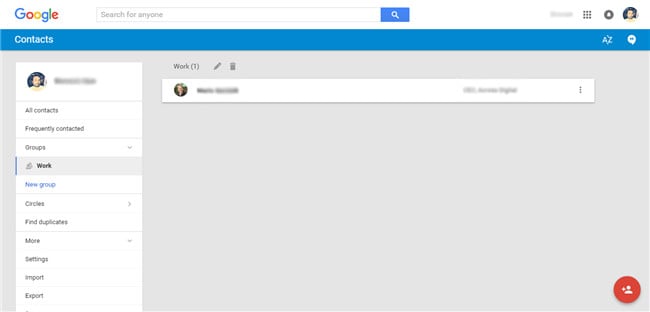
3. Cómo Fusionar Contactos Duplicados
Fusionar contactos duplicados dentro de los grupos es muy sencillo y se puede hacer en unos sencillos pasos como se indica a continuación.
Paso 1: Selecciona los contactos duplicados marcando la casilla de la izquierda de cada contacto.
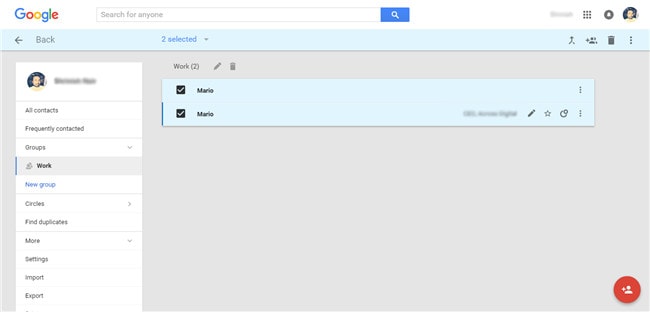
Paso 2: Ahora, en la parte superior derecha de la pantalla, haz clic en el icono o la opción "Fusionar".
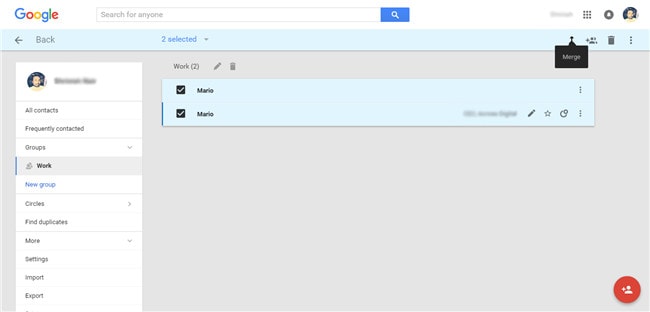
Paso 3: Ahora debes recibir una confirmación diciendo que 'Los contactos se han fusionado.' como se muestra en la siguiente captura de pantalla.

4. Cómo Importar y Exportar Contactos
La función de exportación es una solución excelente si quieres ahorrar tiempo al no tener que borrar manualmente las entradas innecesarias de todos tus grupos. Para utilizarlo, sigue los pasos que se indican a continuación.
Paso 1: Desde el menú de la izquierda de la pantalla de contactos de Google, selecciona la opción de "Más".
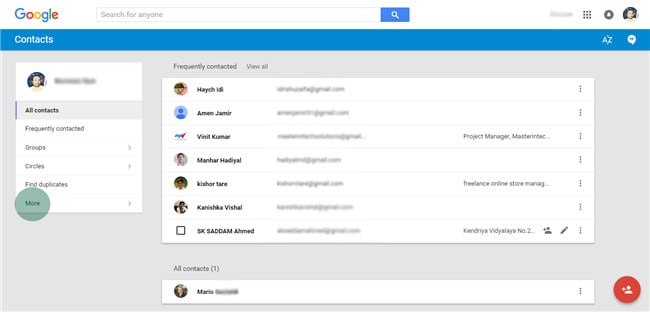
Paso 2: Ahora, en el menú desplegable, selecciona la opción de 'Exportar'.
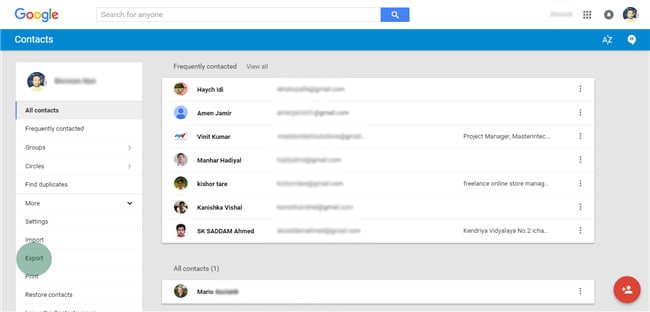
Paso 3: En caso de que estés utilizando la versión de previsualización de Google Contacts, es posible que aparezca una ventana emergente aconsejándote que vayas a los Contactos de Google antiguos y, a continuación, los exportes. Para ello, basta con hacer clic en "IR A CONTACTOS ANTIGUOS".
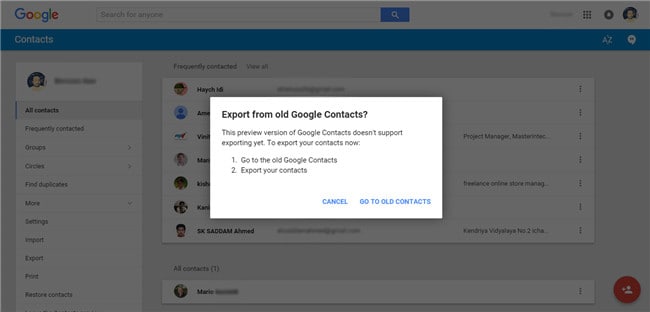
Paso 4: Ahora, ve a la opción Más > Exportar como se muestra en la siguiente captura de pantalla.
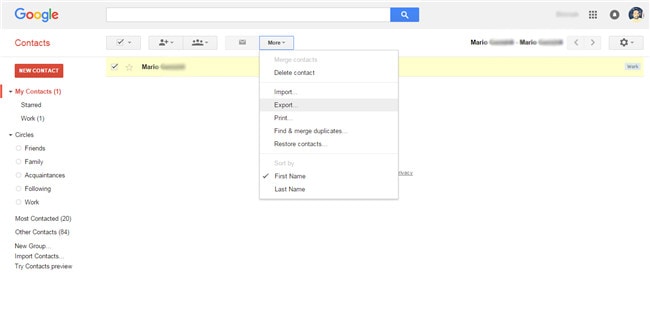
Paso 5: Entonces, en la ventana emergente, selecciona "Todos los Contactos" y "Formato CSV de Google" como opciones, antes de pulsar el botón "Exportar".

5. Sincronizar los Contactos de Google con Android
Paso 1: Pulsa el botón Menú de tu dispositivo Android y luego ve a Ajustes.
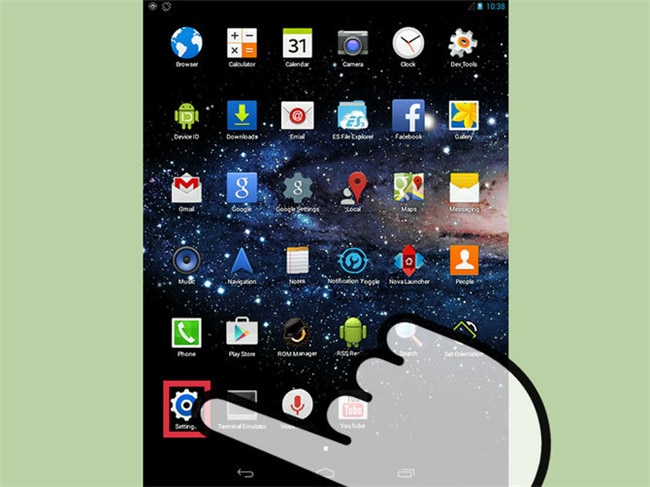
Paso 2: Selecciona la opción de Cuentas > Google, y luego marca la casilla de 'Contactos'.
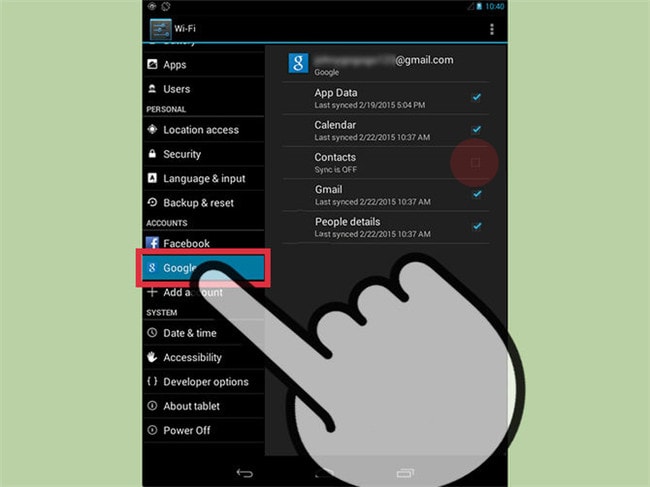
Paso 3: Ahora, ve al botón Menú y selecciona la opción "Sincronizar Ahora" para sincronizar y añadir todos tus contactos de Google a tu dispositivo Android.

6. Sincronizar los Contactos de Google con iOS
Paso 1: Ve a la aplicación Ajustes de tu dispositivo iOS.

Paso 2: Elige la opción Correo, Contactos, Calendarios.

Paso 3: Ahora, selecciona Añadir Cuenta.

Paso 4: Selecciona Google.
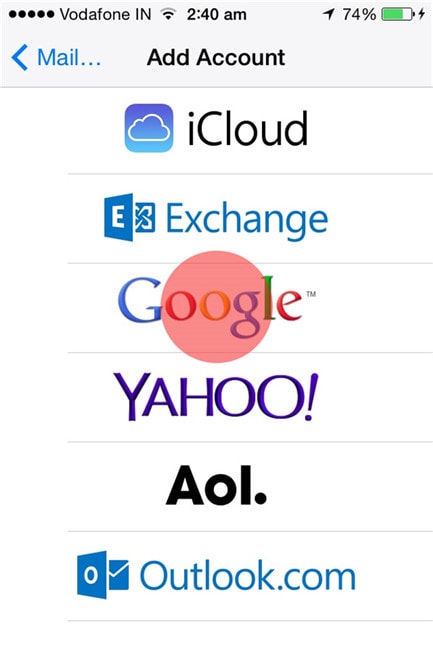
Paso 5: Rellena la información según sea necesario - Nombre, Nombre de usuario, Contraseña, Description, y luego pulsa en el botón Siguiente en la esquina superior derecha de la pantalla.

Paso 6: En la siguiente pantalla, asegúrate que la opción Contactos está activada, y luego pulsa en Guardar en la parte superior derecha de la pantalla.

Ahora, lo único que tienes que hacer es abrir la aplicación Contactos en tu dispositivo iOS, y se iniciará automáticamente la sincronización de los contactos de Google.
También podría gustarte
Contactos de Android
- Recuperar contactos Android
- Recuperar contactos Samsung
- Recuperar contactos eliminados Android
- Recuperar contactos Android con pantalla rota
- Backup contactos Android
- Administrar contactos Android
- Transferir contactos Android














Paula Hernández
staff Editor