
¿Cómo Recuperar Listas de Reproducción Borradas en Apple Music con los Mejores Métodos?
Aug 01, 2025 • Categoría: Administrar Datos del Dispositivo • Soluciones probadas
Las listas de reproducción son vitales para mejorar la música, porque nos permiten combinar colecciones de nuestras canciones favoritas y crear el ambiente adecuado para cualquier evento. Sin embargo, muchos usuarios pierden sus listas de reproducción cuidadosamente elaboradas debido a problemas como eliminaciones erróneas, fallos en el software o problemas con la sincronización.
Este artículo te mostrará cómo recuperar una lista de reproducción eliminada en Apple Music o iTunes. Vamos a ver algunas maneras diferentes de recuperar listas de reproducción borradas en Apple Music para que puedas volver a escuchar tus canciones favoritas. También hablaremos de las mejores herramientas y métodos para que el proceso de recuperación sea lo más fluido posible. Podemos ayudarte tanto si quieres restaurar tus listas de reproducción de iTunes como si quieres hacer una copia de seguridad de todo tu dispositivo y restaurar sólo la música.
- Parte 1. Guía Paso a Paso para Recuperar una Lista de Reproducción en Apple Music
- Parte 2. Cómo Utilizar iTunes o Apple Music para Actualizar la Biblioteca Musical de iCloud
- Parte 3. Cómo Recuperar Listas de Reproducción de iTunes
- Parte 4. Recuperar Listas de Reproducción de iTunes desde la Copia de Seguridad de iTunes

- Parte 5. Consejo Extra-Cómo transferir datos multimedia desde un dispositivo iOS/Android a iTunes
Parte 1. Guía Paso a Paso para Recuperar una Lista de Reproducción en Apple Music
1.1 Comprueba si Mostrar Apple Music está activado
Ocasionalmente, una actualización de iOS puede desactivar automáticamente el ajuste Mostrar Apple Music. Esto podría hacer que Apple Music de tu dispositivo deje de actualizarse y desaparezca de tu biblioteca. La buena noticia es que recuperar listas de reproducción de música de Apple es sencillo y sólo requiere unos pocos pasos.
Paso 1: Enciende el dispositivo, ve a la interfaz de Ajustes desde el menú principal, deslízate hacia abajo y elige Música.
Paso 2: En el menú «Música», busca el conmutador «Mostrar Apple Music». Enciéndelo si está apagado, y apágalo y enciéndelo de nuevo si está encendido. Después de hacer esto, tu música debería empezar a reproducirse de nuevo para solucionar el problema.
Alternativamente, puedes descubrir la misma opción siguiendo estos pasos:
1. Abre iTunes en tu PC.
2. Haz clic en el menú iTunes de la parte superior de la pantalla (en Mac) o en el menú Edición (en Windows).
3. Selecciona Preferencias en el menú desplegable.
4. Selecciona la pestaña General dentro del cuadro Preferencias.
1.2 Cerrar sesión y volver a entrar en Apple Music
Cerrar sesión y volver a entrar en Apple Music puede obligar a una resincronización y, con frecuencia, solucionar problemas con los ajustes y datos de la cuenta si la sincronización de iCloud no recupera tus listas de reproducción. Si necesitas recuperar una lista de reproducción eliminada en Apple Music, estos pasos pueden ayudarte.
Para Windows y Mac:
Paso 1: En tu PC Windows o Mac, inicia iTunes o la app Música.
Paso 2: Haz clic en «Cuenta» en la barra de menú superior.
Paso 3: Elige "Cerrar Sesión" en la lista de opciones.
Paso 4: Para continuar, haz clic en «Cuenta» en la barra de menú de la parte superior.
Paso 5: Introduce tu contraseña y tu ID de Apple en el campo «Iniciar sesión».
Paso 6: En Apple Music, espera a la selección para obtener nuevas canciones.
Paso 7: Si tus listas de reproducción han vuelto, mira en la parte «Listas de Reproducción».
Para iOS:
Paso 1: ir a Ajustes
Paso 2: En la aplicación Ajustes, selecciona tu nombre en la parte superior.
Paso 3: Toca en "Medios y Compras" cuando llegues al final de la lista.
Paso 4: Para cerrar sesión, sólo tienes que seleccionar "Cerrar Sesión" e introducir la contraseña de tu ID de Apple. También puedes utilizar Touch ID o Face ID para verificar.
Paso 5: Después de cerrar la sesión, vuelve a «Configuración».
Paso 6: Utiliza tu ID de Apple y tu contraseña para iniciar sesión de nuevo.
Paso 7: Comprueba en la aplicación Música si han vuelto tus listas de reproducción.
Parte 2. Cómo Utilizar iTunes o Apple Music para Actualizar la Biblioteca Musical de iCloud
Si tu lista de reproducción de Música no aparece, también es posible que tu cuenta de iTunes se haya sincronizado en todos tus dispositivos. Es posible que tus canciones y grupos no aparezcan si utilizas iTunes o Apple Music en tu ordenador Mac y Windows y lo configuras para que sincronice automáticamente tus archivos de música.
Es fácil recuperar esta configuración y mantener tu biblioteca musical actualizada con iTunes o Apple Music.
Paso 1: Ve al menú Archivo tras iniciar la app Apple Music. Después, selecciona Biblioteca. Por último, selecciona Actualizar Biblioteca de iCloud.
Paso 2: Pulsa en Ventana y luego en Actividad para ver cómo va la actualización.
Puedes comprobar el progreso de cada archivo compartido en esta página.
Parte 3. Cómo Recuperar Listas de Reproducción de iTunes
Cuando las listas de reproducción de iTunes desaparecen, puede deberse a una actualización, a un movimiento en la biblioteca musical o a un borrado accidental. No te preocupes si esto ocurre; es fácil de encontrar y recuperar listas de reproducción de iTunes.
Utilizar un archivo XML antiguo de la biblioteca de música de iTunes
Una forma fácil de recuperar listas de reproducción de iTunes es sustituir una biblioteca musical de iTunes rota por otra antigua.
Paso 1: Tómate primero un descanso de iTunes.
Paso 2: Examina la carpeta de música en iTunes. Esta carpeta se encuentra en «música» en un Mac. Los usuarios de Apple pueden encontrarlo en «Mis Documentos», «Mi Música» e «iTunes». Los usuarios de Windows pueden encontrarlo en «Nombre de usuario» y «Mi Música».
Paso 3: Después, descarga y guarda la versión «iTunes Music Library.xml» en tu escritorio o en otra ubicación conveniente.
Paso 4: Mueve el Elemento «Biblioteca de iTunes» al pc.
Paso 5: Después vuelve a abrir iTunes.
Paso 6: Selecciona "Importar Listas de Reproducción" en el menú "Archivo" después de ir a "Biblioteca".
Paso 7: Elige el archivo «iTunes Music Library.xml» que guardaste en tu PC.
Paso 8: iTunes creará nuevas mezclas por ti, y cualquier dispositivo iOS que esté sincronizado con iTunes hará lo mismo.
Parte 4. Recuperar Listas de Reproducción de iTunes desde la Copia de Seguridad de iTunes
Si haces regularmente copias de seguridad de los datos de tu ordenador, recuperar las listas de reproducción de iTunes que perdiste temporalmente no debería ser demasiado difícil. Aquí tienes algunas indicaciones que te ayudarán a saber más sobre cómo encontrar la ubicación de una copia de seguridad de iTunes en un PC Windows o Mac.
Paso 1: Inicia iTunes en tu PC.
Paso 2: Localiza y selecciona «Importar listas de reproducción» en «Biblioteca» > «Archivo».
Paso 3: encuentra el archivo de la lista de reproducción en el PC y muévelo a tu iTunes.
Parte 5. Consejo Adicional: Cómo Transferir Datos Multimedia desde un Dispositivo iOS/Android a iTunes
La transferencia de archivos multimedia desde Android recupera la música y las listas de reproducción del dispositivo. Puedes pasar archivos de música de Android a iTunes con Wondershare Dr.Fone. Este método puede ser muy útil si necesitas recuperar listas de reproducción de iTunes y reconstruir tu biblioteca de iTunes. Descompone todo el complicado proceso en unos pocos pasos, que se muestran a continuación:

Dr.Fone - Administrador de Teléfonos (iOS)
Transferir Datos Multimedia del Dispositivo iOS/Android a iTunes
- Transfiere, gestiona, exporta/importa tu música, fotos, vídeos, contactos, SMS, Apps, etc.
- Haz copias de seguridad de tu música, fotos, vídeos, contactos, SMS, Apps, etc., en el PC y restáuralas fácilmente.
- Transfiere música, fotos, vídeos, contactos, mensajes, etc., de un smartphone a otro.
- Transfiere archivos multimedia entre dispositivos iOS e iTunes.
- Totalmente compatible con el sistema iOS más reciente.
Paso 1: Antes de abrir Dr.Fone en tu computadora, asegúrate de que tu dispositivo Android esté vinculado a él. Hay dos formas de conectarse: con un cable USB o de forma inalámbrica. Una vez que hayas elegido el dispositivo Android en el panel de la izquierda, sigue haciendo clic en la opción Biblioteca de iTunes.

Paso 2. Aparecerá la ventana, y tendrás que elegir "Reconstruir la Biblioteca de iTunes" para mover archivos de Android a iTunes.

Paso 3: Verás una nueva pantalla y deberás pulsar en "Iniciar" para iniciar el proceso.

Paso 4: Muestra todos los datos que se pueden enviar a través de este método en la siguiente pantalla. Revisa las casillas junto a los tipos de cosas que quieres enviar, como música, y vuelve a pulsar el botón "Transferir".

Paso 5: aparece un nuevo cuadro de diálogo que muestra en qué punto se encuentra la transferencia de datos multimedia. Este es un paso muy importante para asegurarte de que tus esfuerzos de recuperar la lista de reproducción de Apple Music funcionen y que puedas recuperar las listas de reproducción eliminadas en Apple Music.
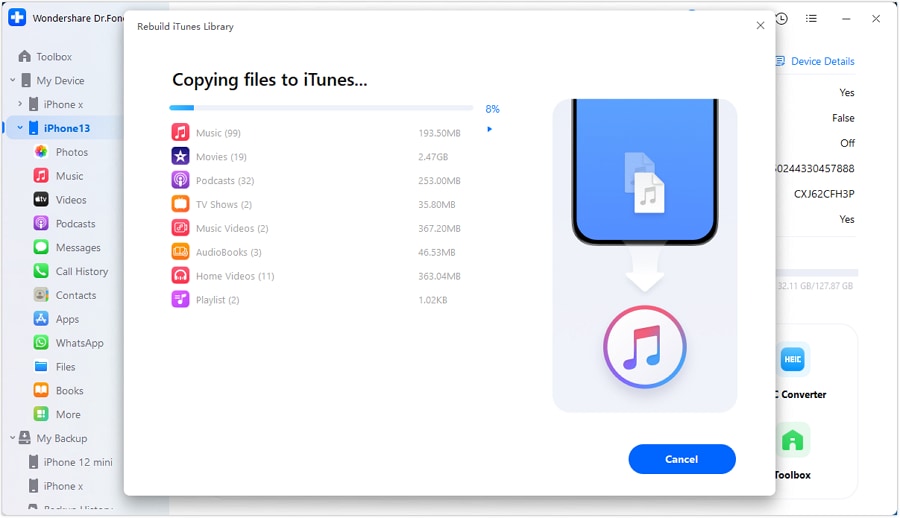
Paso 6: Cuando termine el proceso, el indicador mostrará un mensaje claro. Pulsa en Aceptar para finalizar la transferencia.

Conclusión
Recuperar listas de reproducción de música de Apple o restaurar listas de reproducción de iTunes puede mejorar tu forma de escuchar música. Perder listas de reproducción es una preocupación importante que puede ocurrir por fallos en el software, eliminaciones hechas por accidente o problemas con la sincronización. Este artículo aborda varias formas de recuperar una lista de reproducción que has borrado en iTunes o Apple Music. Hemos repasado todas las soluciones y los pasos que debes seguir para recuperar tus colecciones de música favoritas, desde comprobar la configuración hasta actualizar la biblioteca de música de iCloud y utilizar archivos XML. Wondershare Dr.Fone también es una opción muy recomendable para las personas que necesitan restaurar rápidamente las listas de reproducción de música de Apple en su iPhone o recuperar listas de reproducción borradas de música de Apple. Esta herramienta te ayudará a escuchar tu mejor música sin interrupciones.
También te puede interesar
Música del iPhone
- Descargar música en iOS
- 1. Descargar música en iPhone
- 2. Descargar canciones en iPhone/iPad/iPod
- 3. Descargar música gratis en iPhone
- 4. Descargar en iPhone sin iTunes
- Crear Ringtone para iPhone
- 1. Nota de voz como tono en iPhone
- 2. Apps de tonos de llamada para descargar
- 3. Apps de tonos de llamada para iPhone
- 4. MP3 como tono en iPhone
- 5. Establecer tono en iPhone
- 6. Sitios web de tonos gratis para iPhone
- 7. Transferir tonos de iPhone a Android
- 8. Remixes populares de tonos de iPhone
- Transferir Audios a iPhone
- 1. Enviar tono de llamada de iPhone a iPhone
- 2. Transferir MP3 a iPhone
- 3. Transferir audiolibro de PC a iPhone
- 4. Transferir canciones de CD a iPhone
- 5. Agregar tonos de llamada en iPhone
- Transferir Música desde iPhone
- 1. Transferir música de iPhone a Android
- 2. Agregar música en iPhone desde la PC
- 3. Añadir música en iPhone desde la PC
- Transferir Música desde iTunes
- 1. Transferir música de iTunes a iPhone
- 2. Transferir música de Mac a iPhone
- 3. Transferir Music música de laptop a iPhone
- Transferir Música a iPhone
- 1. Transferir música de Mac al iPhone
- 2. Música de la PC al iPhone
- 3. Música de la PC al iPhone sin iTunes
- 4. Transferir música de Android al iPhone
- 5. Transferir música de iPad al iPhone
- 6. Transferir música de iPod/iPhone
- 7. Transferir música de iPhone a iPhone
- 8. Transferir música de disco duro externo
- 9. Transferir música al iPhone
- Transferir Música a iTunes/PC
- 1. Transferir música de iPhone a iTunes
- 2. Transferir música de iPhone a PC
- 3. Transferir música de iPhone a Mac
- Problemas de Música en iPhone
- 1. Canción desaparecida tras actualización iOS
- 2. El iPhone reproduce música por sí solo
- 3. La canción de Apple Music no está disponible
- Consejos para la Música en iPhone



























Paula Hernández
staff Editor