2 Formas de Aplicar Tonos en el iPhone con/sin iTunes
¿Estás interesado en aplicar tonos de llamada a tu móvil? Vamos a ver cómo añadir tonos de llamada al iPhone desde una computadora con y sin iTunes.
Sep 05, 2025 • Categoría: Soluciones de Transferencia de Datos • Soluciones Probadas
Todos queremos personalizar nuestro iPhone aplicándole nuestro sello único. La personalización de un smartphone se hace de forma diferente. Para algunos, es colocar el móvil dentro de una carcasa bien diseñada. Sin embargo, una forma de personalizar tu iPhone es a través de los tonos de llamada. Hay muchos tonos de llamada por defecto muy pegadizos, pero seguimos prefiriendo utilizar nuestra canción favorita como tono de llamada. Añadir tonos de llamada en un iPhone suele hacerse a través de iTunes. Sin embargo, también deberíamos explorar cómo aplicar tonos de llamada en el iPhone sin usar iTunes.
iTunes, en general, es una excelente aplicación para cargar y descargar información del iPhone. Sin embargo, hay algunas limitaciones en algunos iTunes. Afortunadamente, hay alternativas viables para la transferencia de archivos sin iTunes especialmente en términos de tonos de llamada. Vamos a entrar en profundidad para saber más sobre cómo añadir tonos de llamada al iPhone desde la computadora.
Parte 1: ¿Cómo Añadir Tonos de Llamada al iPhone sin iTunes?
Si quieres añadir un tono de llamada al iPhone sin iTunes, te recomendamos que utilices Dr.Fone - Administrador del Móvil (iOS). El programa es la plataforma perfecta que necesitas para añadir o cambiar tonos de llamada sin iTunes. Algunos usuarios incluso han elogiado Dr.Fone llamándolo una alternativa viable a iTunes. Dr.Fone - Administrador del Móvil (iOS) es un potente sistema presentado con una interfaz de usuario intuitiva. Completar cualquier operación, ya sea la recuperación de datos o el respaldo de datos, toma segundos, ideal para cambiar, crear y añadir tonos de llamada sin iTunes. Es compatible con dispositivos iOS y Android.

Dr.Fone - Administrador del Móvil (iOS)
Añadir Tonos de Llamada a iPhone/iPad/iPod sin iTunes
- Transfiere, administra, exporta/importa tu música, fotos, videos, contactos, SMS, aplicaciones, etc.
- Realiza un respaldo de tu música, fotos, videos, contactos, SMS, aplicaciones, etc. en la computadora y restáuralos fácilmente.
- Transfiere música, fotos, videos, contactos, mensajes, etc. de un smartphone a otro.
- Transfiere archivos multimedia entre dispositivos iOS y iTunes.
- Totalmente compatible con iOS 7, iOS 8, iOS 9, iOS 10, iOS 11 y iPod.
¿Cómo transferir tonos de llamada al iPhone con Dr.Fone?
Aquí vamos a discutir cómo puedes transferir los tonos de llamada al iPhone usando Dr.Fone - Administrador del Móvil (iOS), con facilidad si ya has guardado los tonos de llamada, o lo han descargado en tu computadora. Los siguientes pasos te permitirán acceder a la música de tono favorito desde tu dispositivo iPhone:
Paso 1: Instala Dr.Fone en la PC con Windows y elige "Transferencia". Conecta tu dispositivo iOS la PC, y espera a que tu móvil aparezca en la ventana de transferencia.

Paso 2: Haz clic en la barra lateral de "Música" y haz clic en el icono de tonos de llamada.

Si ya tienes el archivo de tono de llamada en tu computadora, elige "Añadir" para seleccionar "Añadir archivo" o "Añadir carpeta" para añadir el/los tono/s de llamada a tu iPhone.

¿Cómo crear tonos de llamada en el iPhone?
Hay más sorpresas en cuanto a los tonos de llamada personalizados. Sí, tienes razón, puedes crear tus tonos de llamada y personalizarlos según tus necesidades. Por lo tanto, con la ayuda de esta maravillosa herramienta, puedes crear fácilmente y con eficacia los tonos de llamada por tu cuenta. Sólo tienes que seguir los pasos mencionados aquí:
Paso 1: En primer lugar, necesitas abre Dr.Fone - Administrador del Móvil (iOS) > y haz una conexión entre el dispositivo y el sistema > visita la sección de música, y luego en la ventana de la música se encuentran todos los archivos de música que figuran disponibles en el dispositivo. Después de eso, haz clic en el icono Ringtone Maker.

También puedes hacer clic con el botón derecho del ratón en la canción seleccionada para elegir Ringtone Maker, como se menciona en la imagen.

Paso 2: Una vez que la canción seleccionada se ha cargado en la herramienta, puedes realizar los ajustes necesarios en términos de tiempo de inicio/fin, acción de pausa, audición, etc. Después de eso, revisa el tono de llamada haciendo clic en Escuchar tono. Tu tono de llamada está listo, sólo tienes que ir y guardarlo en el dispositivo iPhone/PC y aplicarlo al tono de llamada para disfrutar cada vez que recibas cualquier llamada.
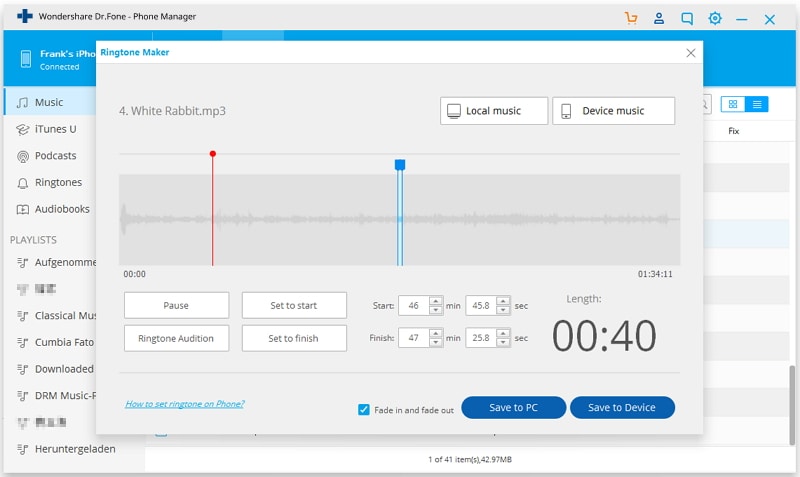
Si has elegido Guardar en el dispositivo, la pieza musical creada se guardará en tu iPhone directamente. Podrás acceder a ella en cualquier momento.
Paso 3: Después de haber creado el tono de llamada, el siguiente paso es establecer ese tono como el tono de llamada de tu dispositivo por lo que tienes que ir a configuración > a continuación, visita la sección de sonido > y pulsa Tono de Llamada> después de que elegir y establecer el tono que has creado.

Siguiendo los pasos anteriores podrás crear tu tono de llamada a partir de cualquier música que quieras escuchar y establecer como tono de llamada. Por lo tanto, sólo tienes que crear tu tono de llamada y disfrutar de la pieza de música.
Parte 2: ¿Cómo Añadir Tonos de Llamada al iPhone con iTunes?
En esta sección, nos centramos en cómo añadir los tonos de llamada utilizando iTunes. Para ello, necesitas iTunes para transferir tus tonos de llamada desde tu computadora a un dispositivo iPhone. iTunes soporta diferentes tipos de contenido y hace el proceso mucho más fácil. Muchos propietarios de iPhone ya tienen iTunes instalado en sus computadoras, por lo que exportar e importar contenidos es un proceso sencillo. Si quieres saber cómo añadir los tonos al iPhone desde la computadora, sólo tienes que seguir los pasos a continuación:
Paso 1: Comprueba si iTunes está instalado en tu computadora.
Paso 2: Lo siguiente que tienes que hacer es añadir tu canción favorita a la biblioteca de iTunes desde el sistema de tu PC utilizando iTunes > luego ve al menú Archivo >y elige abrir el archivo de música que deseas seleccionar como tono de llamada. Si no, simplemente arrastra y suelta un archivo de música desde la computadora a la biblioteca de iTunes

Paso 3: Después de que tu canción sea visible en la biblioteca de iTunes, entonces, simplemente haz clic con el botón derecho del ratón sobre ella y elige la opción "obtener información".

Paso 4: Allí aparecerá una ventana en el menú de opciones, selecciona la parte de la canción utilizando los tiempos de inicio y finalización, trata de mantenerla por debajo de los 30 segundos de tiempo > Finalmente presiona "OK".

Nota: Este proceso duplica la canción, por lo que es necesario eliminar la versión AAC duplicada de la canción fuera de iTunes utilizando Control+Click en la canción que se duplica.
Paso 5: Cambia el tipo de archivo de ".m4a" a ".m4r" ya que es el que tienes que mantener para el tono de la llamada.
Paso 6: Ahora, coloca el archivo renombrado en iTunes.
Para ello, abre el archivo que acabas de renombrar o arrástralo a la biblioteca de iTunes, luego sólo tienes que sincronizarlo para que también esté disponible en el dispositivo iPhone.

Los tonos de llamada se han convertido en una parte importante e interesante de nuestra vida digital. La mayor parte del tiempo permanecemos ocupados con nuestro móviles, y cada día realizamos y recibimos las llamadas. Así que, crear los tonos de llamada del iPhone interactivo mejorará tu estado de ánimo, así como la mente. Teniendo en cuenta estas cosas, cubrimos cómo aplicar tonos de llamada en el iPhone con o sin usar iTunes. También para responder a cómo crear tono de llamada en el iPhone, puedes simplemente usar Dr.Fone - Administrador del Móvil (iOS) para crear algunos tonos de llamada realmente interesantes.
Transferencia de iPhone
- 1. Transferir Contactos iPhone
- 4. Transferir Música de iPhone
- 5. Transferir Videos de iPhone
- 6. Transferir Datos de iPhone
- ● Gestionar/transferir/recuperar datos
- ● Desbloquear/activar/bloquear pantalla FRP
- ● Resolver problemas en iOS y Android


















Paula Hernández
staff Editor